文章目录
一、Arduino IDE安装
二、ESP8266开发环境配置
三、IDE软件介绍
Arduino IDE除了可以编写在Arduino上运行的程序,还可以配置成ESP8266的开发环境,这样就可以直接在Arduino IDE上开发ESP8266的固件程序,本文就带大家来配置一下我们的Arduino开发环境。
一、Arduino IDE安装
从官网下载IDE开发环境,IDE下载地址 ,Windows10 系统点击 Windows ZIP file 图示如下:
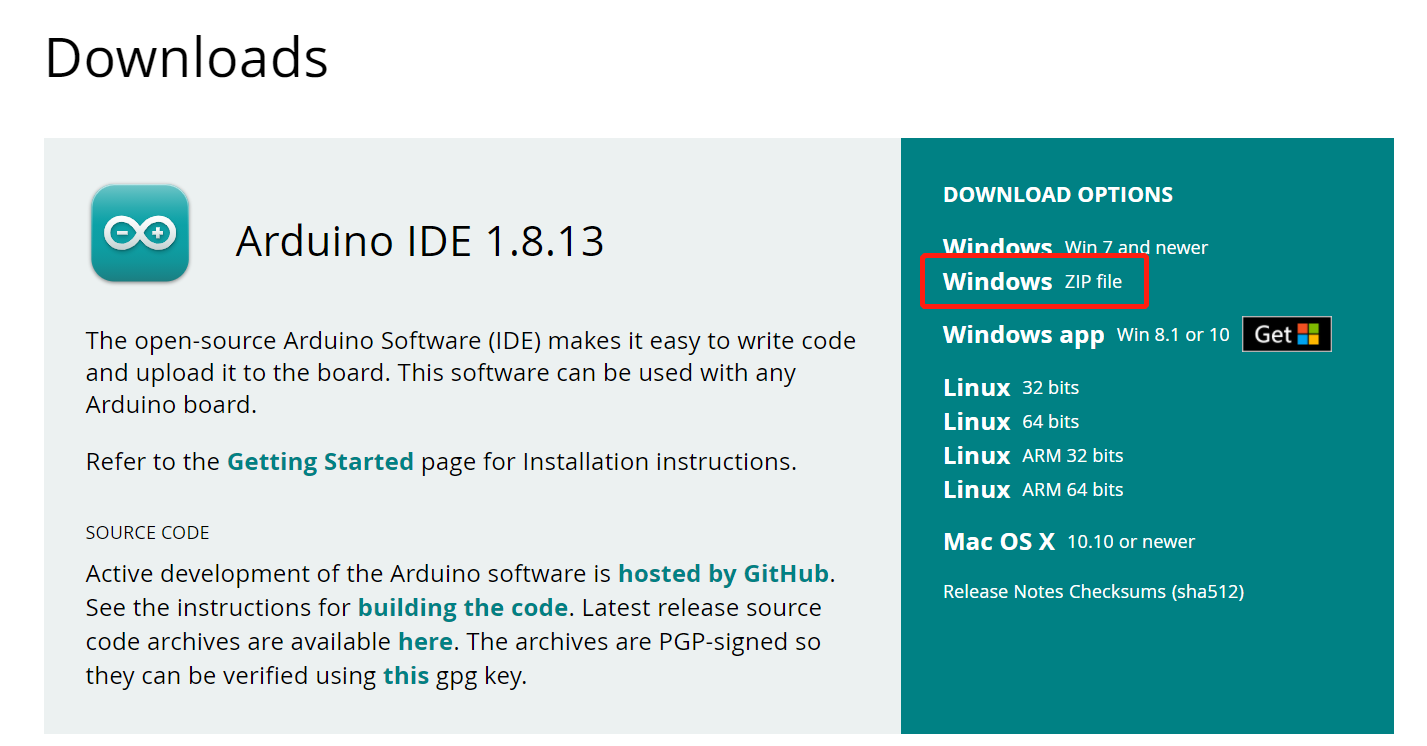
然后我们会跳转到下载页面,在这里我们选择 JUST DOWNLOAD,图示如下:

当然,如果我们通过Arduino获得了收益,想要回馈开源社区,可以选择上面的数额进行捐款,开源不易。
如果上面进行得顺利的话,我们应该已经开始正常下载了,图示如下:
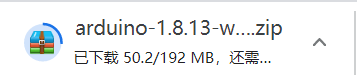
下载完毕后解压文件夹,双击 arduino.exe运行软件启动软件,图示如下:
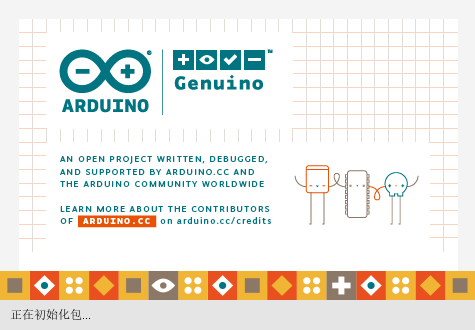
注意:Arduino IDE依赖Java开发环境,需要PC机安装Java的JDK并进行变量配置。如果双击启动失败,可能是PC机无JDK支持。
到此 Arduino IDE 环境安装完成,接下来我们来配置 ESP8266 板子的开发环境。
二、ESP8266开发环境配置
安装好Arduino IDE环境后,就得在它基础上配置Arduino Core For ESP8266。以window版本为例,读者可以安装以下顺序安装:
1、配置开发版管理器网址
打开 文件->首选项,然后会看到附加开发版管理器网址,填入http://arduino.esp8266.com/stable/package_esp8266com_index.json,重启IDE,图示如下:
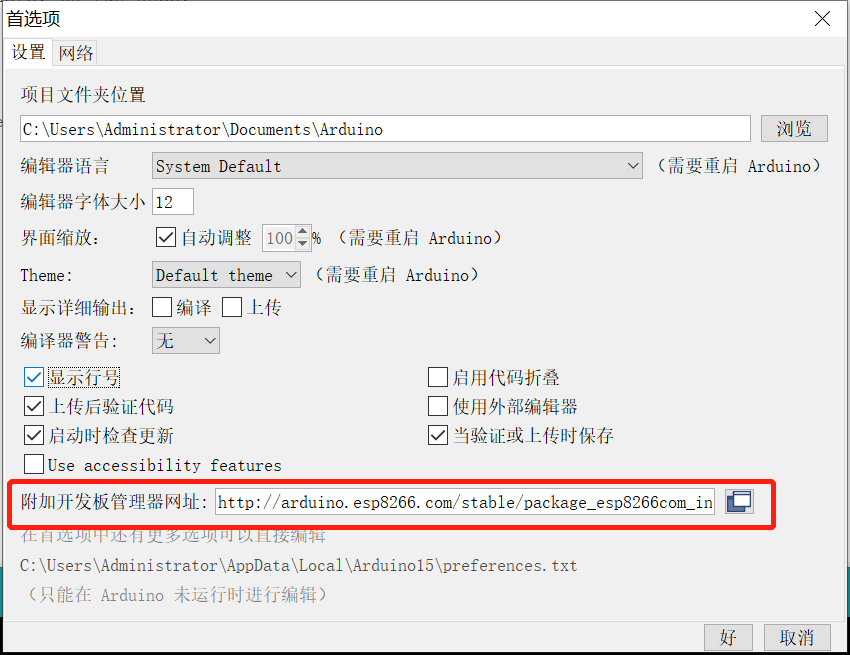
2、安装ESP8266驱动
重启IDE之后,打开 工具->开发板->开发板管理器,在列表中找到ESP8266平台点击安装,安装完成后,图示如下:
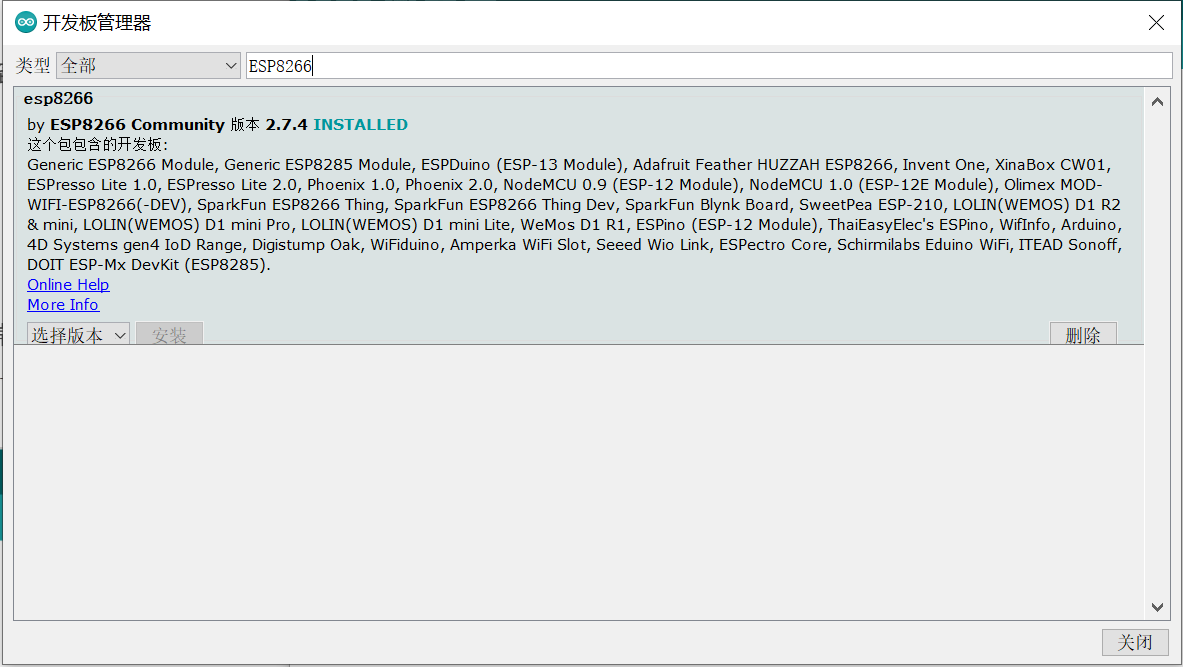
3、切换ESP8266驱动
选择 工具->开发板->ESP8266 Boards->NodeMCU 1.0(ESP-12E Module),图示如下:
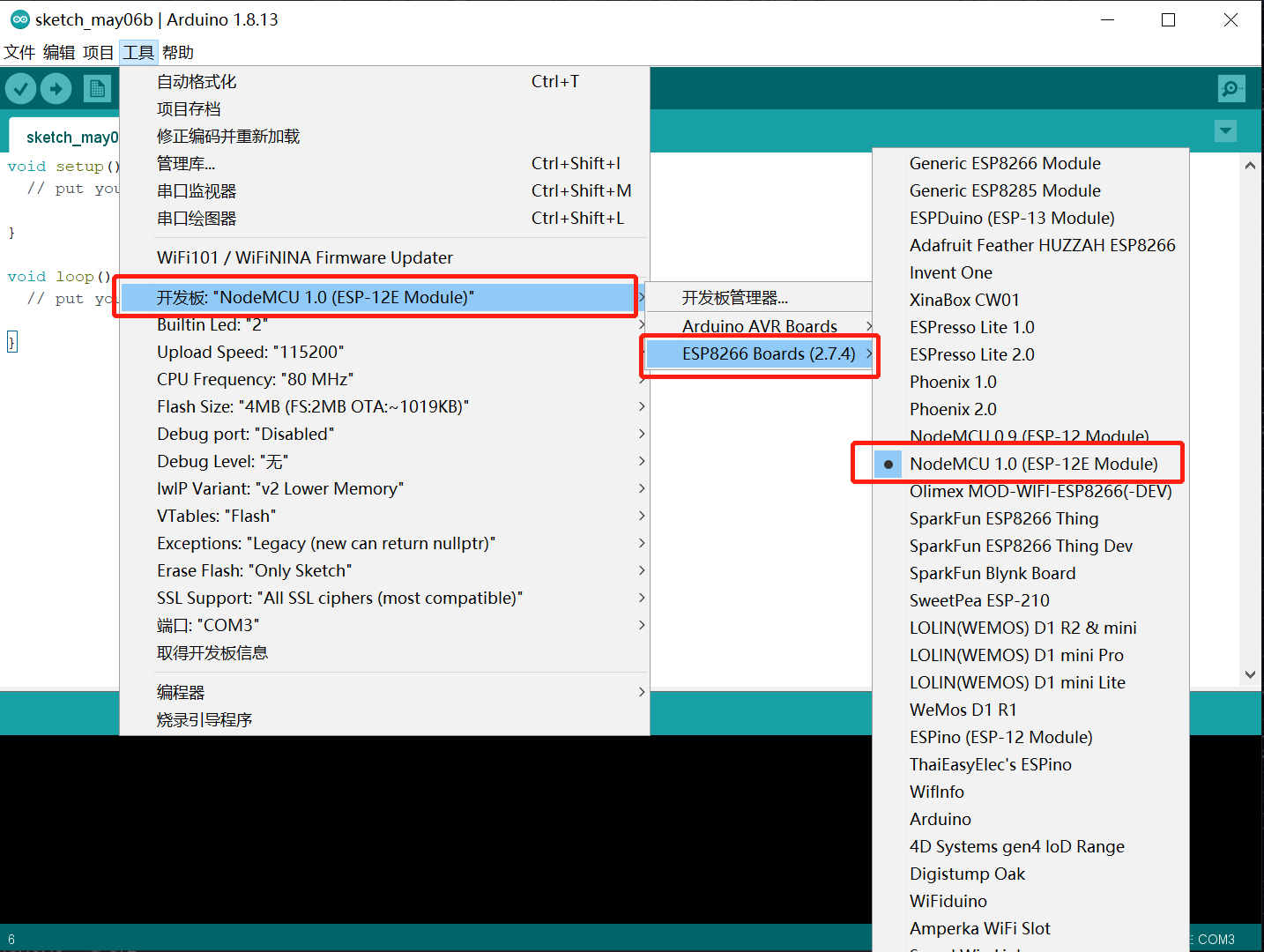
到此,整个软件开发环境搭建完毕。
注意:如果你还是安装不成功,可以加群联系我,QQ群:133046150
三、IDE软件介绍
IDE启动后,进入初始化界面,打开软件会发现这个开发环境非常简洁,图示如下:
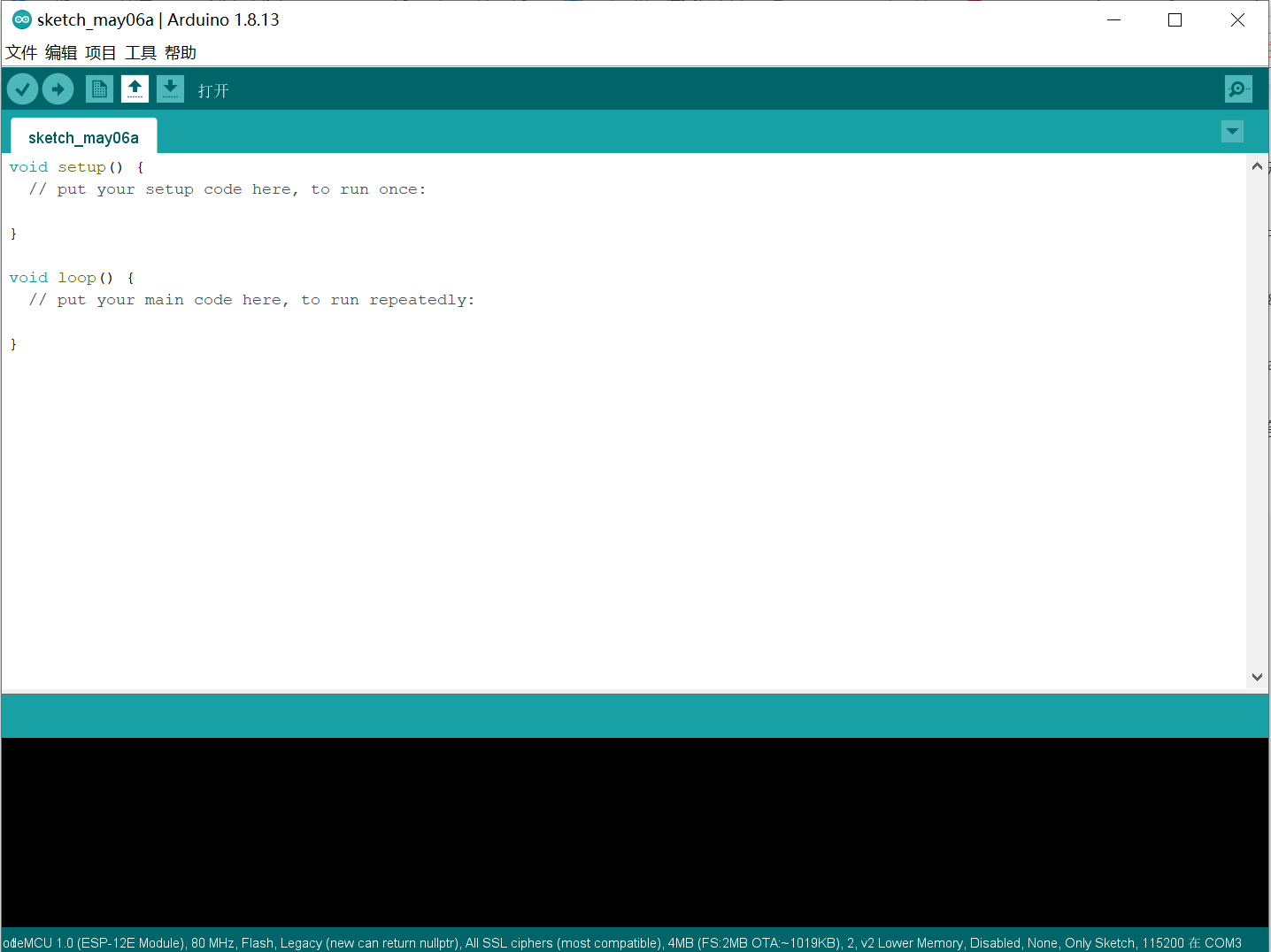
界面大致分为四个部分:
- 菜单栏。包含文件菜单、编辑菜单、程序菜单、工具菜单和帮助菜单;
- 工具栏。包含编译、上传、新建程序(sketch)、打开程序(sketch)、保存程序(sketch)和串口监视器(Serial Monitor);
- 编辑区。程序代码编写区域;
- 状态区。显示程序编译和上传等信息。
几个常用功能介绍
- 点击文件->首选项 (快捷键Ctrl+,)进入软件设置界面,可在此界面设置编辑器语言、编辑器字体大小、显示行号、代码折叠等。通过设置编辑器语言可进行中英文切换,还有很多其他外文。设置完毕后点击确认(好/OK),部分设置需要重启软件生效。

- 点击文件->示例可打开环境内置示例程序。环境自带非常多的例程,包括基础、数字、模拟、通讯、显示等。
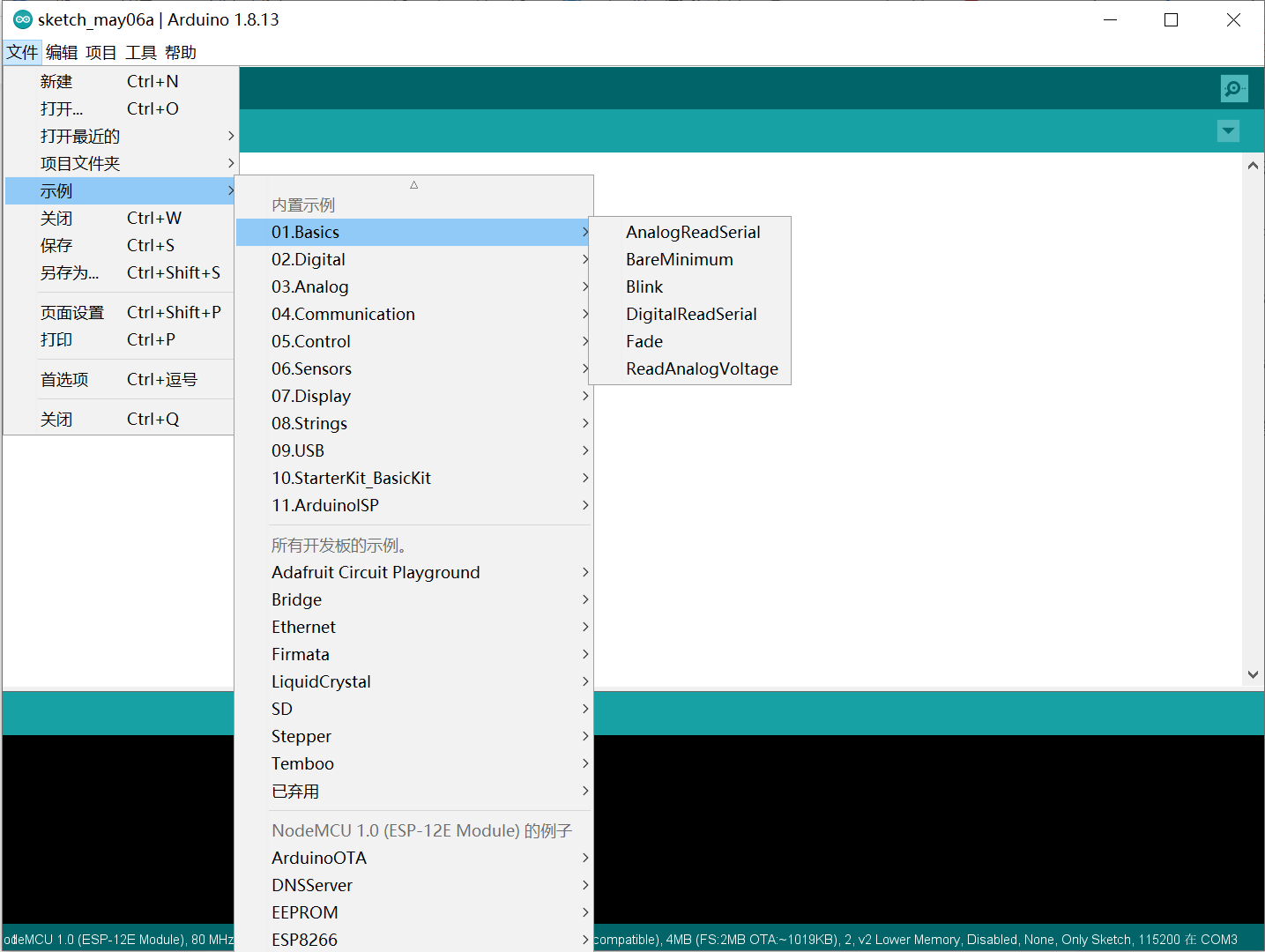
- 点击项目,会发现工具栏中的图标编译、上传也包含在其中。点击加载库,选择列表中的库文件后,编辑区自动添加相关的头文件。
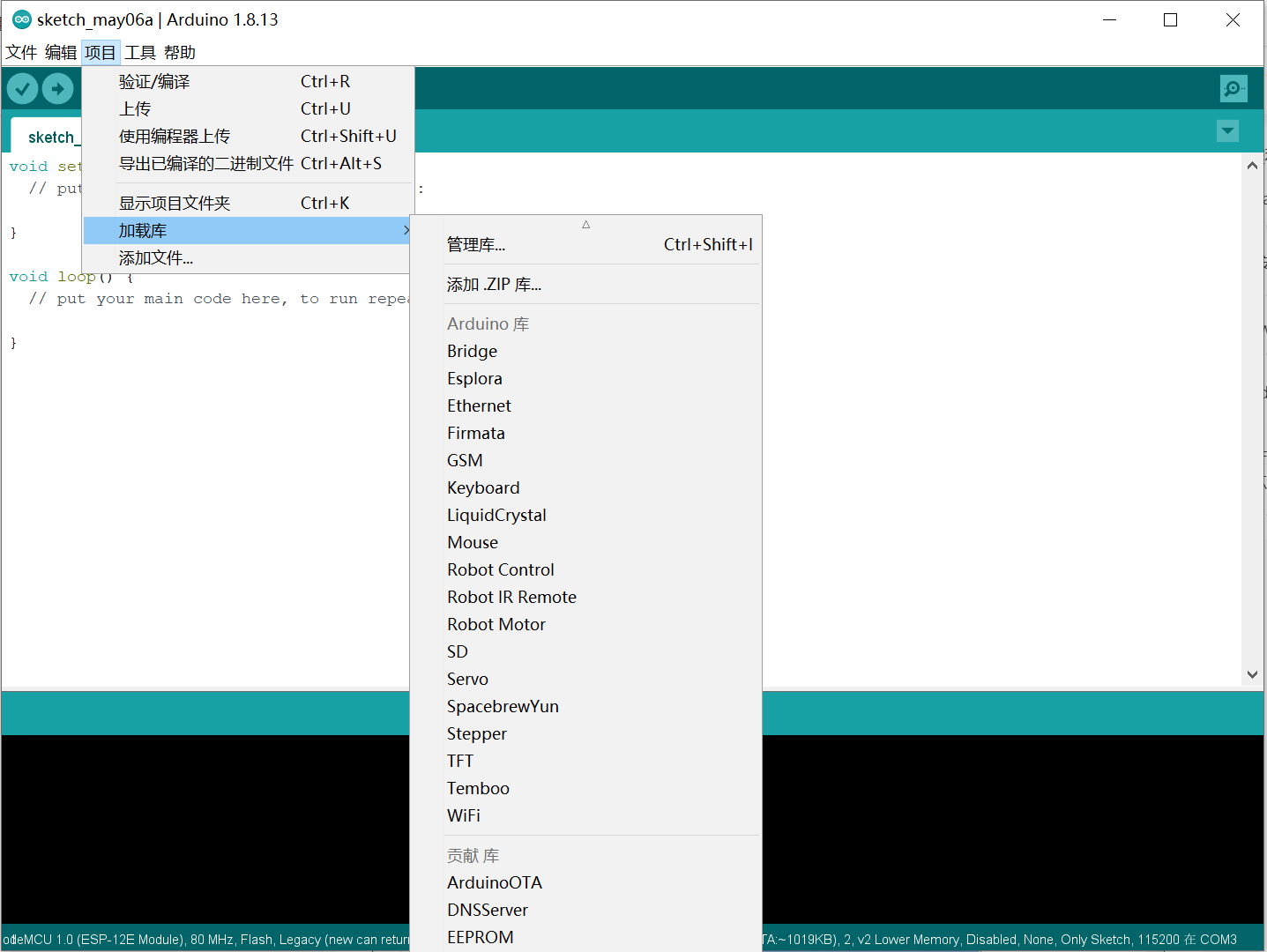
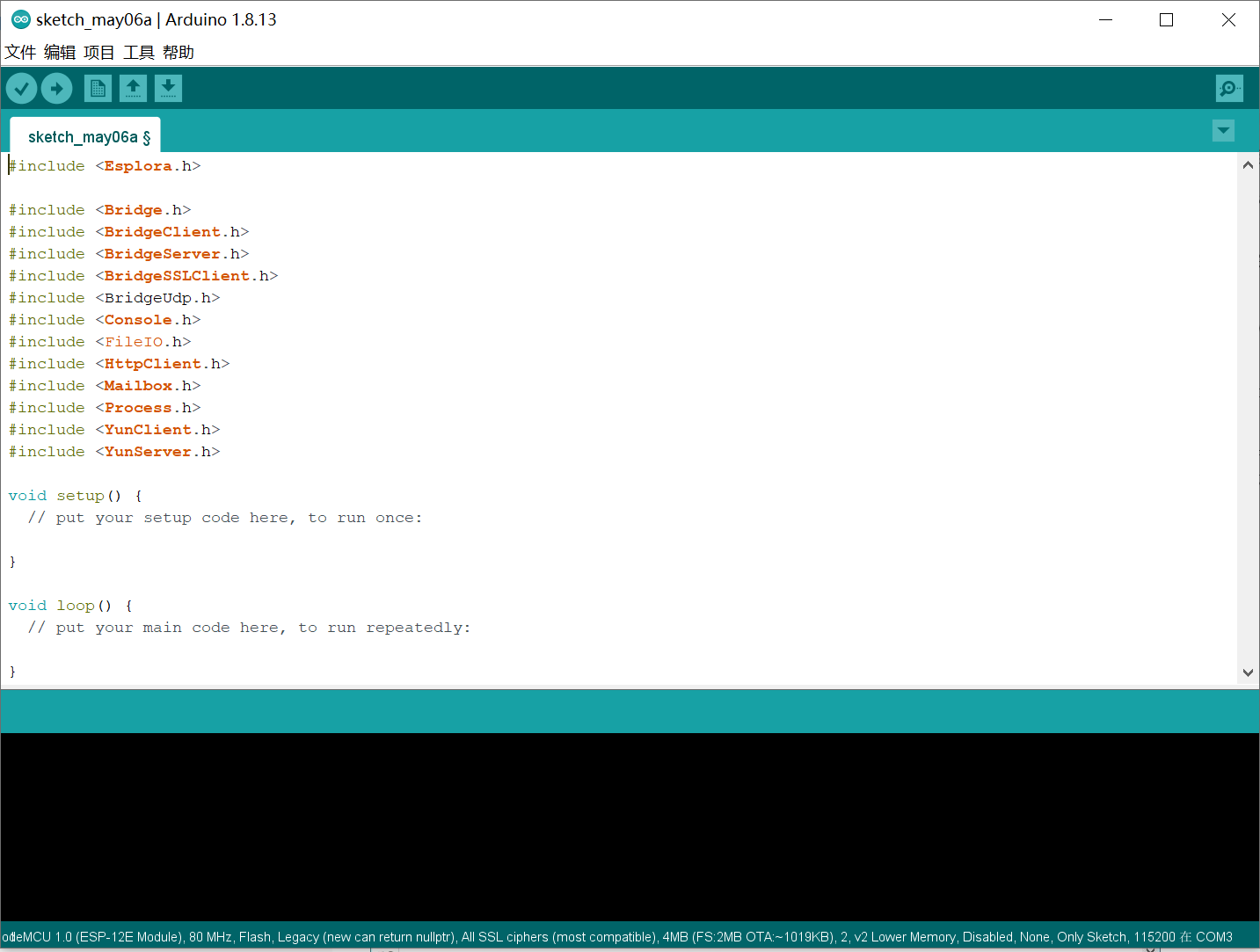
- 点击项目->加载库->管理库,可搜索安装网络中各种支持库,选中需要安装的库点击安装即可在线下载安装,非常方便。
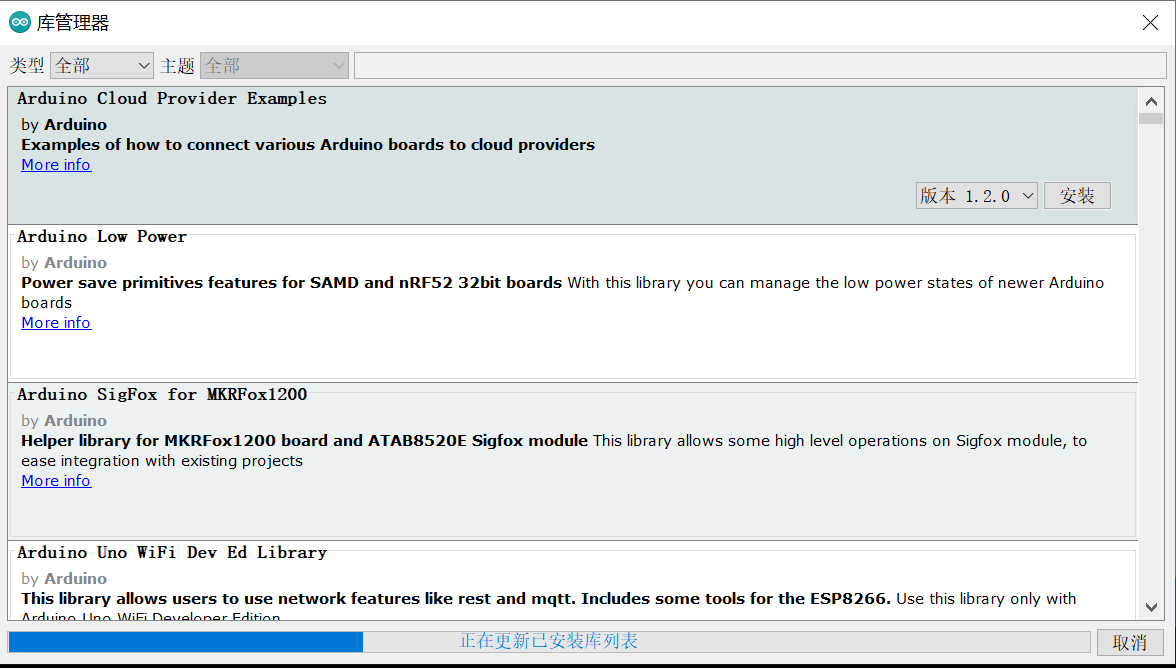
- 点击工具->开发板 ,可进行不同开发板的选择,列表包含了大部分Arduino开发板,可通过开发板管理器添加开发板选项。点击端口 进行端口号选择。此外工具选项还包含为开发板烧录引导程序的相关选项。

- 点击工具栏中的串口监视器,可启动IDE自带的串口监视窗口,此工具用于串口通讯,非常方便,后续学习经常用到此功能。
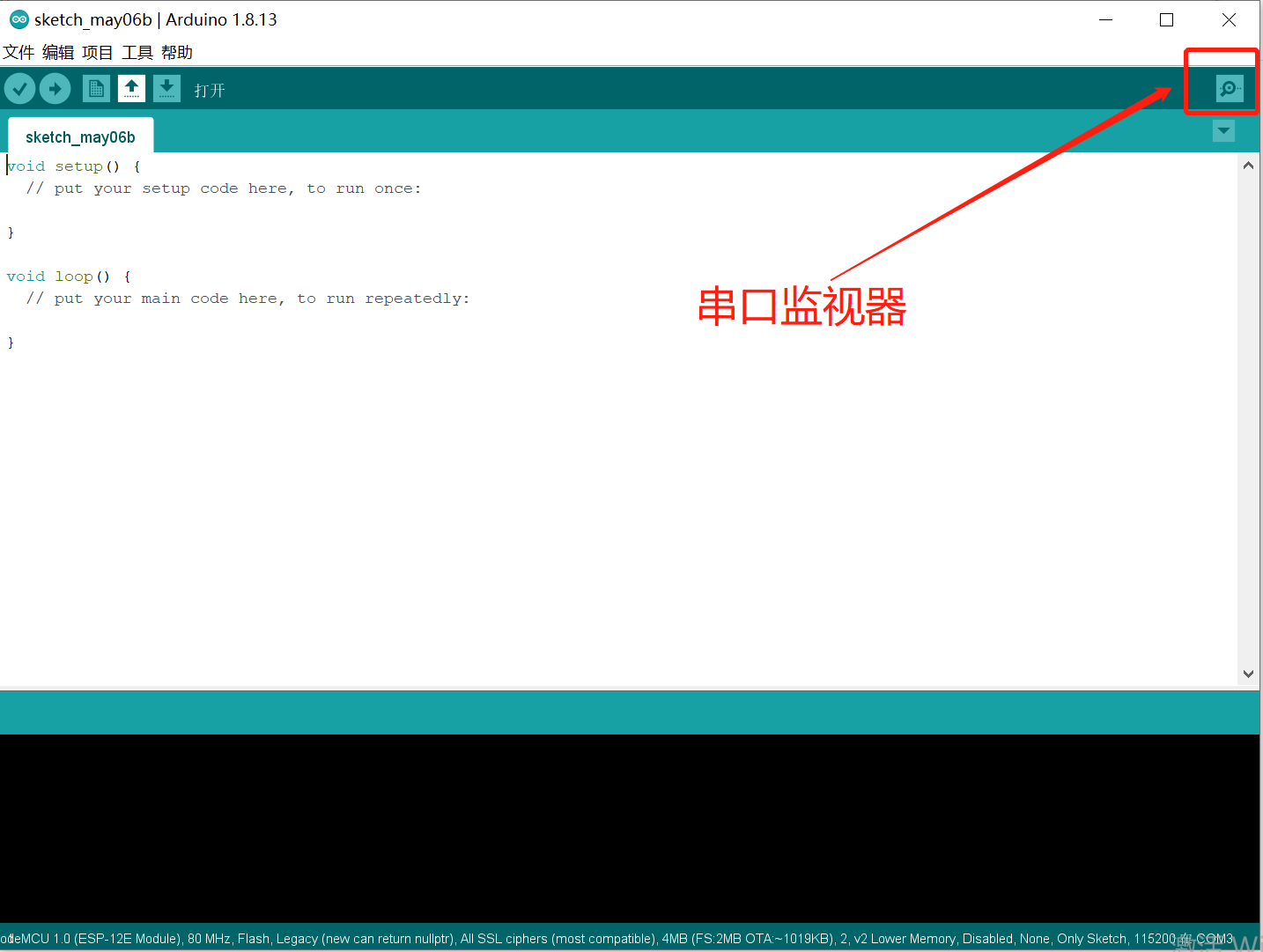
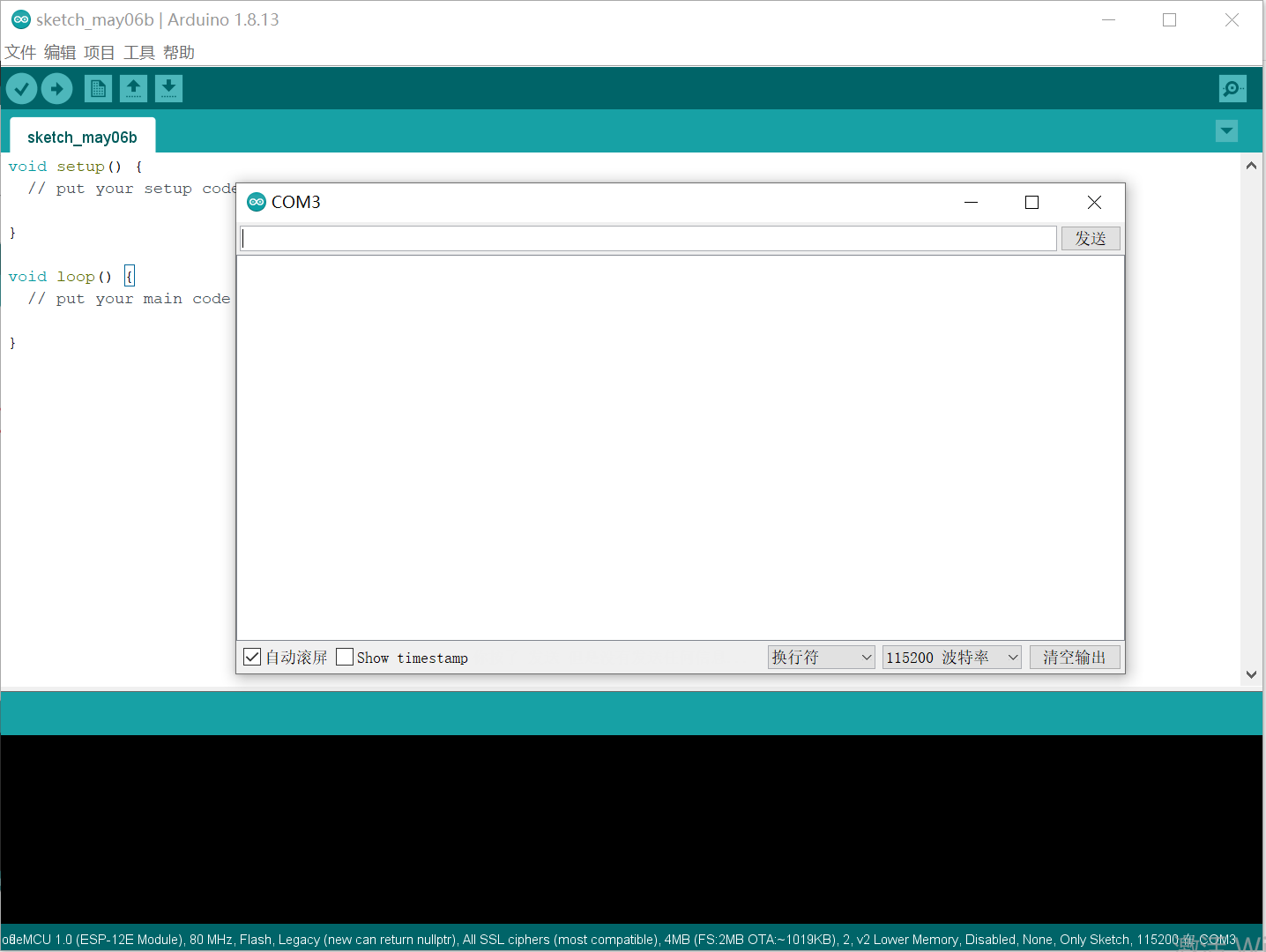
到此 配置ESP8266 Arduino IDE开发环境介绍完成。
最后
以上就是想人陪滑板最近收集整理的关于物联网-ESP8266实战(三)- 配置ESP8266 Arduino IDE开发环境的全部内容,更多相关物联网-ESP8266实战(三)-内容请搜索靠谱客的其他文章。








发表评论 取消回复