一、使用HDMI线直接连接树莓派与电脑。
二、使用串口通道连接
将烧录好系统的SD卡镜像U盘打开
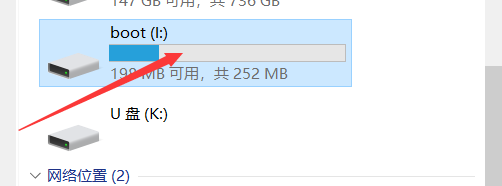
如果是树莓派4B,则找到config.txt文件
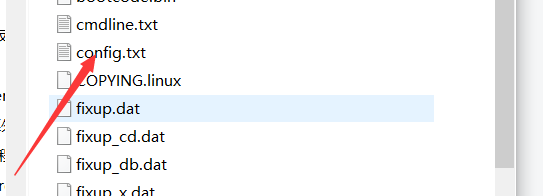
将串口从默认的蓝牙映射到硬件串口在文末添加:
1
2sudo nano /boot/config.txt dtoverlay=pi3-miniuart-bt
pi3-miniuart-bt是一个设备树文件,将串口从蓝牙映射到硬件串口了,不需要再关闭蓝牙和配置文件。
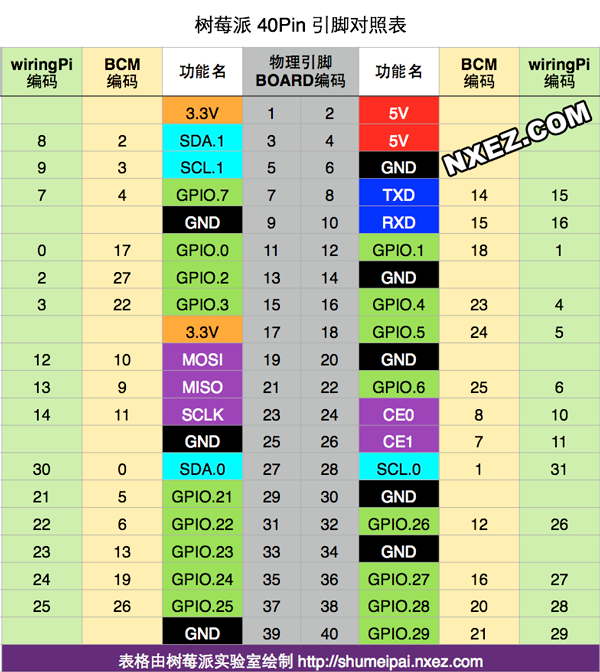
然后将SD卡重新插回树莓派重启;
使用工具软件:树莓派、linux串口数据接收发送调试软件-WindowsServer文档类资源-CSDN下载
树莓派账号:pi
密码:raspberry
三、使用putty连接
打开树莓派镜像系统U盘,直接在系统文件中建立ssh文件,无后缀名
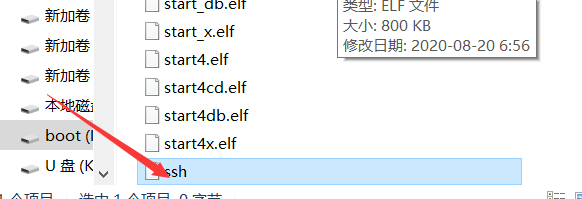
将系统盘弹出装回树莓派,打开putty界面
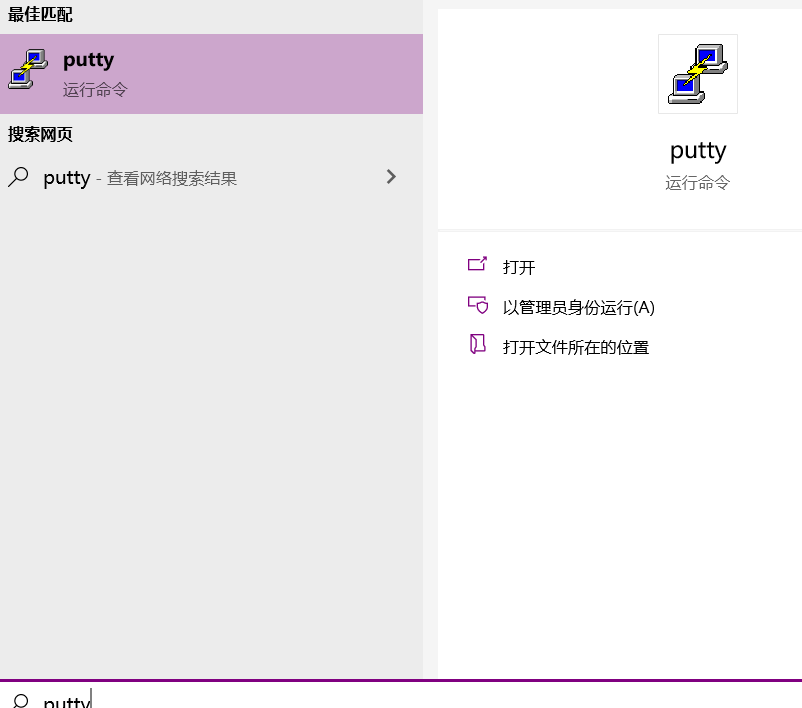
将树莓派连接在同一局域网下(将电脑热点打开连接树莓派或者直接使用一根网线连接树莓派),然后将树莓派IP输入下面位置
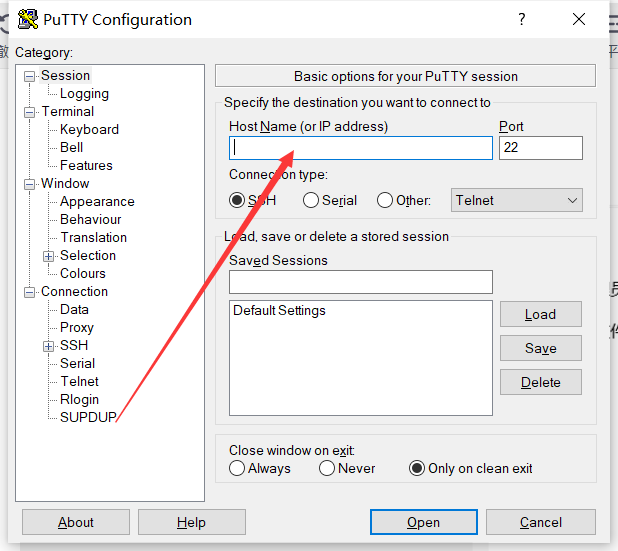
连接:
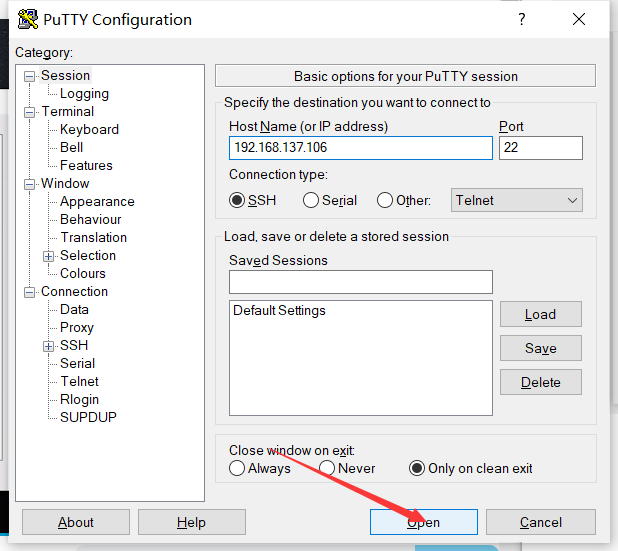

会出现登录选项
用户名默认为:pi
密码:raspberry(注意输入密码时不会显示,确定输入就行,不要重复按)

输入后回车就会连接成功.
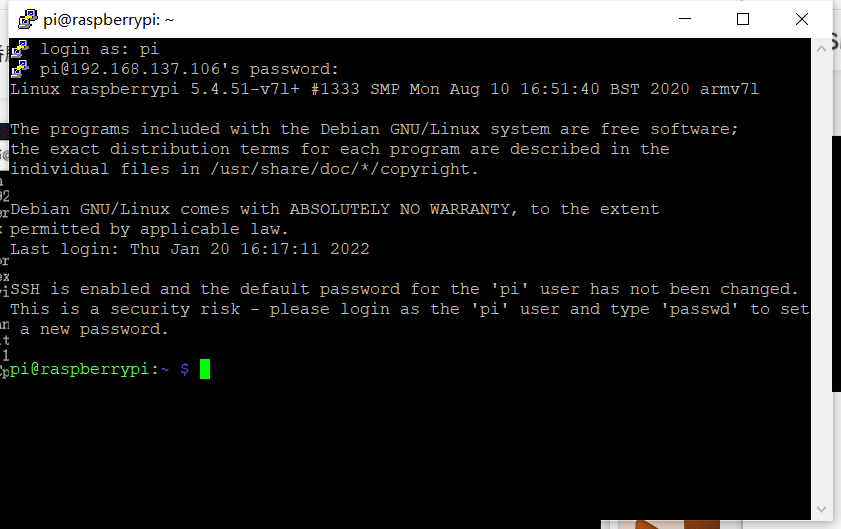
(注:putty只能进行命令行操作,无法窗口化)
四、通过无线网络连接
在树莓派系统镜像盘建立文本文档.txt文件
将一下代码复制粘贴进去
1
2
3
4
5
6
7
8
9
10
11
12
13
14
15
16
17
18
19
20
21
22
23country=CN ctrl_interface=DIR=/var/run/wpa_supplicant GROUP=netdev update_config=1 network={ ssid="无线网名字" psk="密码" key_mgmt=WPA-PSK //WiFi 使用WPA/WPA2加密 } 如果WIFI加密方式为WEP则 { ssid="无线网络名称" key_mgmt=NONE wep_key0="你的wifi密码" } 如果没有密码 { ssid="你的无线网络名称(ssid)" key_mgmt=NONE }
更改文件名为:wpa_supplicant.conf
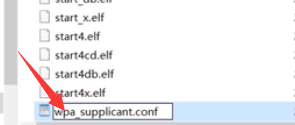
弹出SD卡重新插入树莓派重启,当 ssid="无线网名字"中的“无线网名字”
wifi打开后树莓派就可以自动连接;
通过putty下载xrdp软件;
将树莓派连接上wifi,打开putty输入:
1sudo apt-get install xrdp
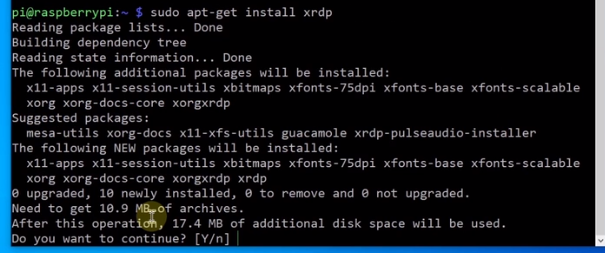
这里询问我们是否继续,输入y,等待完成
搜索并打开Windows10自带远程桌面

输入树莓派IP
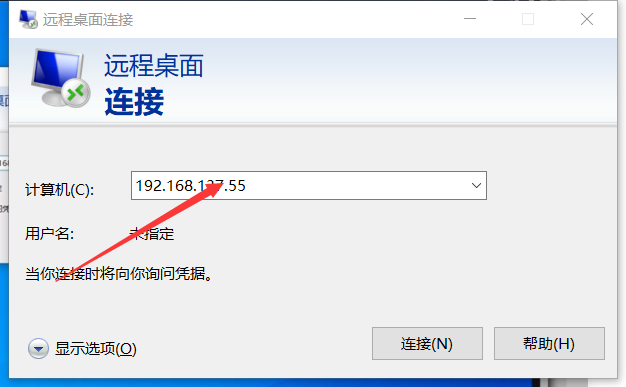
连接

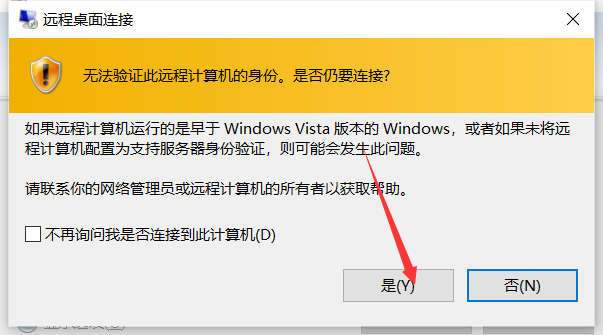
输入账户密码就可以进入树莓派桌面系统
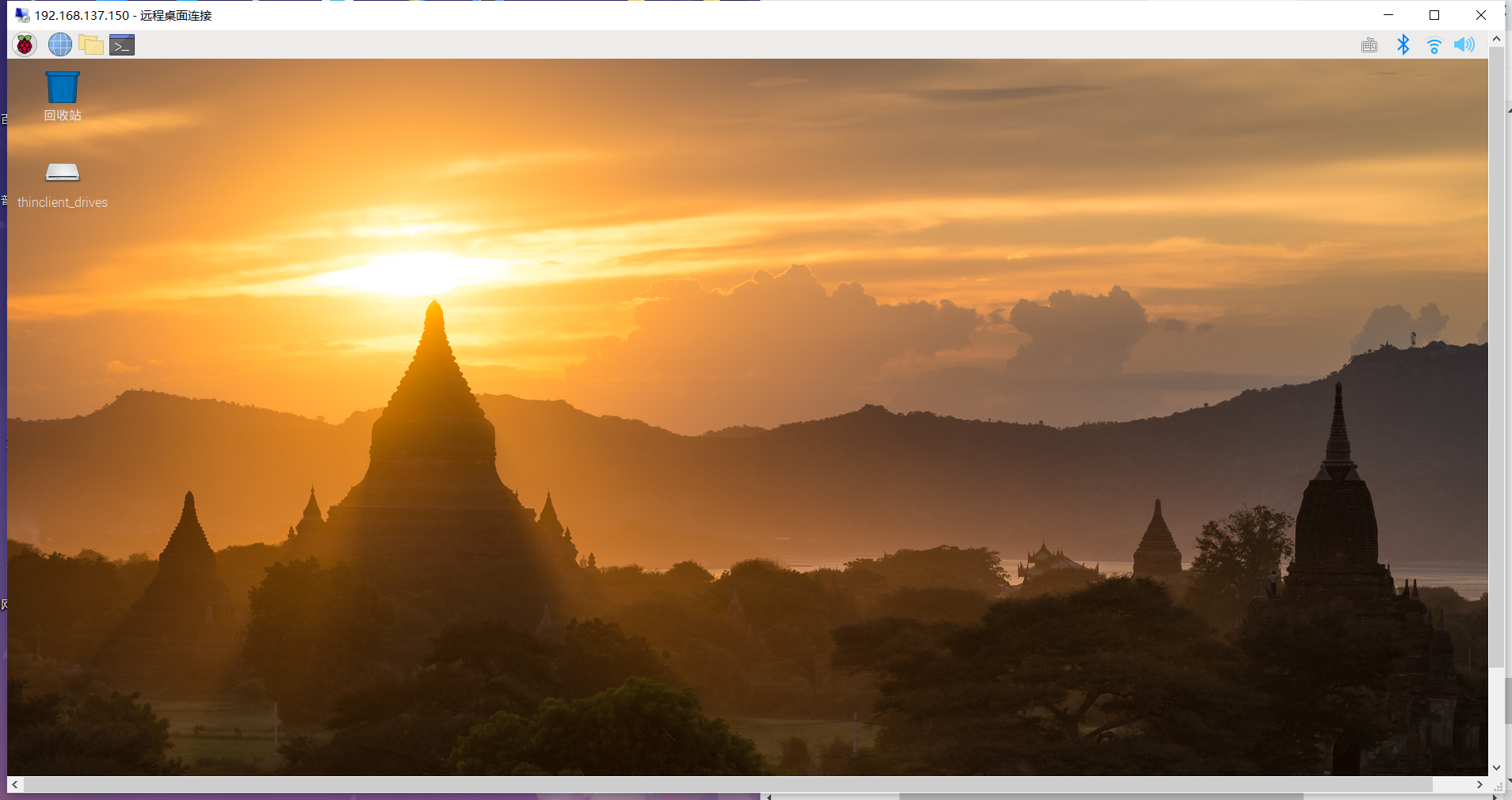
树莓派4b arm64安装wiringpi:
1
2sudo wget https://project-downloads.drogon.net/wiringpi-latest.deb sudo apt --fix-broken install
最后
以上就是懵懂长颈鹿最近收集整理的关于树莓派学习笔记2——树莓派与电脑间的连接的全部内容,更多相关树莓派学习笔记2——树莓派与电脑间内容请搜索靠谱客的其他文章。








发表评论 取消回复