概述
simulink模型中,每一条线代表一个信号,可以为每一个信号命名,即信号标签。
信号标签的基本操作
添加信号标签的方法
方法一,直接在信号线上双击,然后输入。
方法二,选中信号线,右键,打开属性对话框,输入Signal name:
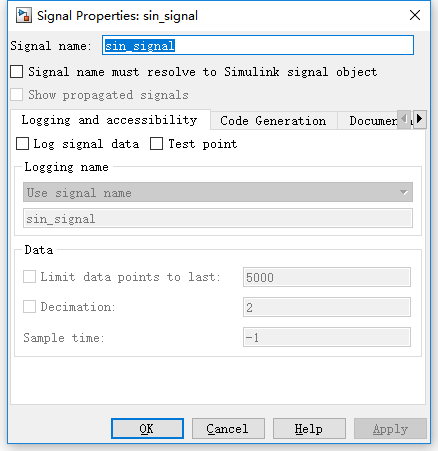
复制信号标签
一条信号线上可以有多个标签,特别是对于有分支的信号线,可以在每个分支上都显示标签。
例如:
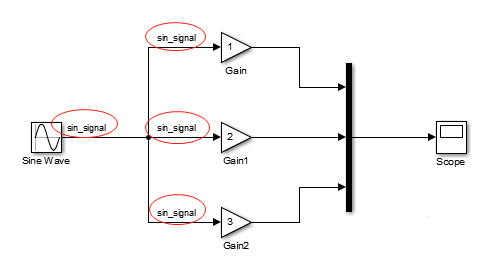
复制信号标签的方法:
方法一,先按下ctrl键,再拖动信号标签到想要放置的地方。
方法二,在信号标签上直接点击右键,弹出菜单中选择Copy Label

注意:千万不能先单击选择信号标签,再点右键。否则弹出的是文字编辑菜单。
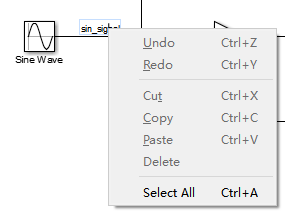
同一条信号线上的多个标签的内容只能是相同的(因为是同一个信号),因此,更改信号线上的任一个标签,其他标签都会跟着改变。
删除信号标签
如果要删除该信号的所有标签,则先编辑标签,再将其内容全部删除。此时,所有标签都会删除。
如果想要删除多个标签中的一个,也是在被删除标签上点击右键,选择“Delete Label”。

同样要注意的是,只能在未选中标签的情况下点击右键,不能先单击标签进入编辑状态再点右键。
参考资料:
信号基础知识
https://ww2.mathworks.cn/help/simulink/ug/signal-basics.html#responsive_offcanvas
信号线的线型
Simulink 模型可以包含许多不同类型的信号。有关详细信息,请参阅Signal Types。不同的线型可帮助您区分信号类型。
当您构造模块图时,所有信号类型都显示为一条细细的实线。当您更新图或开始仿真之后,信号将以指定的线型显示。您唯一可以自定义的线型是非标量信号类型。
| 信号类型 | 线型 |
|---|---|
| 标量和非标量 | |
| 非标量(启用 Wide nonscalar lines 选项 - 请参阅显示信号属性) | |
| 控制信号 | |
| 虚拟总线 | |
| 非虚拟总线 | |
| 总线数组 | |
| 可变大小 |
Simulink 建模的键盘和鼠标操作
https://ww2.mathworks.cn/help/simulink/ug/summary-of-mouse-and-keyboard-actions.html#responsive_offcanvas
信号名称和标签操作
信号名称显示在信号线上的标签中。
| 任务 | 操作 |
|---|---|
| 为信号线命名 | 双击信号并键入名称 |
| 为已命名的信号线的分支命名 | 双击分支 |
| 为一个信号的每个分支命名 | 右键点击该信号,选择 Properties,然后使用对话框进行操作 |
| 删除信号标签和名称 | 删除标签中的字符,或者在 Signal Properties 对话框中删除名称。 |
| 只删除信号标签 | 右键点击标签并选择 Delete Label。 |
| 打开信号标签文本框进行编辑 | 双击信号线 点击标签 |
| 移动信号标签 | 将标签拖到同一条信号线上的新位置 |
| 复制信号标签 | Ctrl+拖动信号标签 |
| 更改标签字体 | 选择信号线(而不是标签),然后使用 Diagram > Format > Font Style |
最后
以上就是笑点低小丸子为你收集整理的深入研究simulink仿真之信号标签信号标签的基本操作参考资料:的全部内容,希望文章能够帮你解决深入研究simulink仿真之信号标签信号标签的基本操作参考资料:所遇到的程序开发问题。
如果觉得靠谱客网站的内容还不错,欢迎将靠谱客网站推荐给程序员好友。








发表评论 取消回复