概述
PacketTracer模拟器物联网教程8—Onenet云平台使用方法
注:新版的教程已经发布,大家可以点击此处前往!!
注:新版的教程已经发布,大家可以点击此处前往!!
注:新版的教程已经发布,大家可以点击此处前往!!
注:新版的教程已经发布,大家可以点击此处前往!!
注:新版的教程已经发布,大家可以点击此处前往!!
注:新版的教程已经发布,大家可以点击此处前往!!
新版的教程主要更新了新版应用的使用方法
如果您还未掌握教程2中MCU芯片编程的方法,还请您先学习教程2或教程7熟悉MCU的编程方法。
本章实现PacketTracer中的设备连接到MCU芯片,并通过MCU微控制器实现数据上传至云平台、通过云平台控制设备、云平台应用搭建等功能。
本实验拓扑结构与教程7相同,您可以先进行教程7的学习。
我们首先注册一个Onenet账号
1.进入Onenet官网

2.注册登录后点击控制台首页

3.点击切换至旧版(可以在熟悉旧版操作后学习新版的操作)

4.点击左侧全部产品→多协议接入

5.点击TCP透传→添加产品

6.设置您的产品名称,其余根据下图进行选择

7.点击确定后,添加产品成功,点击立即添加设备

8.鼠标放在脚本解析旁的问号上,下载脚本验证工具
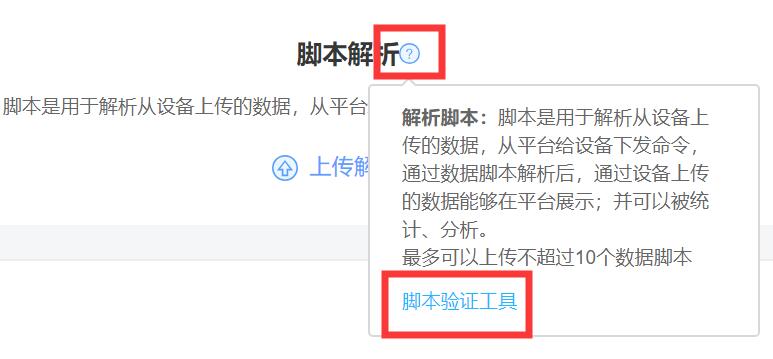
9.下载后找到sample.lua文件,不需要打开,这个文件就是我们需要的文件

10.点击上传脚本解析,选择sample.lua文件

脚本名称一定要记住

11.点击下方的上传,之后点击添加设备

12.设备名称根据需要填写,鉴权信息一定要记住,勾选私有,添加
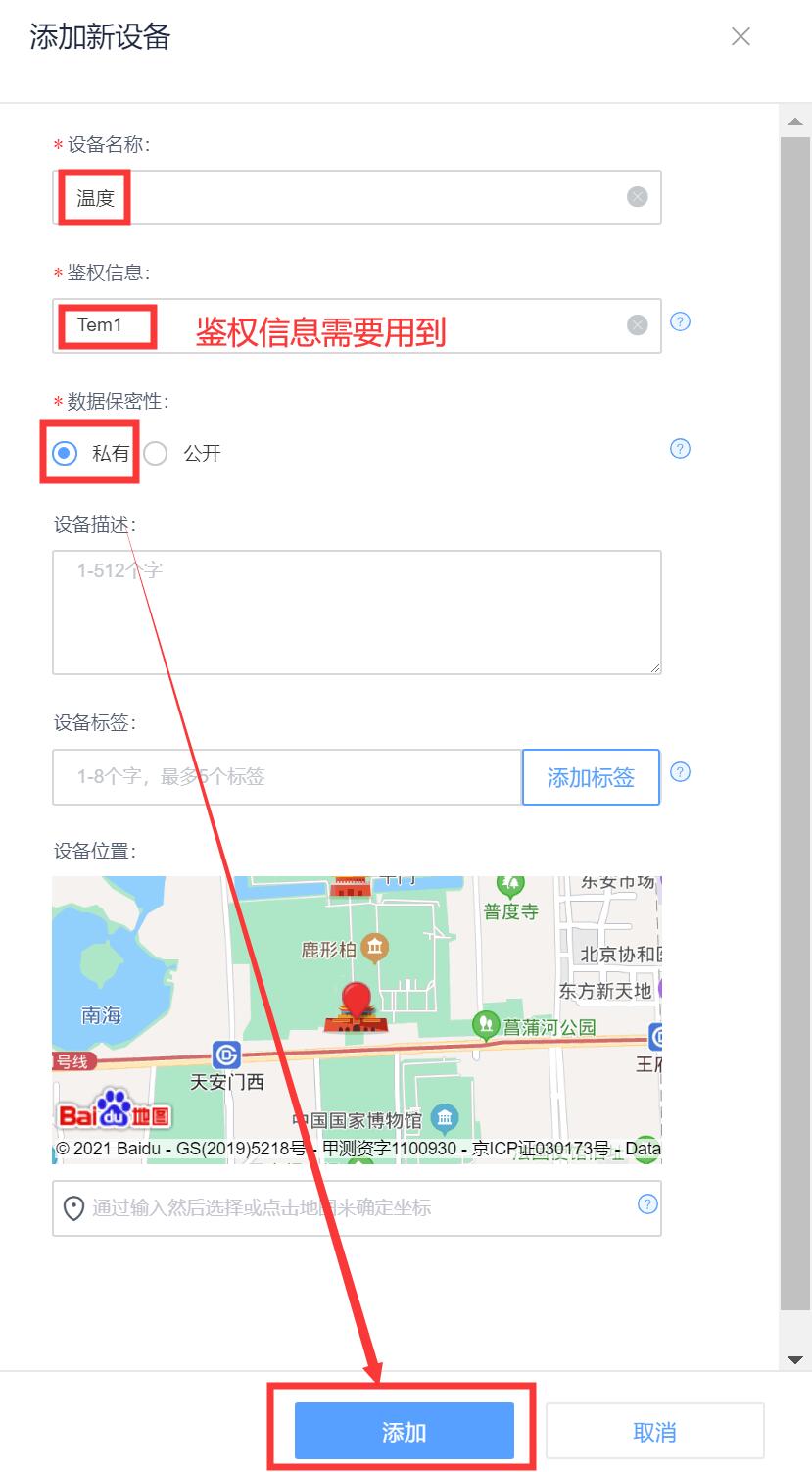
13.点击产品概况,查看产品ID,点击Master-APIkey下的查看,短信验证后获取Master-APIkey

14.复制记录Master-APIkey
15.复制记录设备的鉴权信息

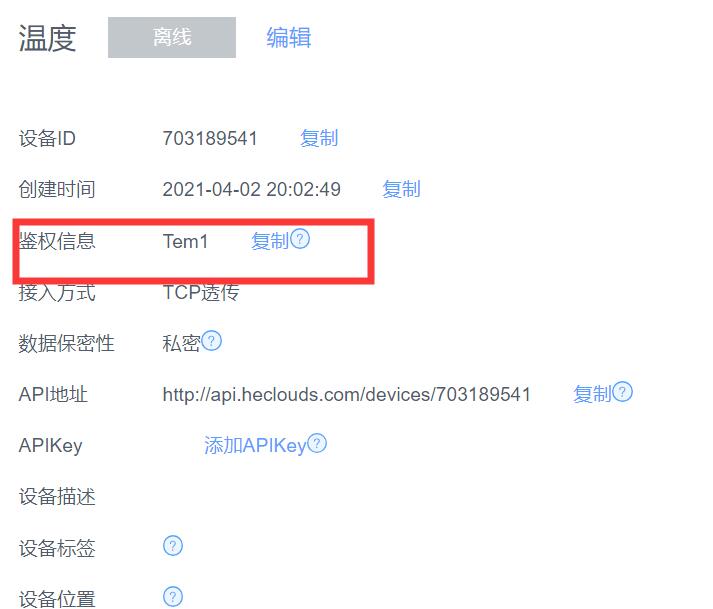
16.按照教程7,构造拓扑图如下
请注意若接口未按照本图连接,则需在自己的代码中进行对应的修改。

17.编写如下代码,并根据图示修改为自己的信息 第六行框处修改为14步复制的APIkey

如果运行失败提示链接被拒绝 则需要在上方菜单选择Options Preference 第五栏Miscellaneous 下方勾选enable external network access from device scripts即可
18.运行代码,之后设备便成功在线了
Note:可以在while True 之前sleep(1)防止连接失败

19.点击数据流可以查看接收到的数据

20.点击更多操作中的下发命令→下发命令→发送字符串便可以控制mcu芯片了
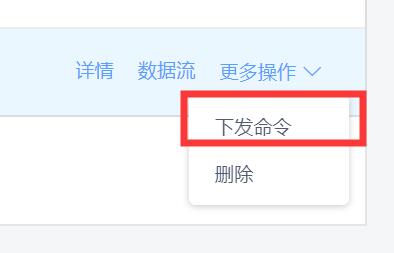


21.发送成功后可以看到显示器已经关闭 若发送Open则可以打开 请注意大小写(需要与代码中相同)具体原理请阅读代码,代码很简单,有一点点编程基础便可以读懂
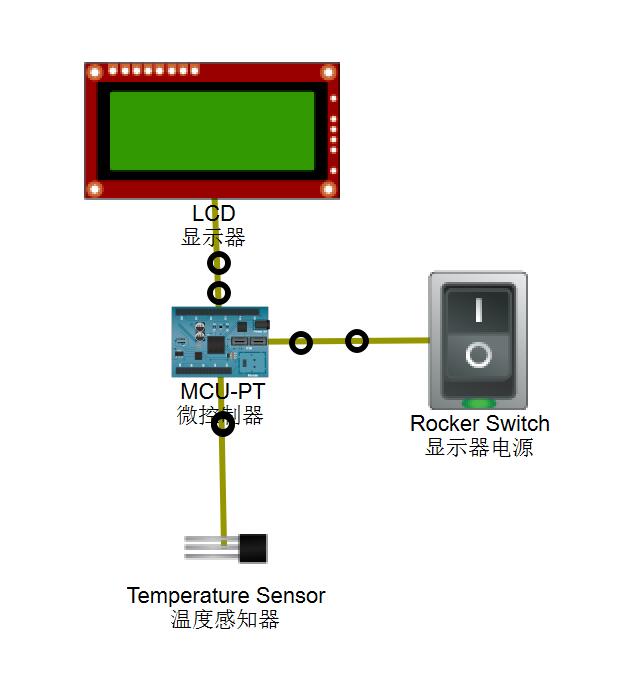
22.点击应用管理→添加应用
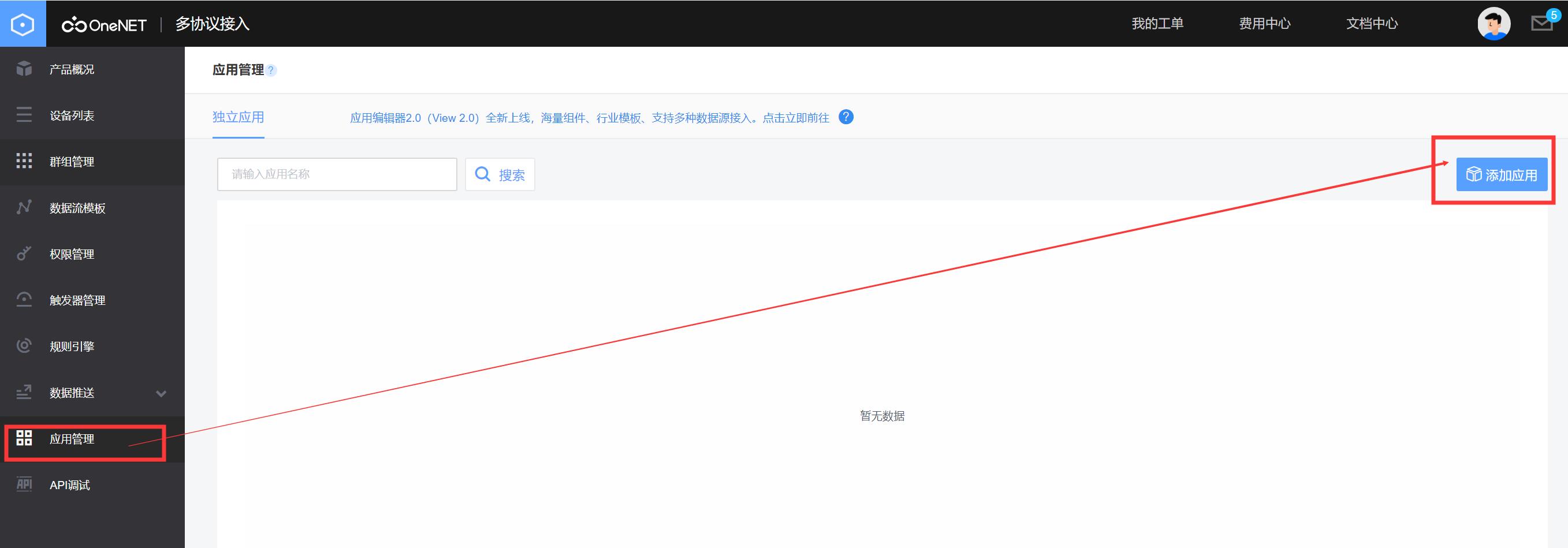
注:以下内容noenet平台已更新版本 部分功能开始收费
大家现在可能会发现没有添加应用按钮 点击下方蓝色字体,新版教程更新了新版应用的使用方法
点击此处
23.填写名称,设置权限(本实验可设置为私有),点击新增
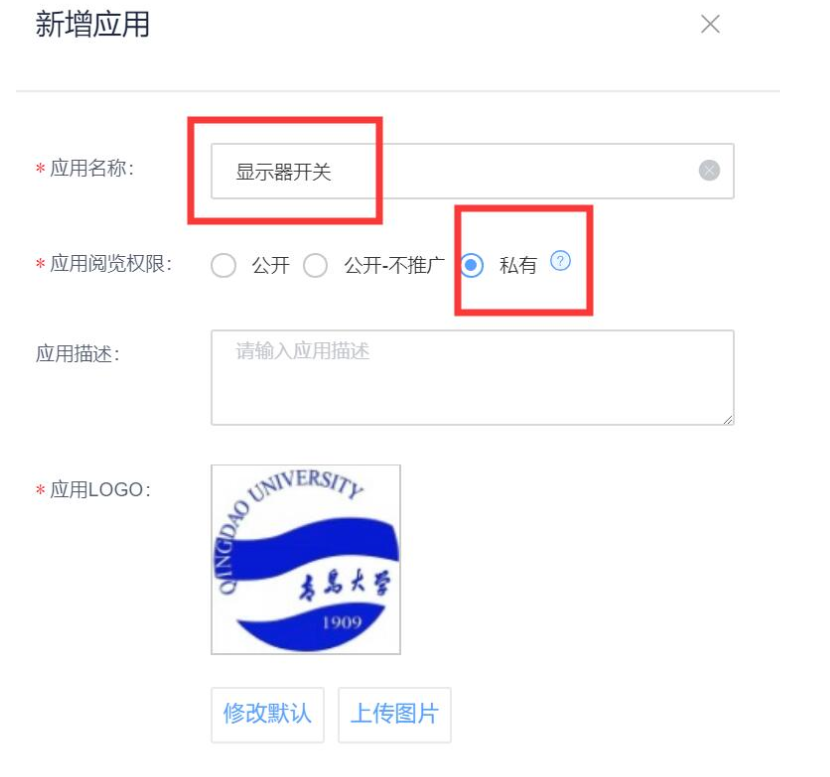
24.点击任意空白处进入应用信息

25.点击编辑应用

26.进入到编辑界面,左侧为组件库和元素,右侧为操作区
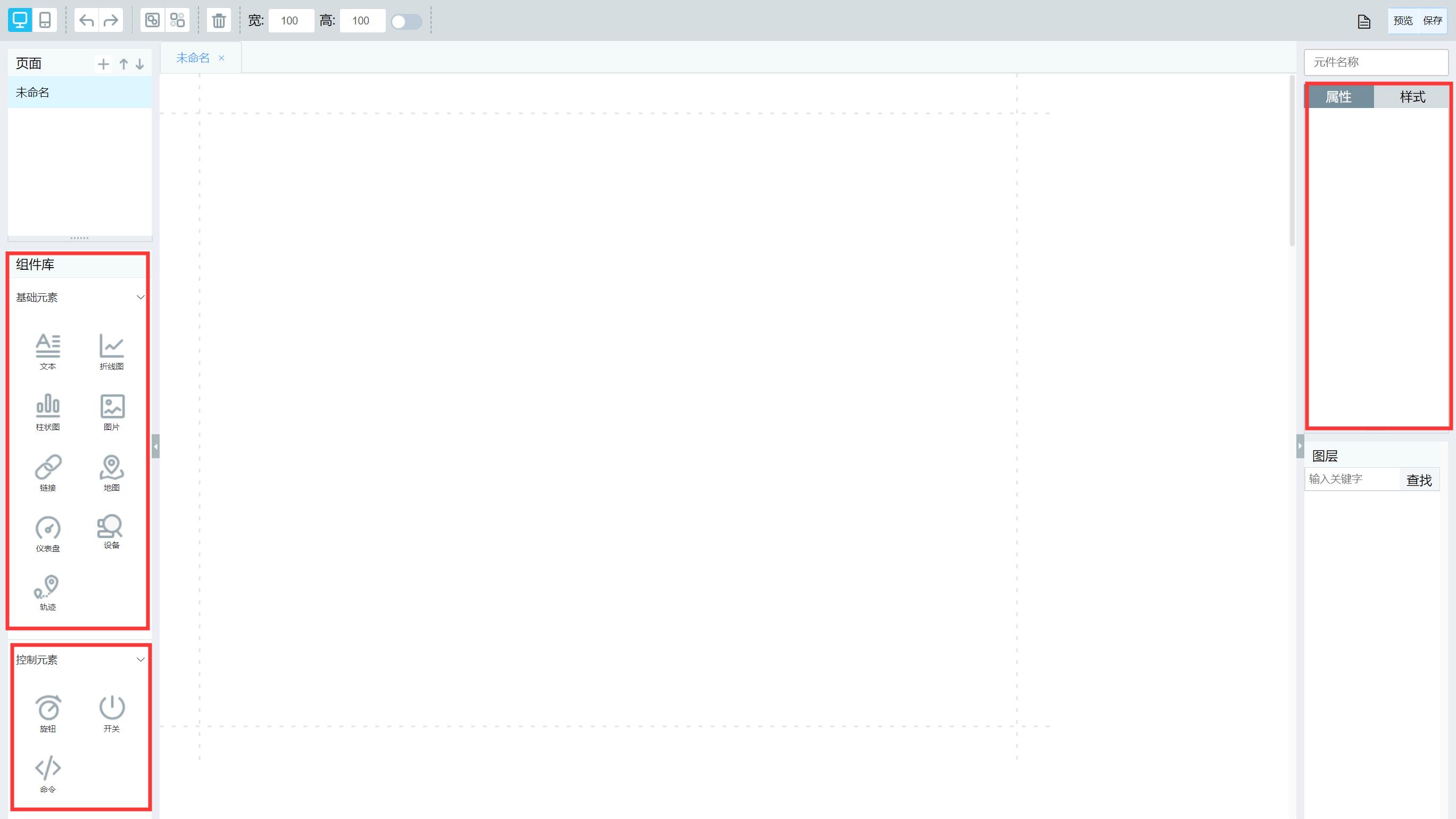
27.添加一个仪表盘,点击右侧选择数据流

28.选择如下数据流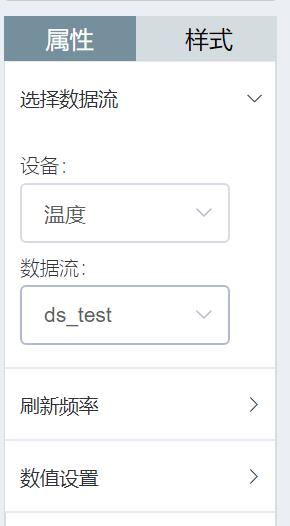
29.根据需求设置单位以及阈值
30.还可以根据需求修改样式
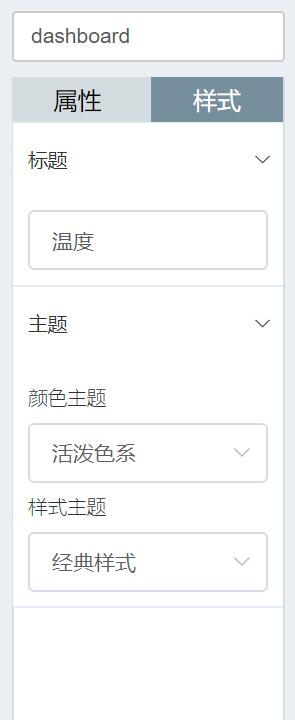
31.添加一个开关
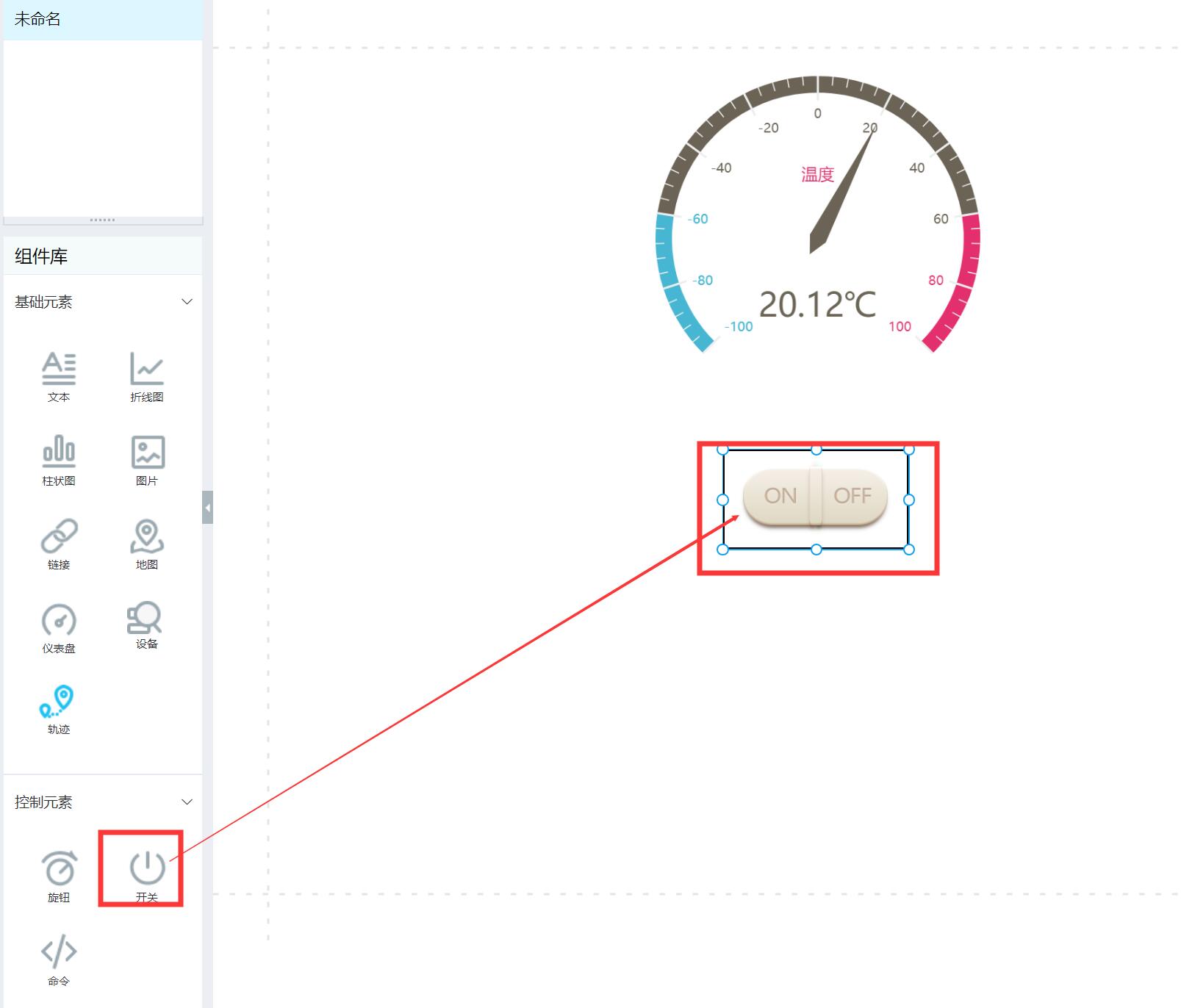
32.对开关进行如下设置(注意大小写)

33.点击空白处,可以在右侧修改背景

34.添加文本,美化应用,得到如下
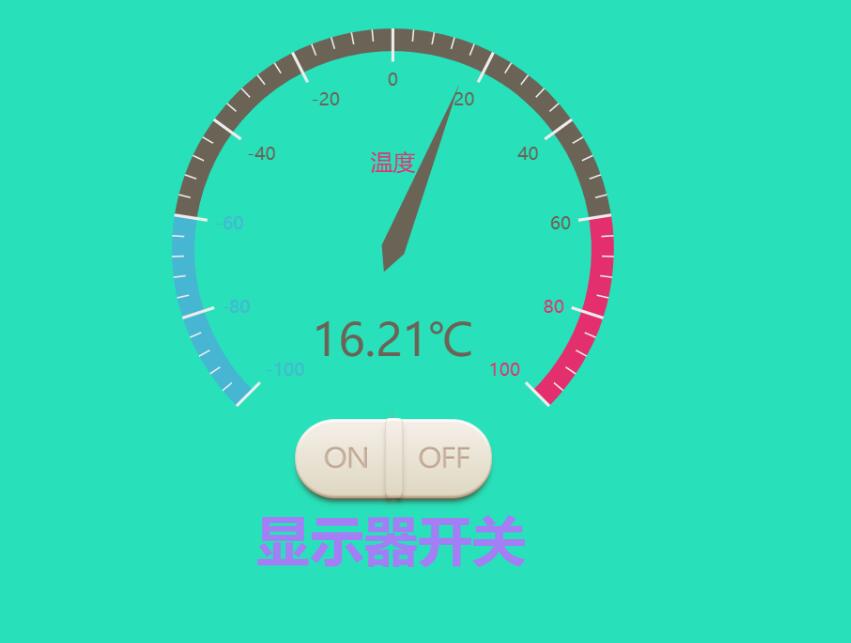
35.点击预览,点击开关ON

36.可以看到显示器已启动
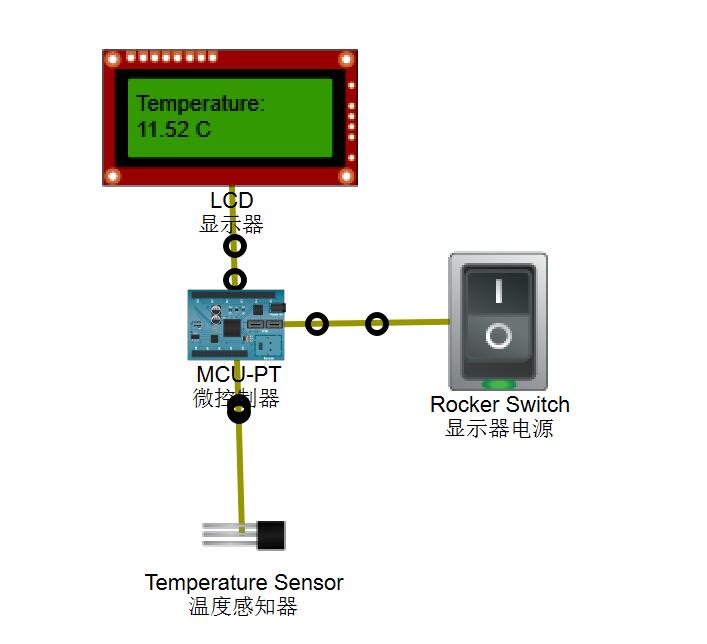
37.点击开关OFF
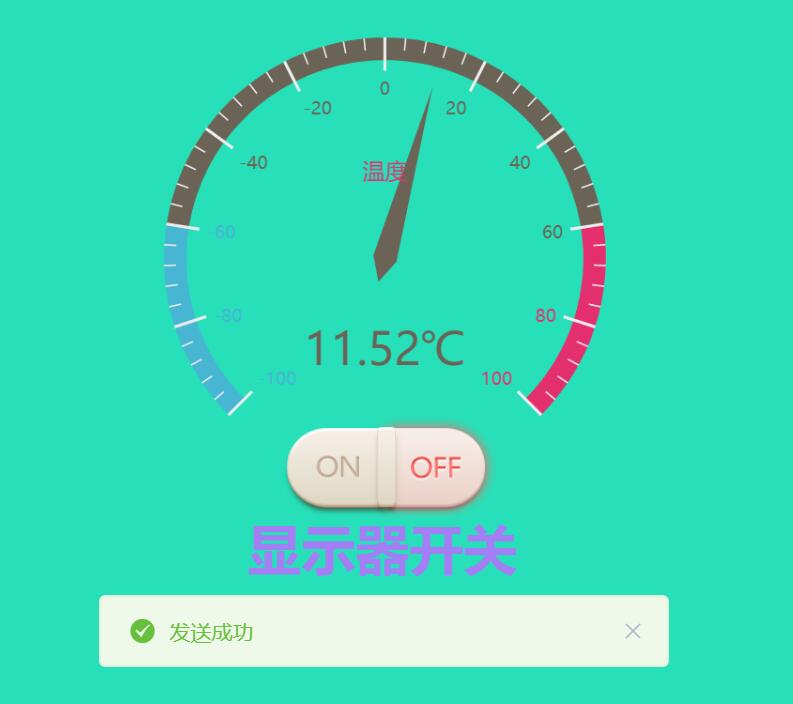
38.可以看到显示器已关闭
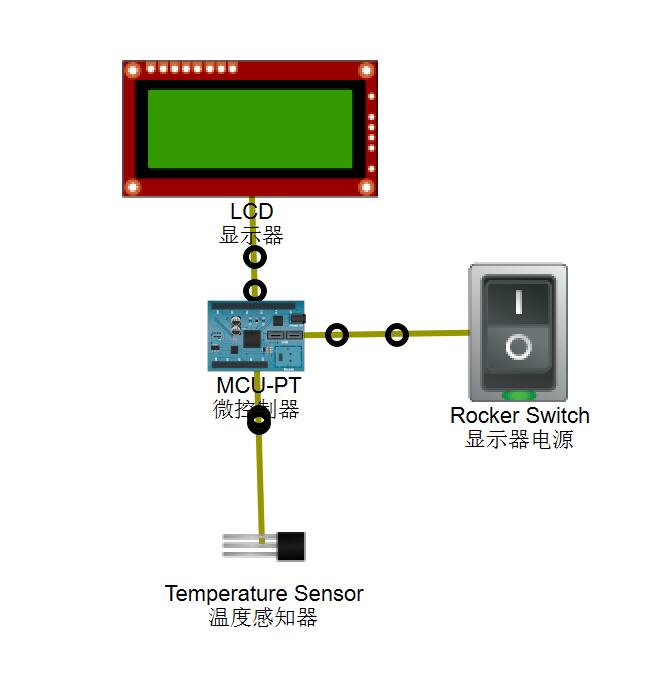
最后
以上就是直率电灯胆为你收集整理的PacketTracer模拟器物联网教程8—Onenet云平台使用方法的全部内容,希望文章能够帮你解决PacketTracer模拟器物联网教程8—Onenet云平台使用方法所遇到的程序开发问题。
如果觉得靠谱客网站的内容还不错,欢迎将靠谱客网站推荐给程序员好友。








发表评论 取消回复