文章目录
- 1、实验介绍与准备工作
- 2、IAR 集成开发环境介绍
- 3、IAR Embedded Workbench 的安装与注册
- 4、新建工程与工程设置
- 4.1、创建一个新的工程
- 4.2、创建一个源文件
- 4.3、添加源文件到工程
- 4.4、编写代码
- 4.5、工程的设置
- 4.6、编译工程
- 5、安装SmartRF Flash Programmer 和仿真器驱动
- 6、程序仿真与调试
- 7、安装 USB 转串口驱动
- 8、安装ZStack-CC2530-2.3.0-1.4.0 协议栈
- 9、安装ZigBee Sensor Monitor 1.2.0
- 10、安装 Packet Sniffer 2.13.2
- 常见问题
1、实验介绍与准备工作
实验目的:
- 掌握 ZigBee 开发平台的构建
- 掌握软件与设备驱动的安装
- 学会使用 IAR for 8051 开发环境
- 创建项目工程模板
实验设备:
-
PC 机一台
-
ZigBee(CC2530)开发板一套(底板、核心板、SmartFR04EB仿真器、USB线)一套
-
软件:Windows 10 系统,ZigBee开发相关软件安装包
2、IAR 集成开发环境介绍
IAR是一家公司的名称,也是一种集成开发环境的名称,我们平时所说的IAR主要是指集成开发环境。
IAR这家公司的发展也是经历了一系列历史变化,从开始针对8051做C编译器,逐渐发展至今,已经是一家庞大的、技术力量雄厚的公司。而IAR集成开发环境也是从单一到现在针对不同处理器,拥有多种IAR版本的集成开发环境。
嵌入式 IAR Embedded Workbench IDE 提供一个框架,任何可用的工具都可以完整地嵌入其 中,这些工具包括:
- 高度优化的 IAR AVR C/C++编译器;
- AVR IAR 汇编器;
- 通用 IAR XLINK Linker;
- IAR XAR 库创建器和 IAR XLIB Librarian;
- 一个强大的编辑器;
- 一个工程管理器;
- TM IAR C-SPY 调试器,
- 一个具有世界先进水平的高级语言调试器
嵌入式 IAR Embedded Workbench 适用于大量 8 位、16 位以及 32 位的微处理器和微控制器,使用户在开发新的项目时也能在所熟悉的开发环境中进行。它为用户提供一个易学和具有最大量代码继承能力的开发环境,以及对大多数和特殊目标的支持。嵌入式 IAREmbedded Workbench 有效提高用户的工作效率,通过 IAR 工具,用户可以大大节省工作时间。我们称这个理念为:“不同架构,同一解决方案”。
本文主要讲述IAR for 8051这一款开发工具,而IAR拥有多个版本,支持的芯片有上万种,请参看官网:https://www.iar.com/iar-embedded-workbench/
IAR for 8051集成开发工具主要用于8051系列芯片的开发,我们所说的IAR for 8051其实是Embedded Workbench for 8051,即嵌入式工作平台,在有些地方也会看见IAR EW8051,其实它们都是同一个集成开发工具软件,只是叫法不一样而已。
Embedded Workbench for 8051是IAR Systems 公司为 8051 微处理器开发的一个集成开发环境(简称IAR EW8051,也简称为IAR for 8051)。比较其他的 8051 开发环境,IAR EW8051 具有入门容易、使用方便和代码紧凑等特点。
3、IAR Embedded Workbench 的安装与注册
1、双击从IAR官网下载的安装包【EW8051-10301-Autorun.exe】

2、在弹出的对话框选择 Next 点击,和其它安装软件的方式一样安装即可。
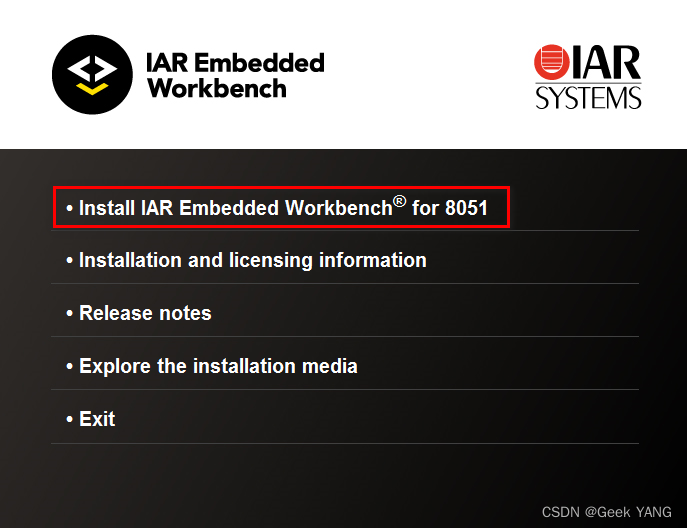
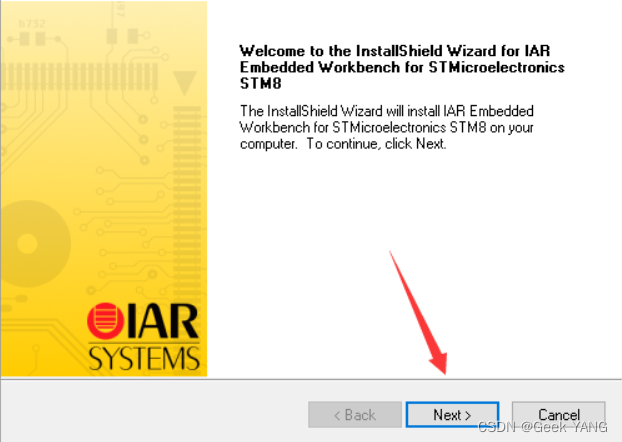
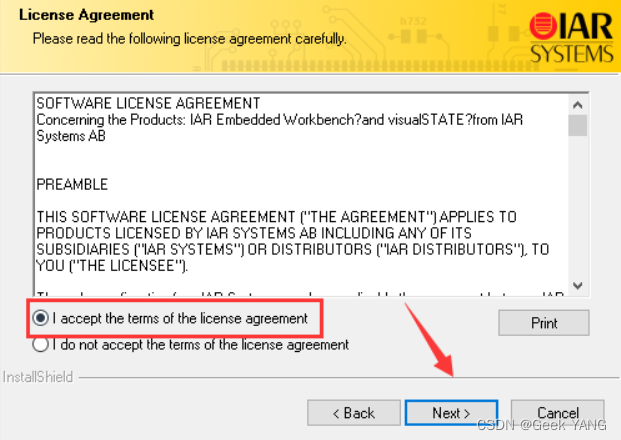
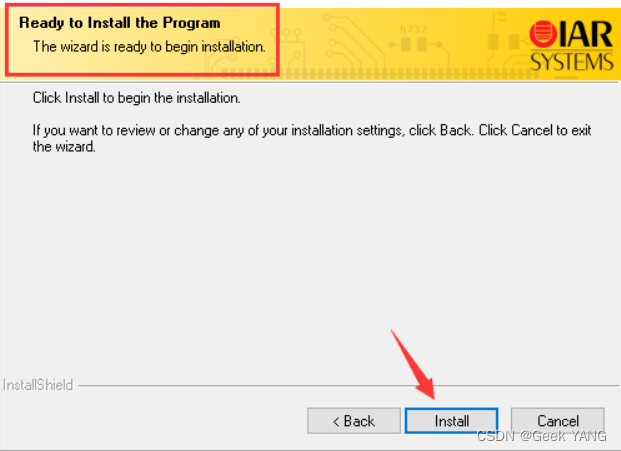
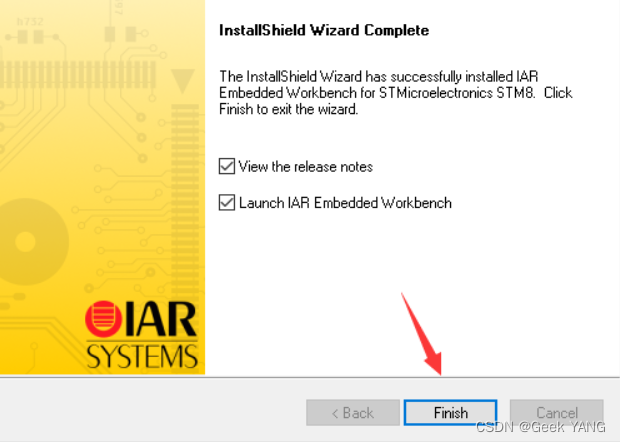
至此,IAR for 8051集成开发环境安装完成。
3、打开上面安装好的IAR for 8051软件(没有创建桌面快捷方式,可以从开始菜单打开软件)。 Help -> License Manager进入许可管理。
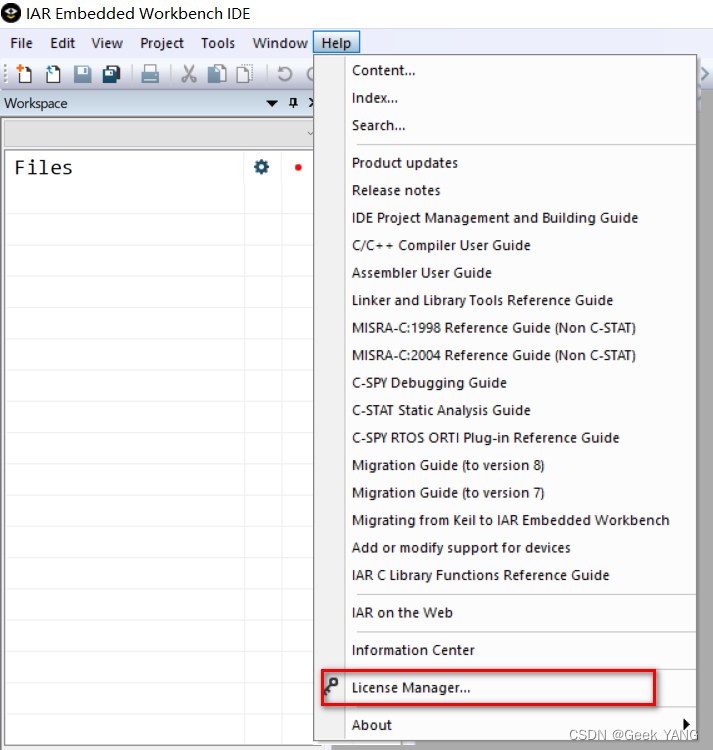
4、打开许可管理会弹出如下“许可向导”,点击“取消”
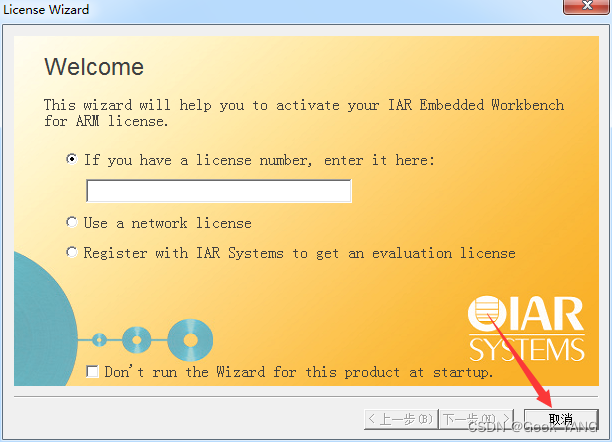
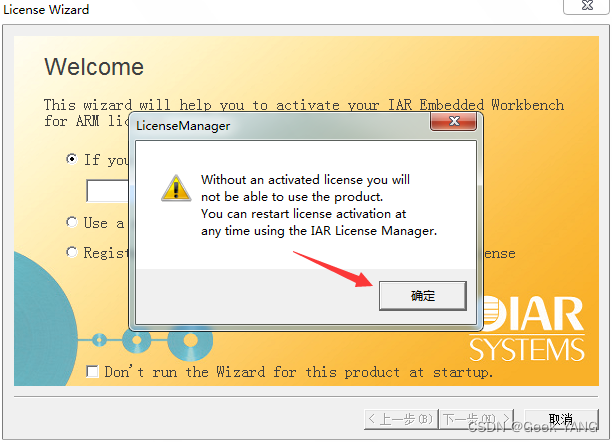
5、使用离线激活方式:License -> Offline Activation进入离线激活界面
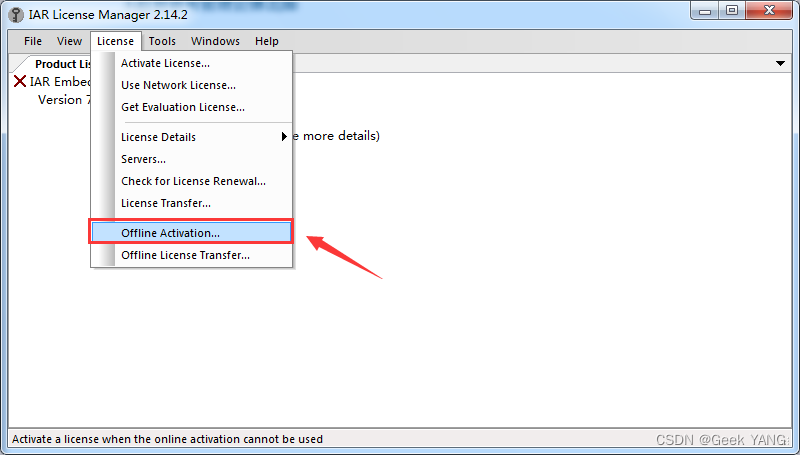
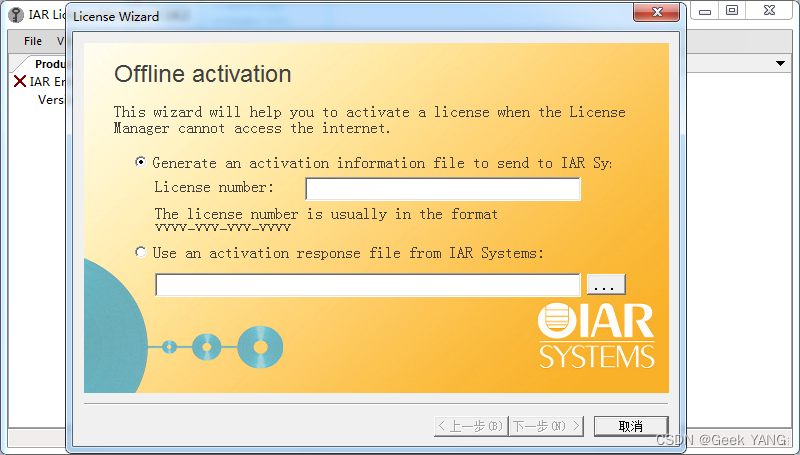
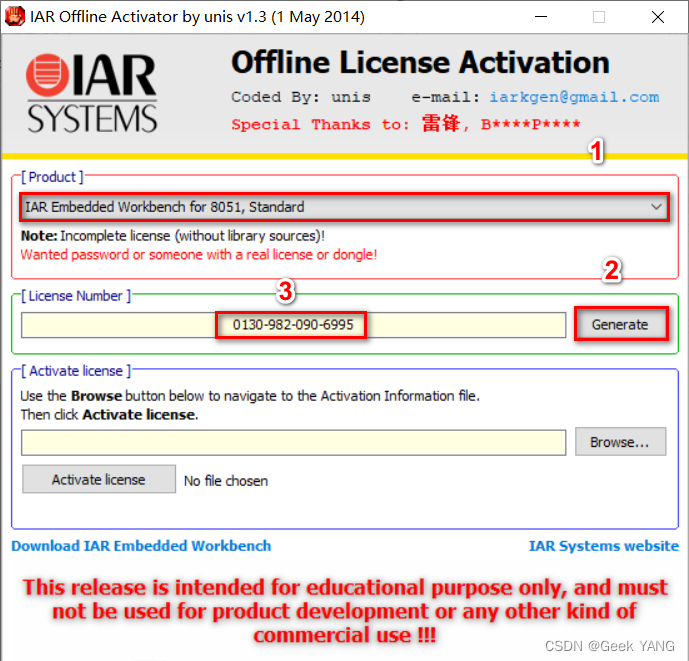
6、回到“离线激活界面”界面,粘贴注册码,点击“下一步”
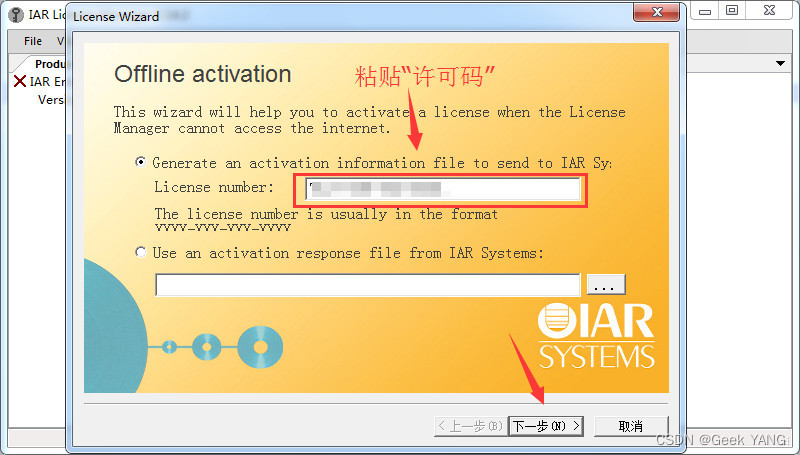
7、选择“NO”,点击“下一步”
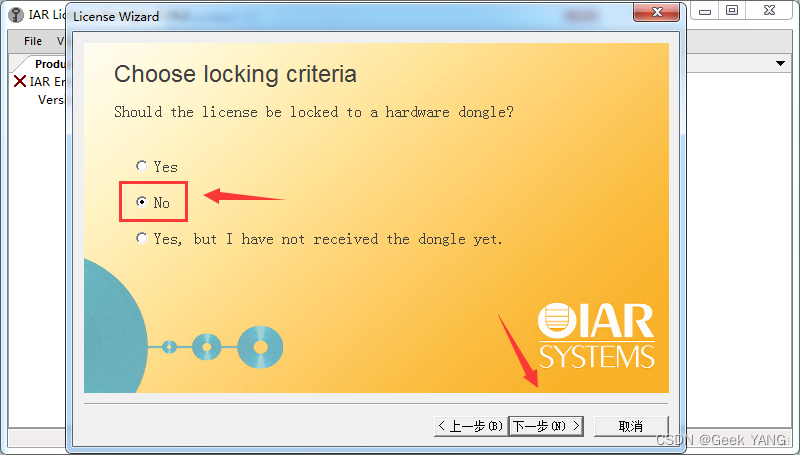
8、保存激活信息“ActivationInfo.txt”在安装目录下,点击“下一步”
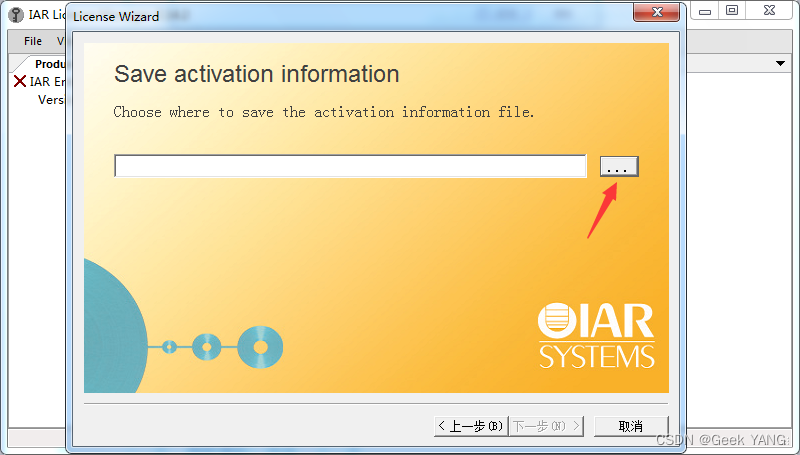
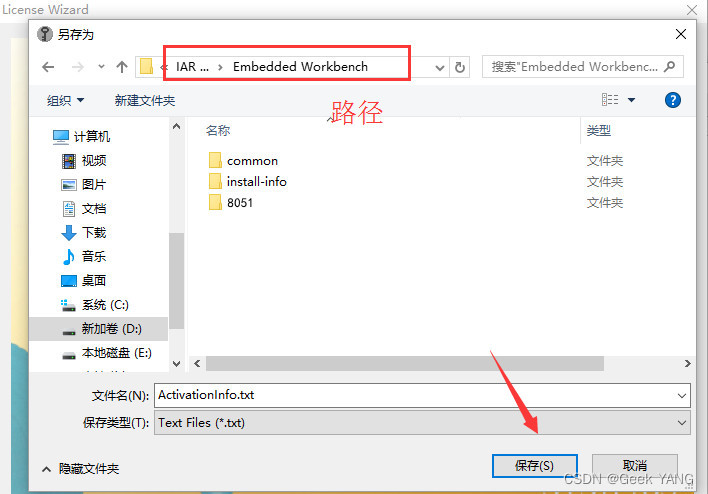
选择上面保存的 “ActivationInfo.txt”
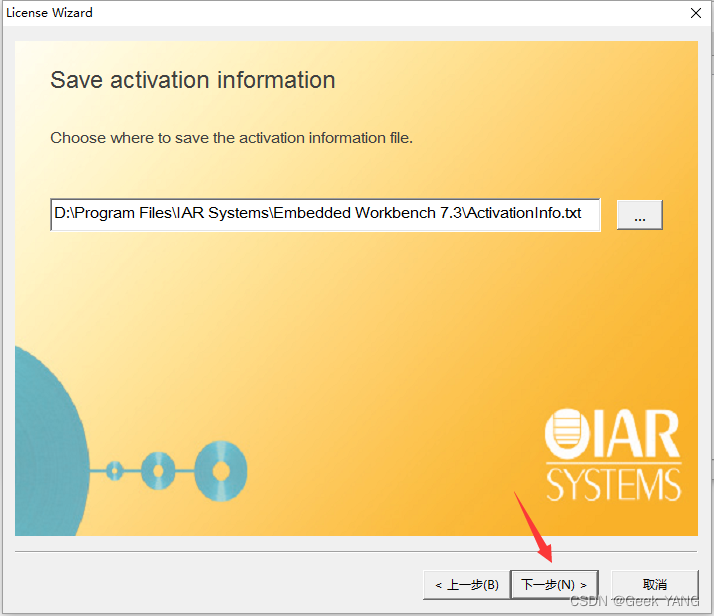
9、请求激活信息文件,点击“下一步”,进入浏览“注册码”界面(备用)
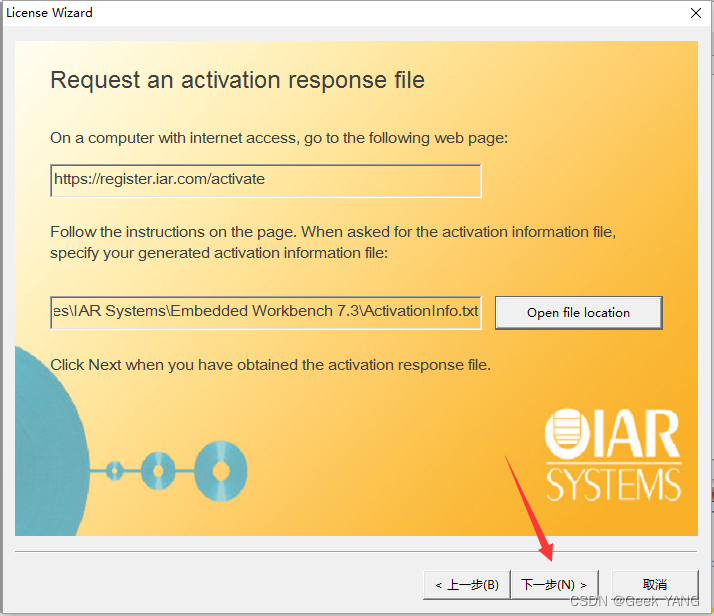
10、切换到前面打开的注册机:在注册机上打开 ActivationInfo.txt(上面生产的),生 成“ActivationResponse.txt”文件,保存在软件安装目录下
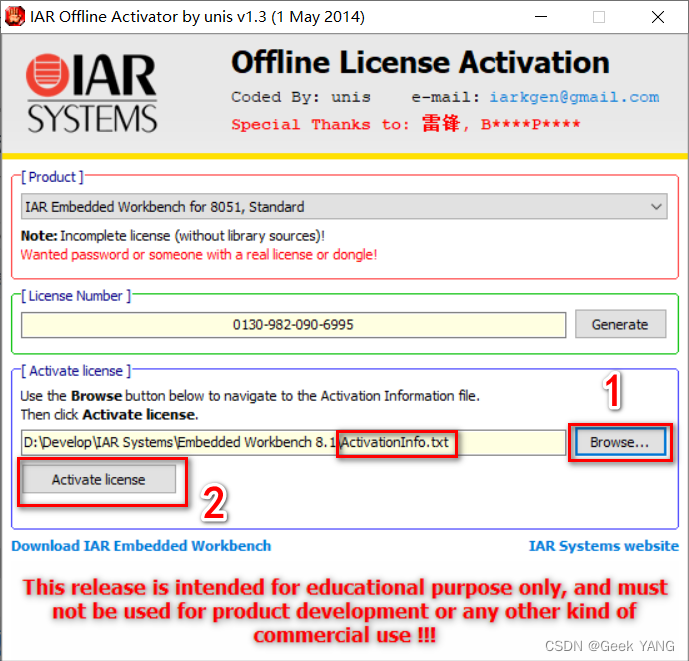
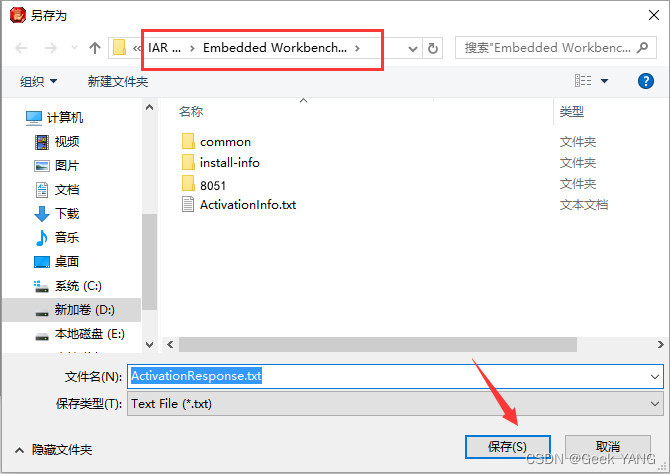
11、回到软件注册界面,打开上一步生成的“ActivationResponse.txt”的文件,点击“下一步”
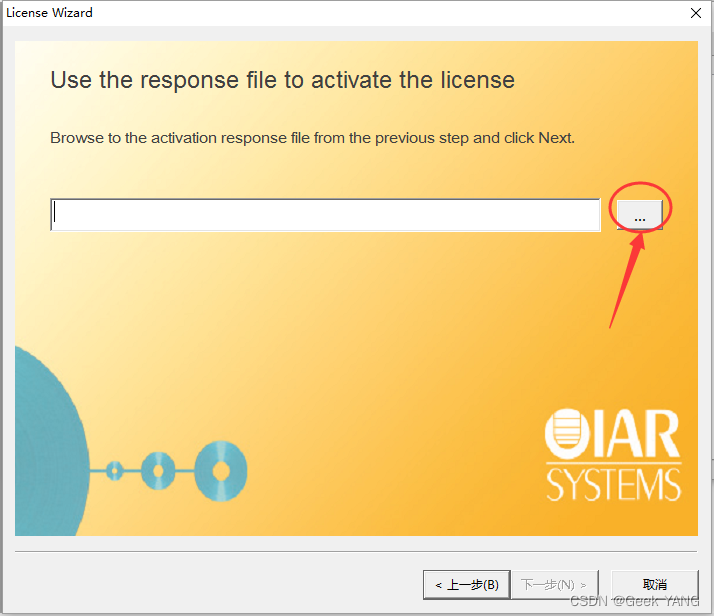
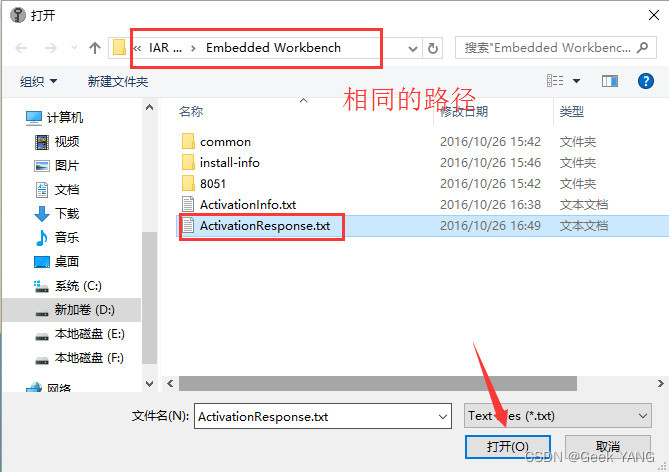
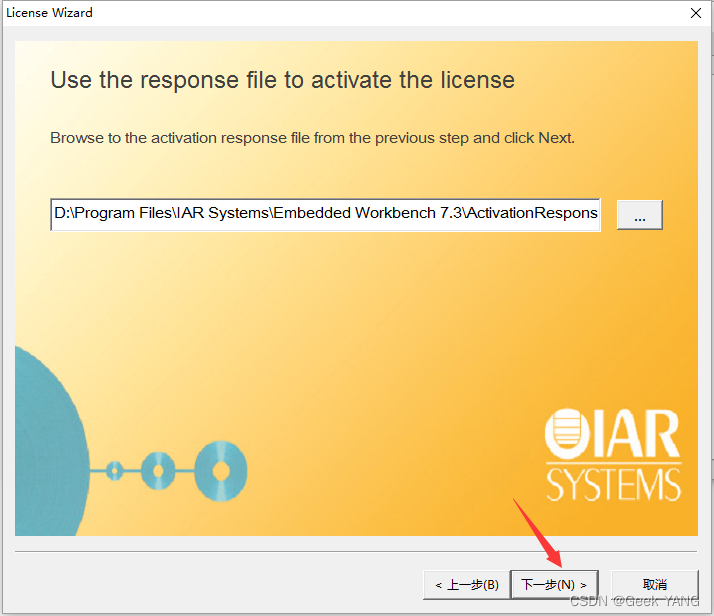
12、点击“Done”,注册完成
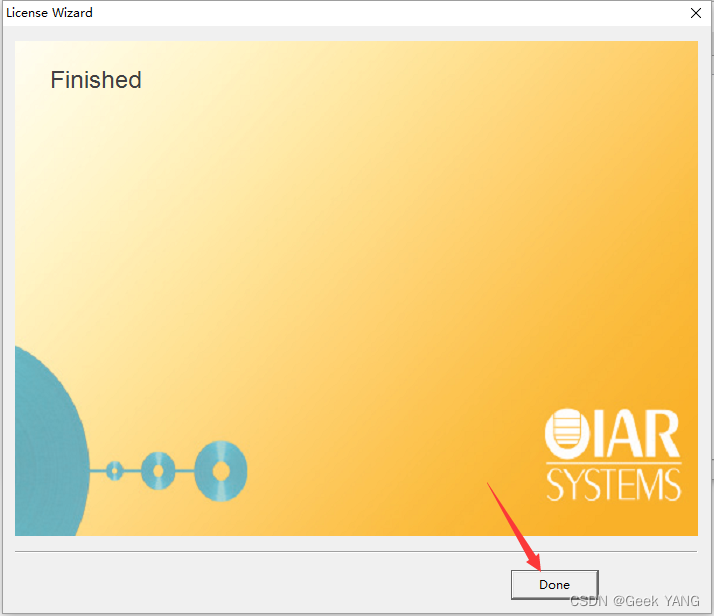
13、查看注册状态(出现以下信息说明注册成功)
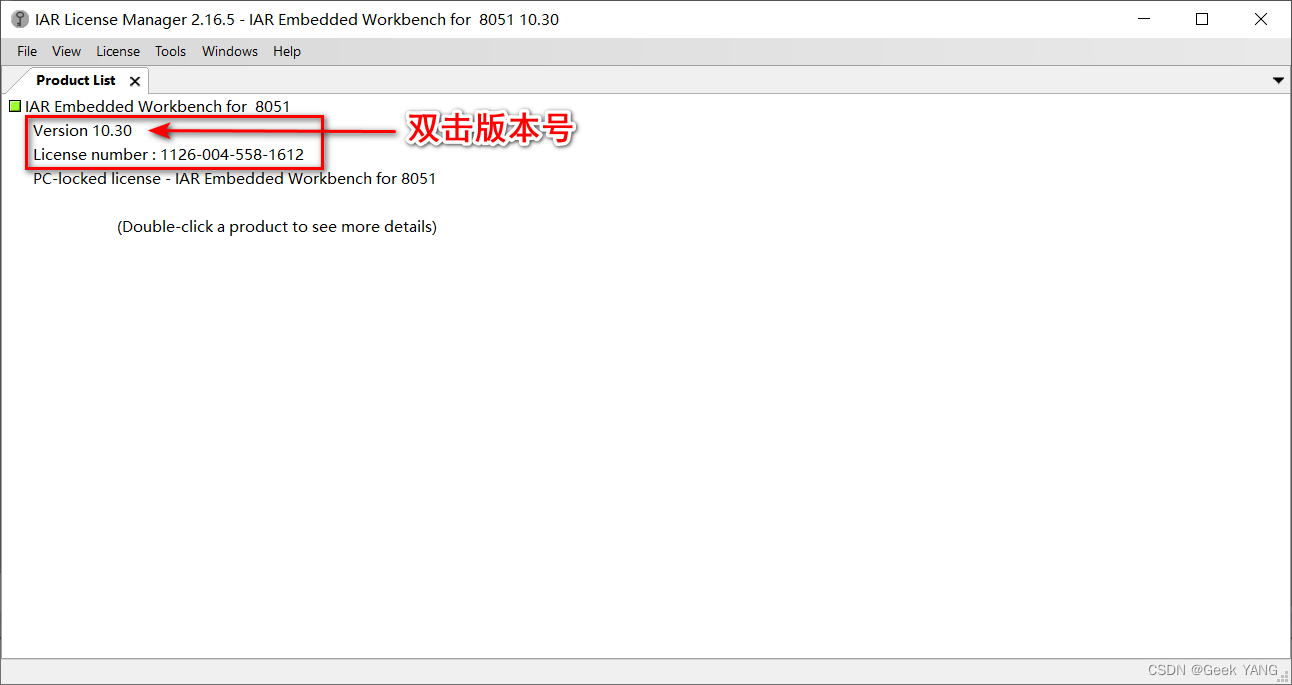
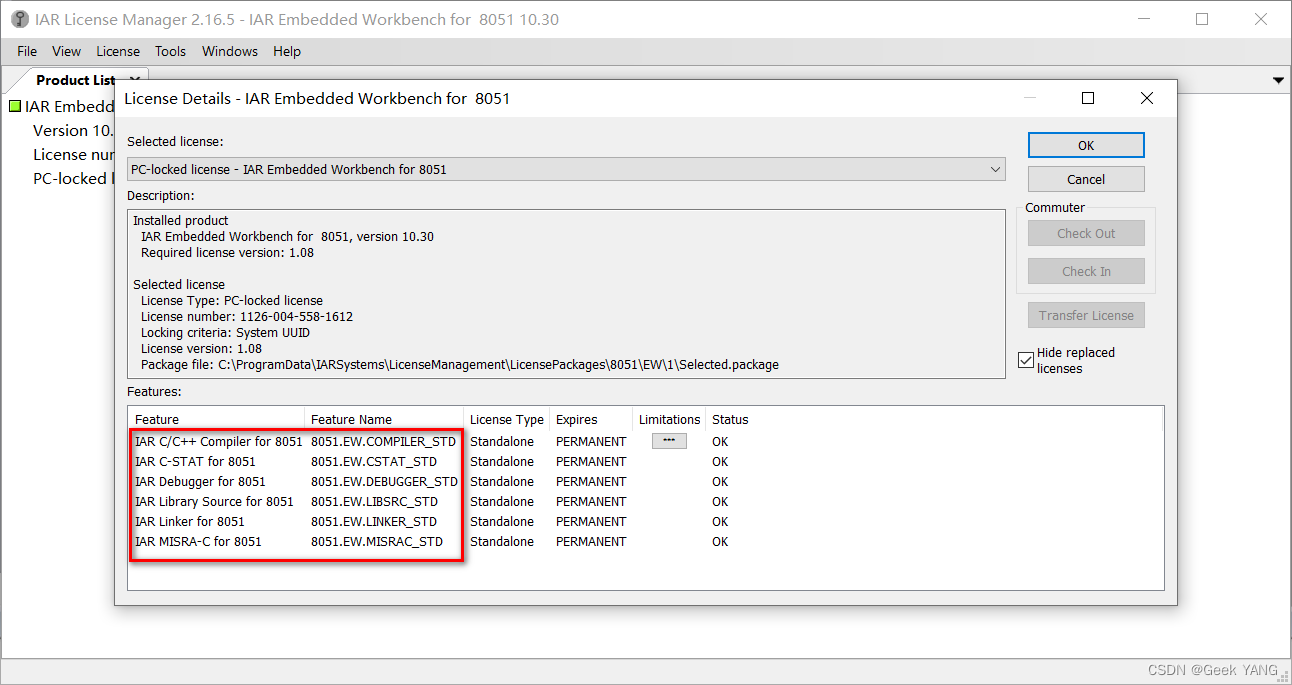
至此,注册已经完成了。 IAR软件的注册过程相比Keil要复杂一些。
4、新建工程与工程设置
这一小节重点将 IAR for 8051 集成开发环境的使用与设置:
-
创建一个新的工程
-
向工程中添加源文件
-
编译源文件
4.1、创建一个新的工程
1、先在磁盘上创建一个用来存放项目工程从文件夹,如下图
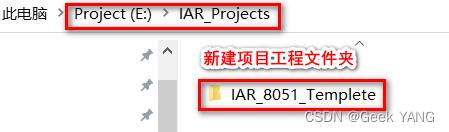
2、打开 IAR for 8051 集成开发环境,单机菜单栏的 Project,在弹出的下拉菜单中选择 Create New
Project
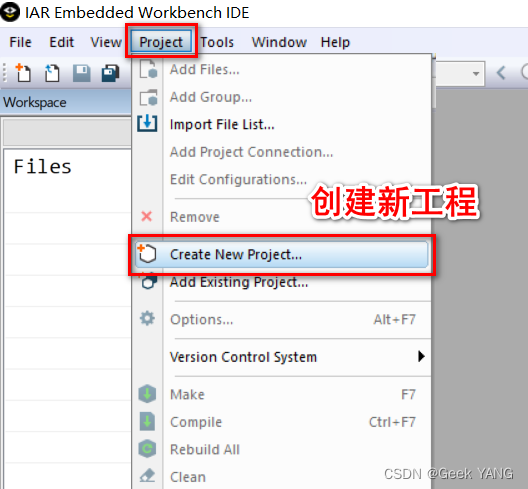
2、在弹出窗口选中 Empty project 再点 OK,如下图:
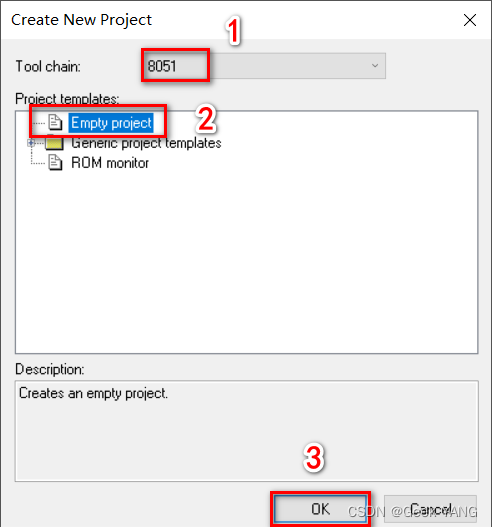
3、选择保存工程的位置和工程名:
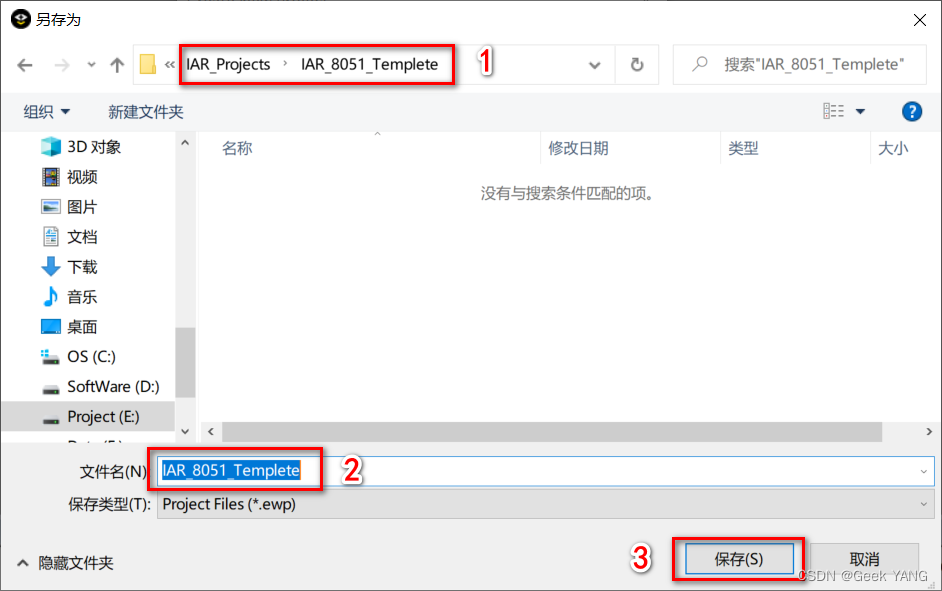
4、选择菜单栏上的 File,在弹出的下拉菜单中选择 Save Workspace。在弹出的 Save
Workspace As 对话框中选择保存的位置,输入文件名即可,保存 Workspace

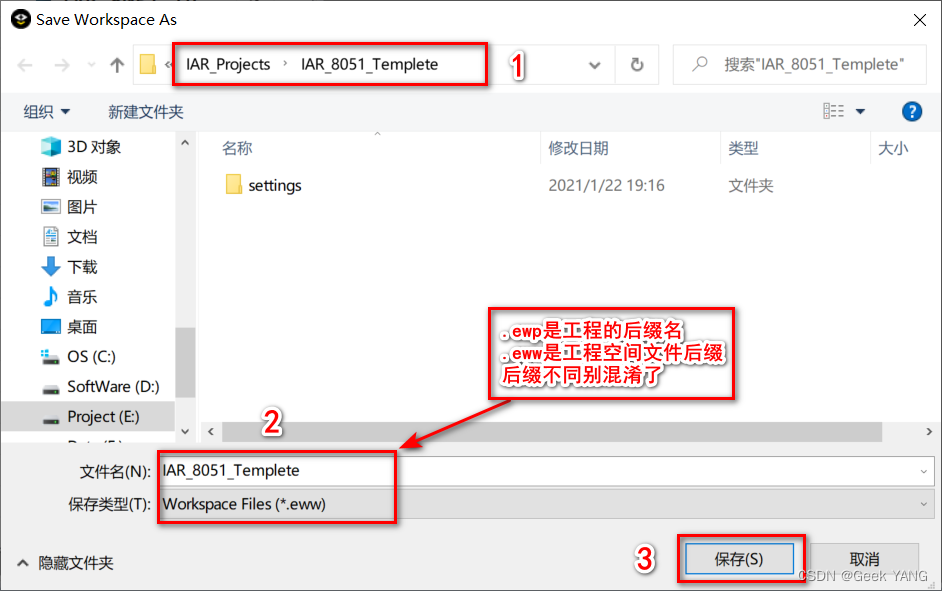
4.2、创建一个源文件
新建源文件,点击 File 选择 New 中 File 创建一个文件
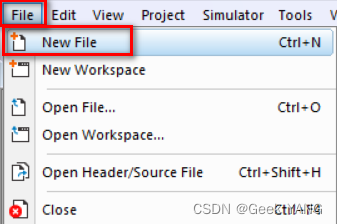
按 Ctrl + S 或者 点击 File 选择 Save 保存新建的文件,选择要存储文件的路径以及输入要存储的文件名,点击保存按钮
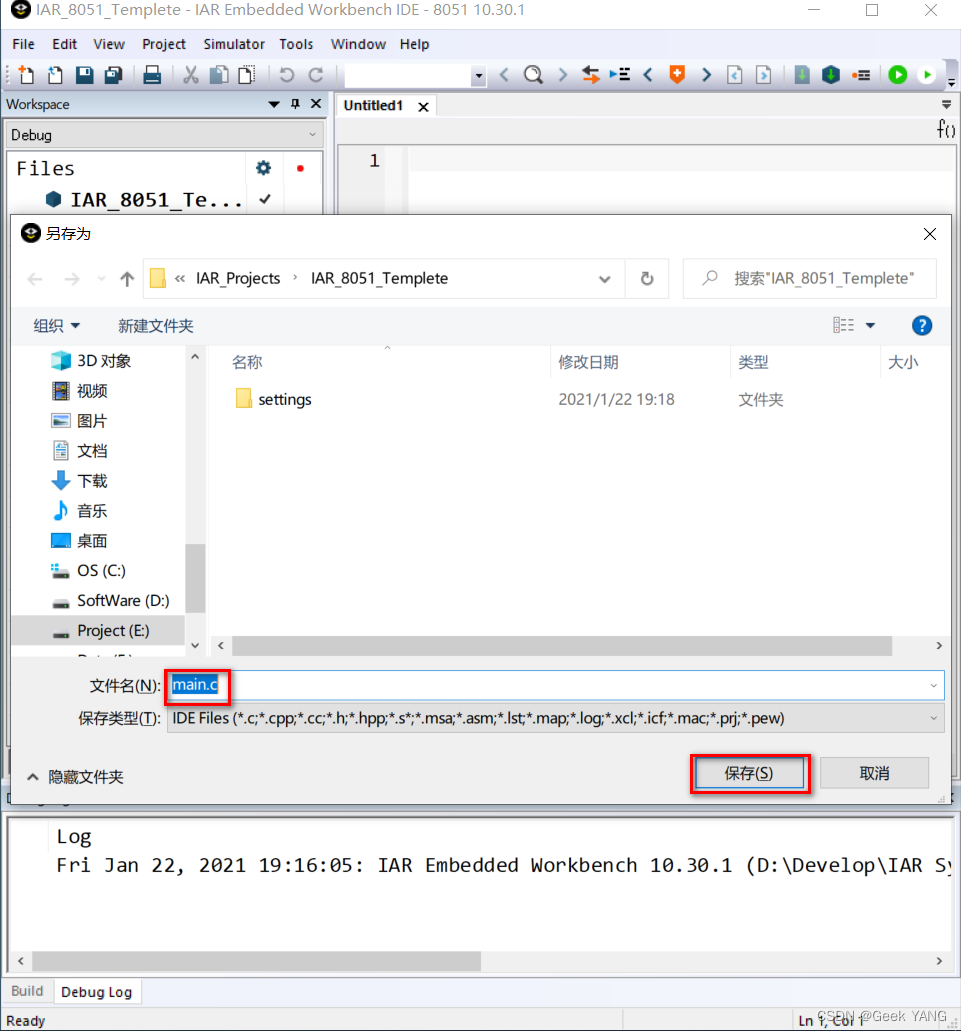
4.3、添加源文件到工程
源文件创建好了还需要把源文件添加到工程里面,选择 project 的 Add File,添加刚才保存的文件。比如我刚才保存为 main.c,在弹出的对话框选择 main.c 即可,然后点击打开。这时,发现左边框里面出现了我们添加的文件,说明添加成功。
如果想删除文件怎么办?在 Workspace 中选择 main.c,然后右键选择 Remove,删除源文件;源文件这时候只是在工程中被移除了,并没有被真正删除掉,如果不需要,必须在保存的文件夹里面手动删除。
添加文件也有快捷方式,在工程名上点右键,选择 Add.如下图:
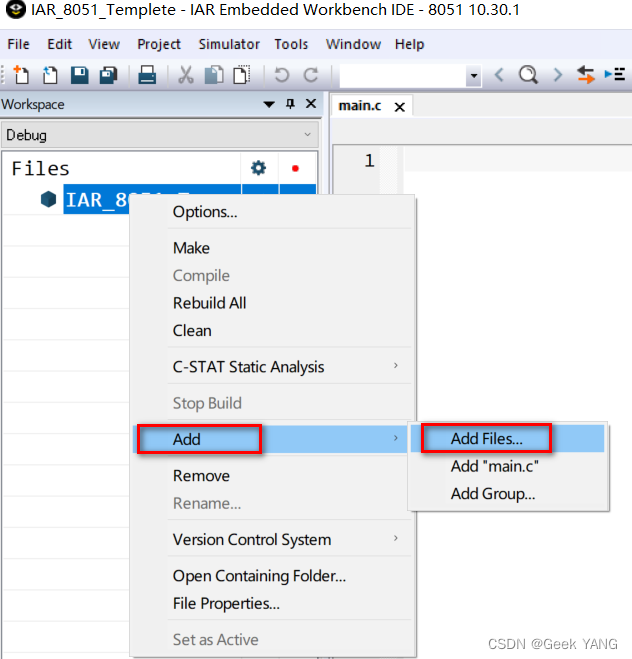
添加源文件后工程布局如图所示:
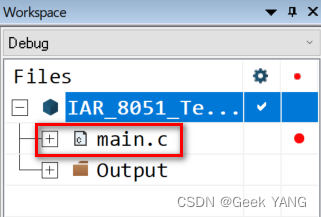
4.4、编写代码
1
2
3
4
5
6
7
8
9
10
11
12
13
14
15
16
17
18
19
20
21
22
23
24
25
26
27
28
29
30
31
32
33
34
35
36
37
38
39
40
41
42
43
44
45
46
47
48
49
50
51
52
53
54
55
56
57
58
59#include <ioCC2530.h> #define uint unsigned int #define uchar unsigned char //定义控制灯的端口 #define LED1 P1_0 //定义 LED1 为 P10 口控制 #define LED2 P1_1 //定义 LED2 为 P11 口控制 #define LED3 P0_4 //定义 LED3 为 P04 口控制 //函数声明 void Delay(uint); //延时函数 void InitIO(void); //初始化 LED 控制 IO 口函数 /**************************** //延时 *****************************/ void Delay(uint n) { uint i; for(i = 0;i<n;i++); for(i = 0;i<n;i++); for(i = 0;i<n;i++); for(i = 0;i<n;i++); for(i = 0;i<n;i++); } /**************************** //初始化 IO 口程序 *****************************/ void InitIO(void) { P1DIR |= 0x13; //P10、P11 定义为输出 P0DIR |= 0x10; //P04 定义为输出 LED1 = 1; LED2 = 1; LED3 = 1; //LED 灯初始化为关 } /*************************** //主函数 ***************************/ void main(void) { InitIO(); //初始化 LED 灯控制 IO 口 while(1) //死循环 { LED1 = !LED1; // LED1 灯闪一次 Delay(10000); LED2 = !LED2; // LED2 灯闪一次 Delay(10000); LED3 = !LED3; // LED3 灯闪一次 Delay(10000); } }
4.5、工程的设置
IAR 集成了许多种处理器,在建立工程后必须对工程进行设置才能够开发出相应的程序。设
置步骤如下:
1、点击菜单栏上的 Project,在弹出的下拉菜单中选择 Options,弹出的 Option for node
“IAR_8051_Templete”
快捷方式:在工程名上点右键,选择 Options… 。设置窗口如下图所示:
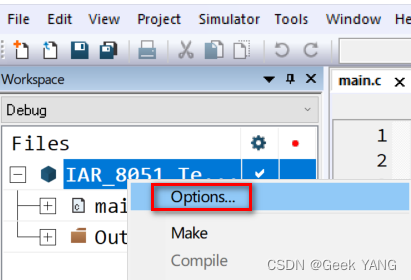
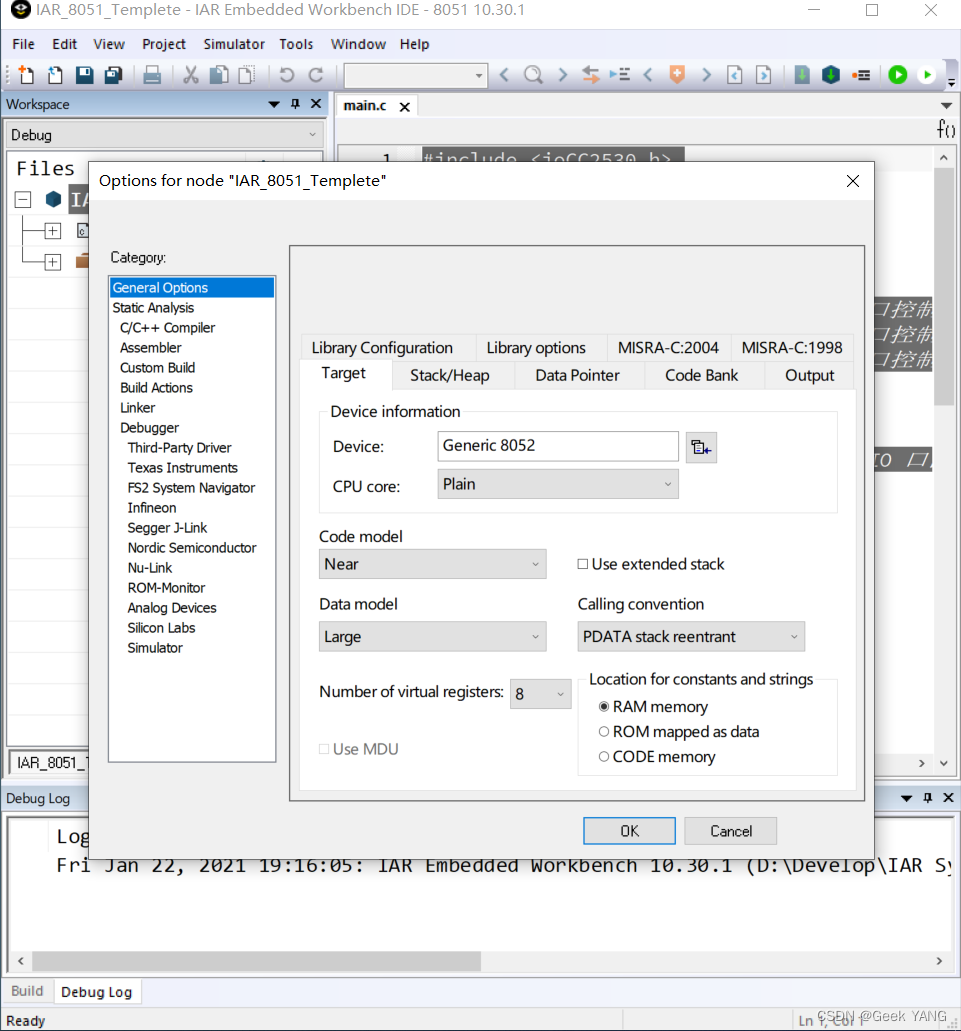
2、设置相关参数。在 General Option 选项 Target 标签下,Device 栏中选择 Texas
Instruments 文件夹下的 CC2530F256.i51
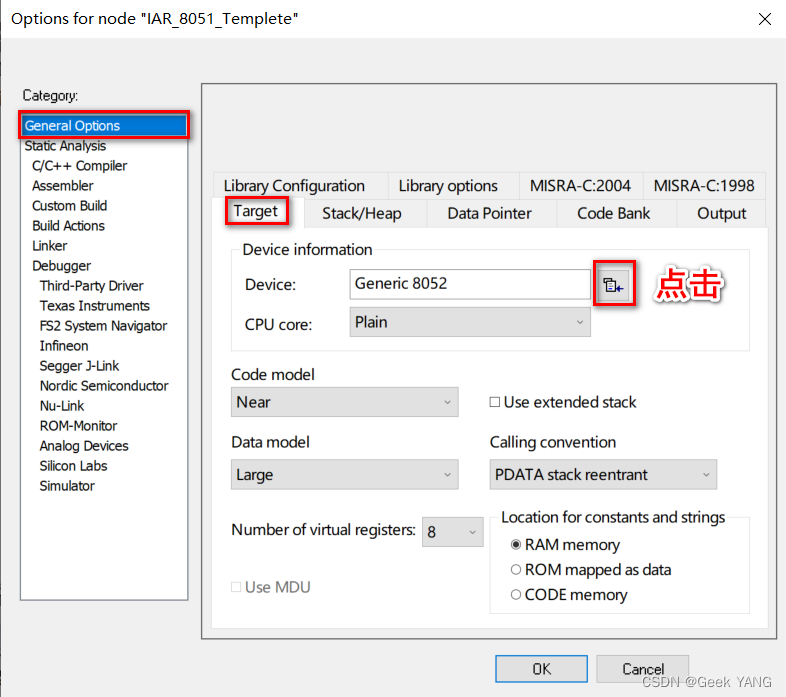
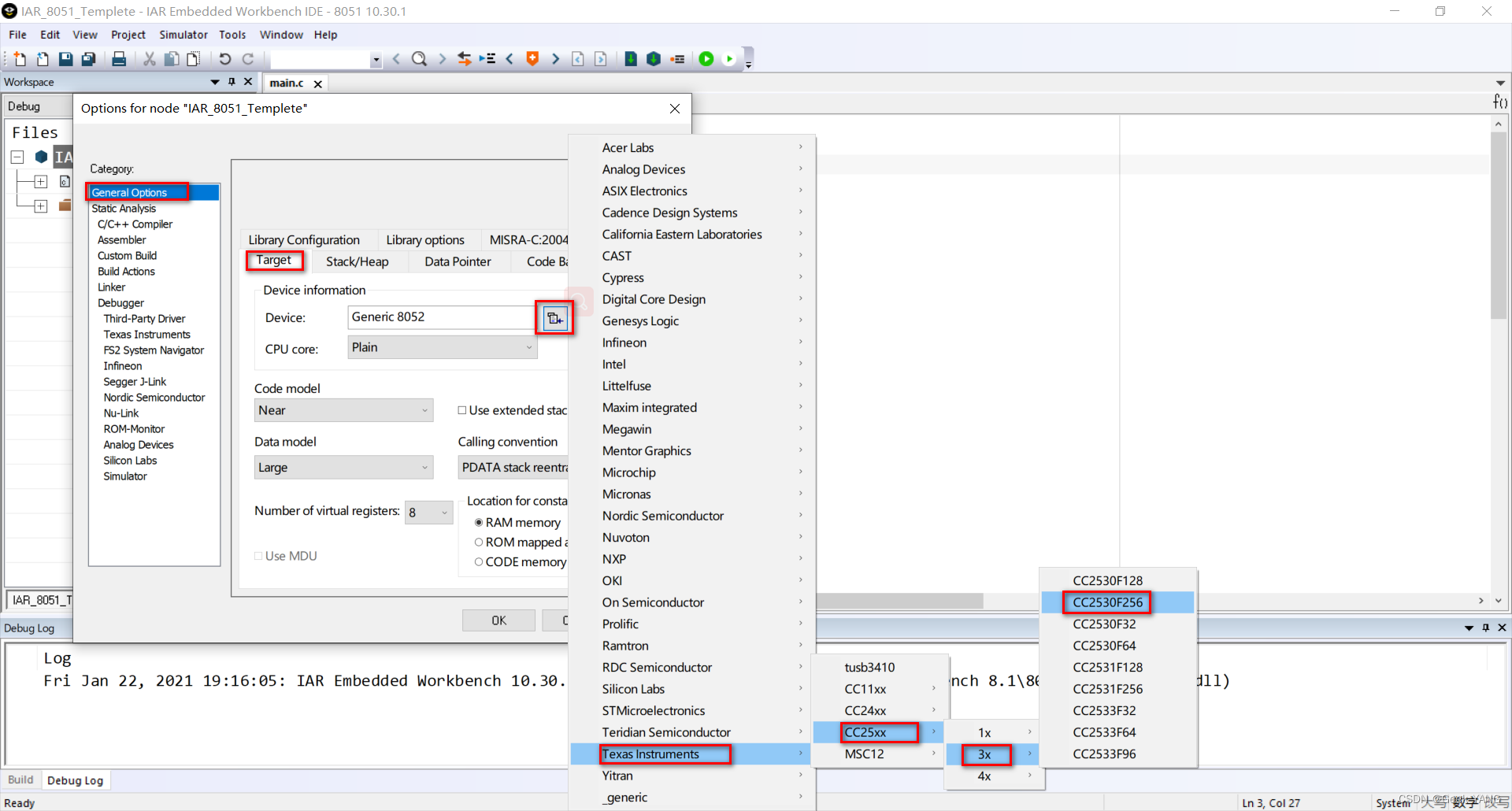
3、设置 Code model、Data model、Calling convention 如下图所示:
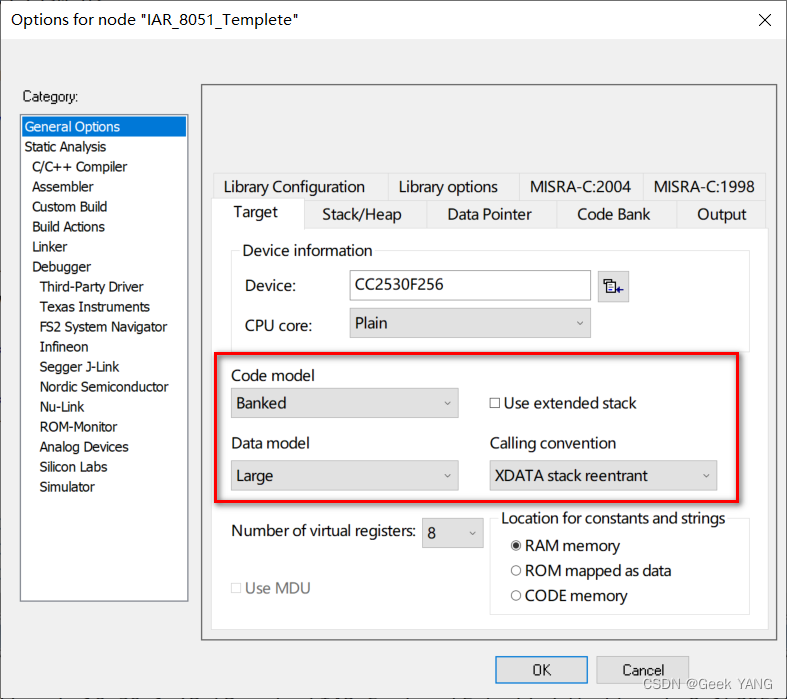
4、在 Stack/Heap 标签,XDATA 文本框内设置为 0x1FF
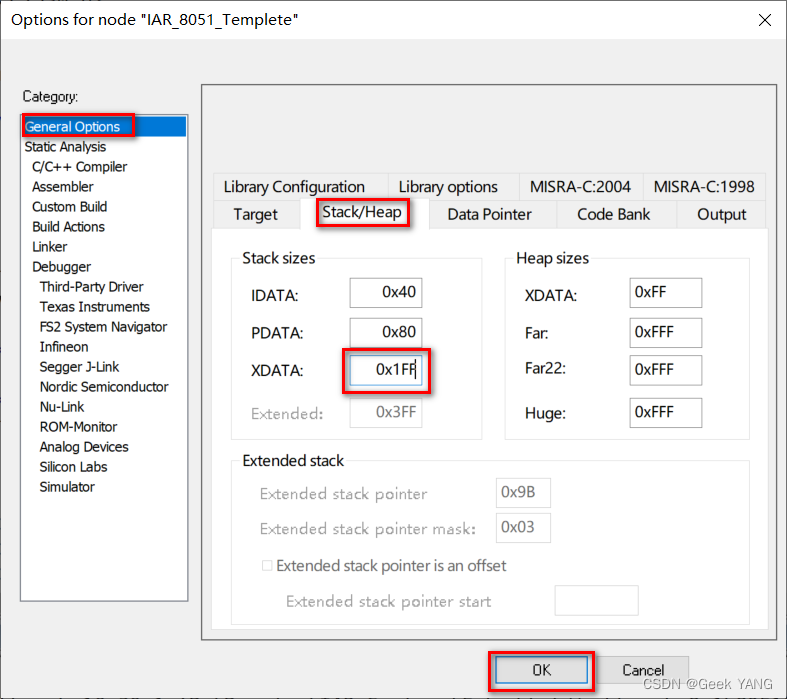
5、Linker 选项 Config 标签,勾选 Override default,点击下面对话框最右边的按键,选
lnk51ew_cc2530F256_banked.xcl
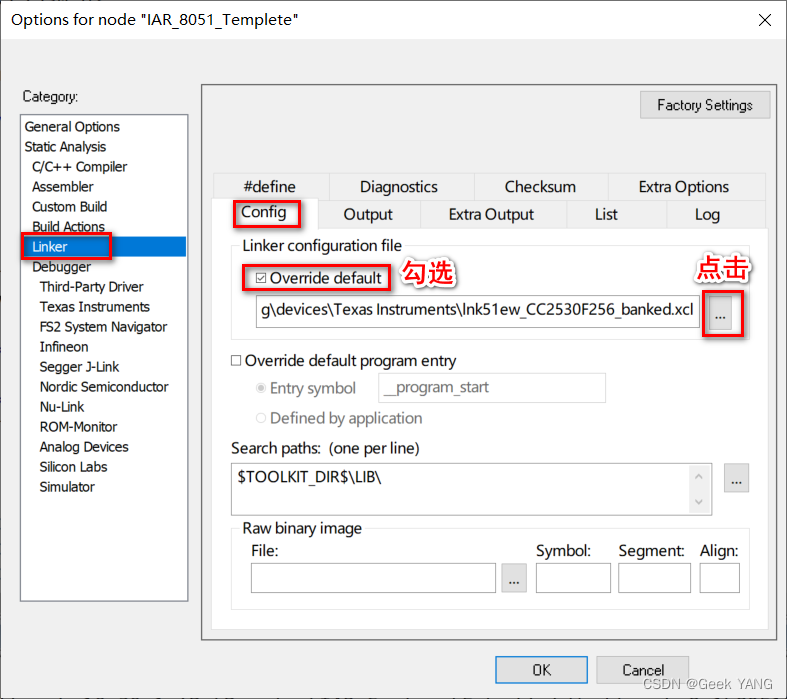
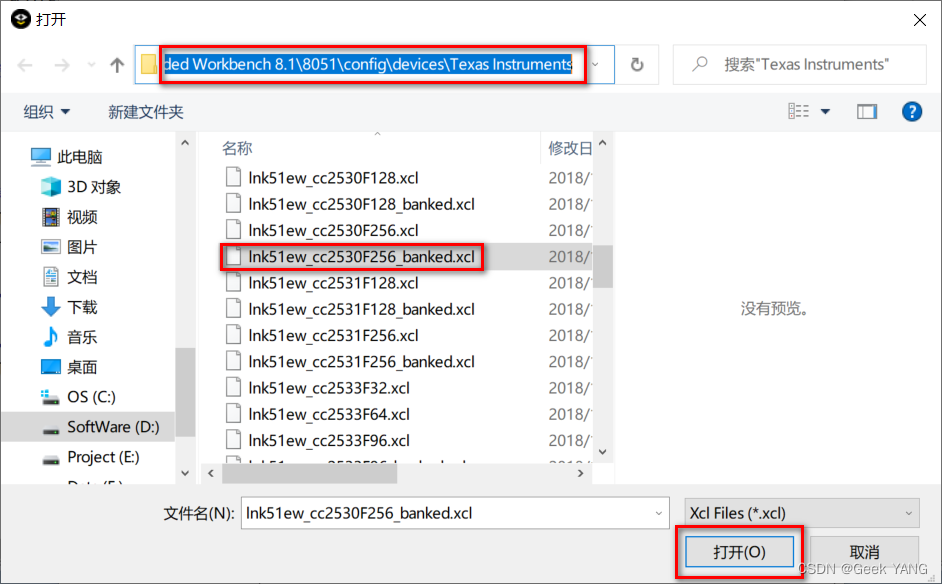
6、Output 标签选项主要用于设置输出文件以及格式,勾选 C-SPY-specific extra output file。设
置 Extra Output 如图所示:
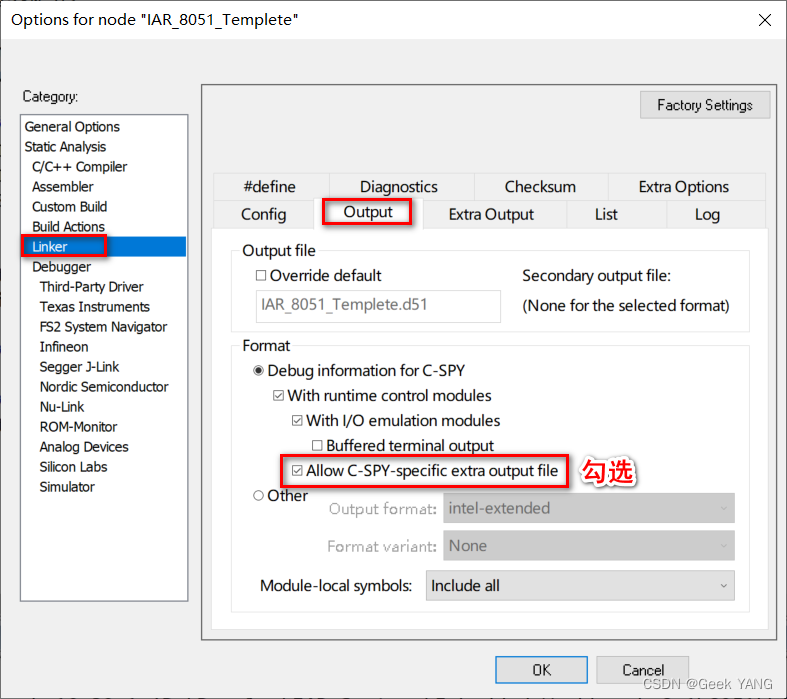
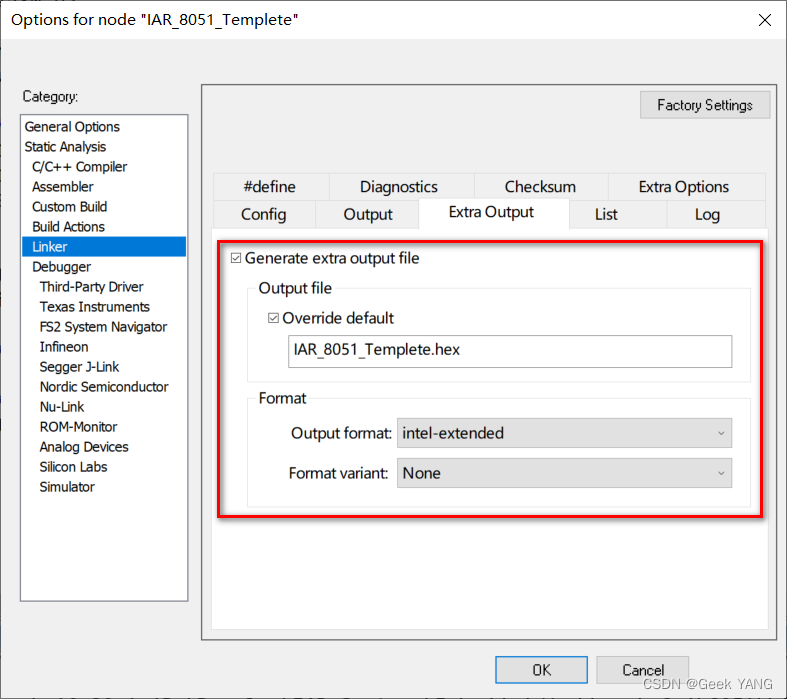
7、Debugger 栏中的 Setup 栏设置为 Tesas Instruments
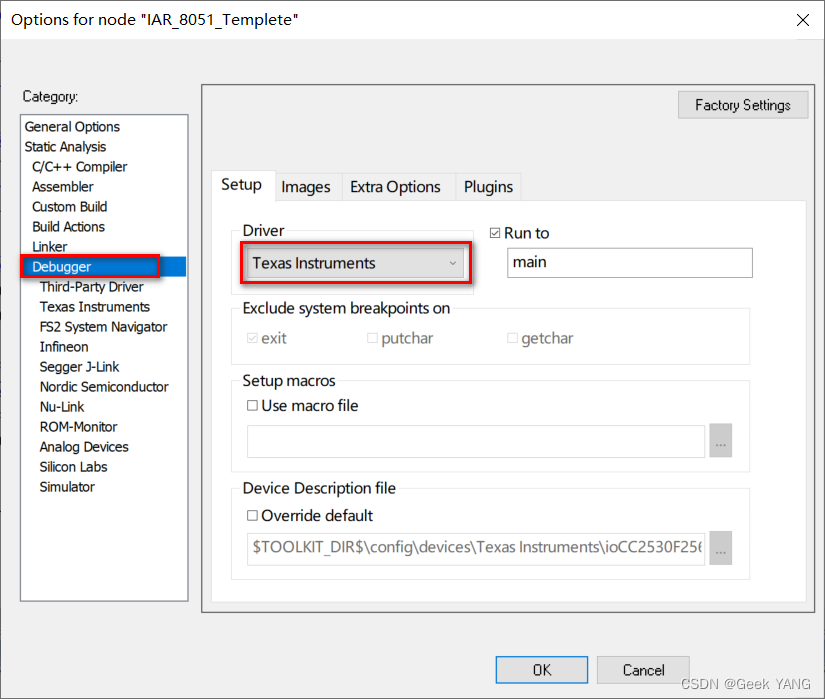
经过以上设置,所有设置已完成。可以对工程进行编译,看是否正确。
4.6、编译工程
点击 Make 图标,如果所有文件都没有错,编译结果显示如下:

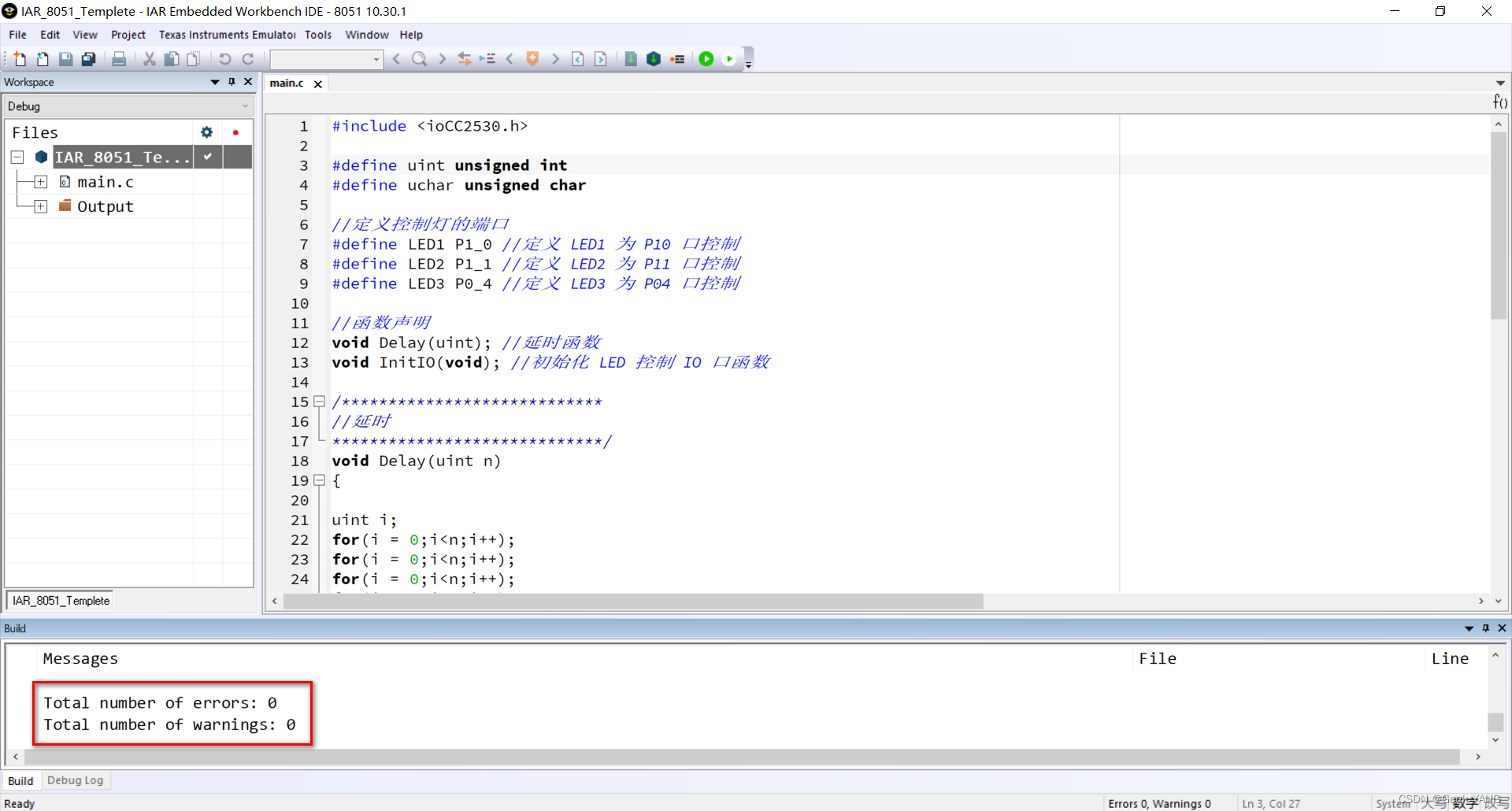
更建议选择 Rebuild ALL
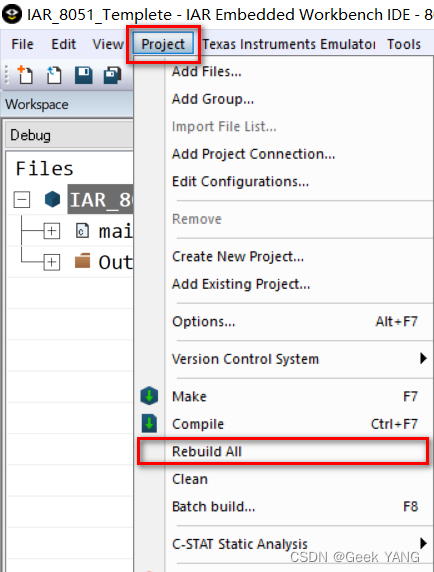
5、安装SmartRF Flash Programmer 和仿真器驱动
1、找到安装文件按提示安装即可,经过上面一步步安装图解,我想大家应该都会了,与平时安装普通软件一样。
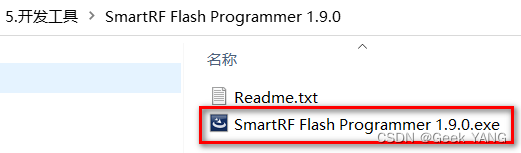
2、安装完成后双击桌面的图标,打开软件。选择 system-on_Chip
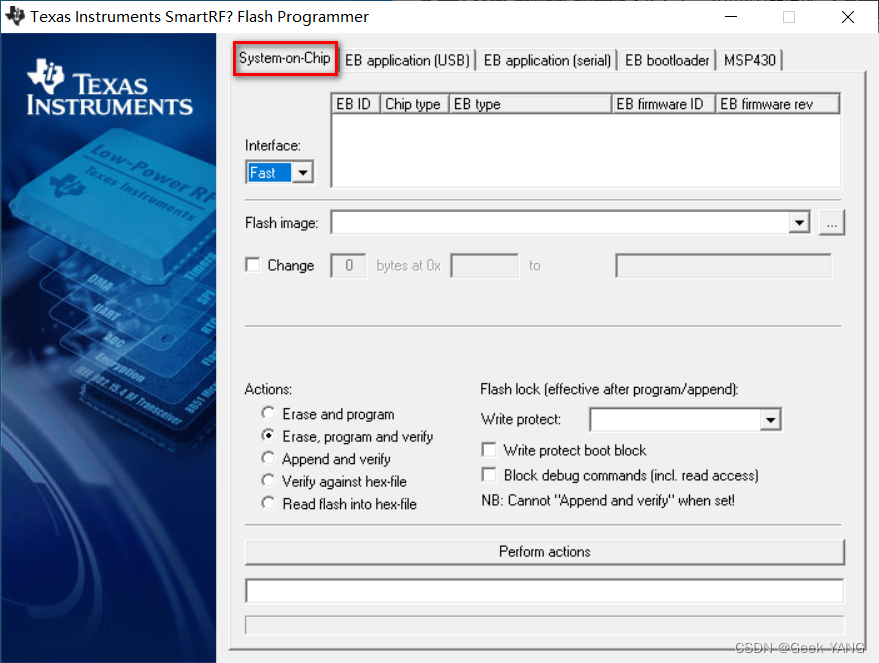
3、连接仿真器与开发板,再将 USB 一头插电脑,另一头插在仿真器上


Win 7/10 会自动完成驱动的安装,XP 可能需要手动安装,和装普通驱动一样。
如果无法自动安装驱动,找到驱动安装文件按提示安装即可,如下图:
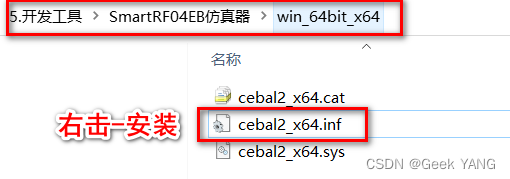
4、按下仿真器复位按键,SmartRF Flash Programmer 会检测到 cc2530
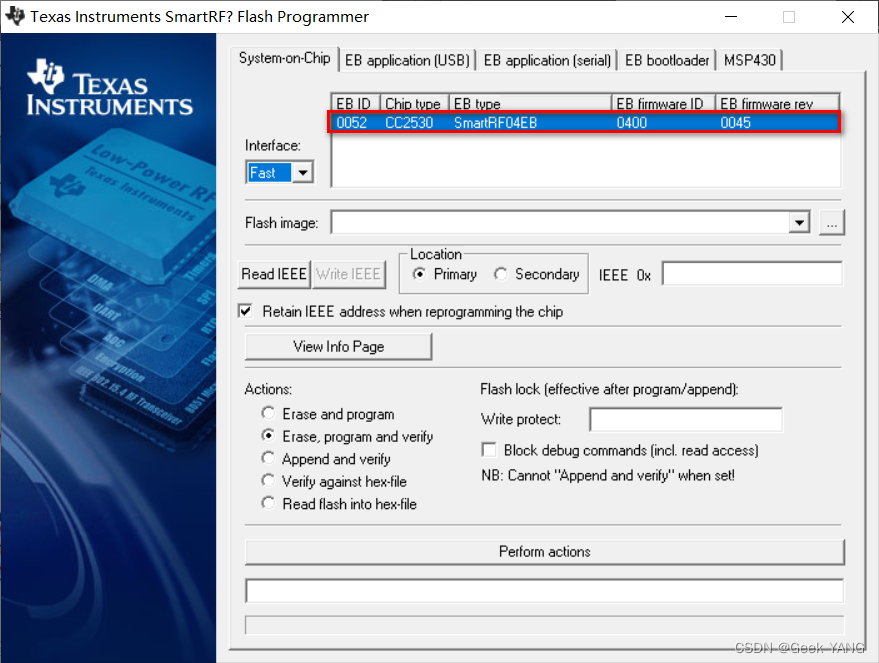
6、程序仿真与调试
将上面编译没有错误的工程下载到开发板中运行,点击 Debug 按键,开始下载程序并在线仿真调试, 再点全速运行。此时 LED1 间隔 1 秒闪烁。
IAR 出现调试界面如下图所示:
常用快捷键:
单步执行:F10 单步执行一条 C 语句或汇编指令
进入函数:F11 跟踪执行一条 C 语句或汇编指令
全速运行:F5 Go
更详细的使用方法请参考《IAR Embedded Workbench 用户指南.pdf》相关软件及文档会放在文末下载连接中。
7、安装 USB 转串口驱动
现在的笔记本电脑或台式电脑很多都不带串口,USB 转串口成了开发人员必不可少的工具。开发板集成了 USB 转串口,主要是看开发板上的USB转TLL用的什么芯片,用FAT232和CH340针对不同的芯片安装不同的驱动就可以使用,软件安装方式和普通软件一样安装。
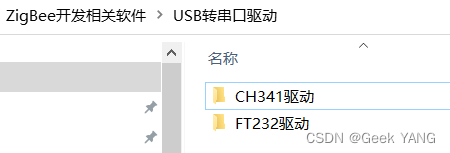
8、安装ZStack-CC2530-2.3.0-1.4.0 协议栈
ZStack-CC2530-2.3.0-1.4.0.exe 是 TI 提供的半开源的协议栈,里面包括一些文档和例程,Zigbee 组网实验都基于里面的例程修改而来,实验中我们主要学习 Zstack 和使用 Zstack 的函数。
安装协议栈:
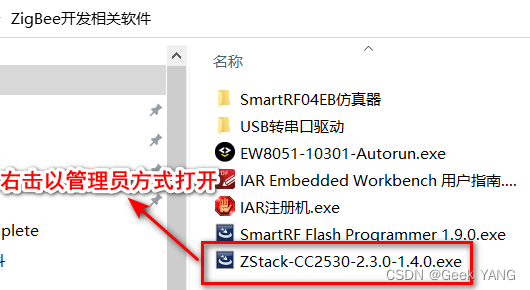
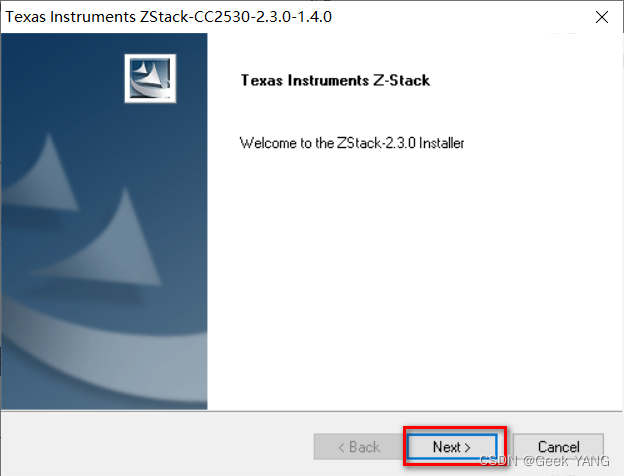
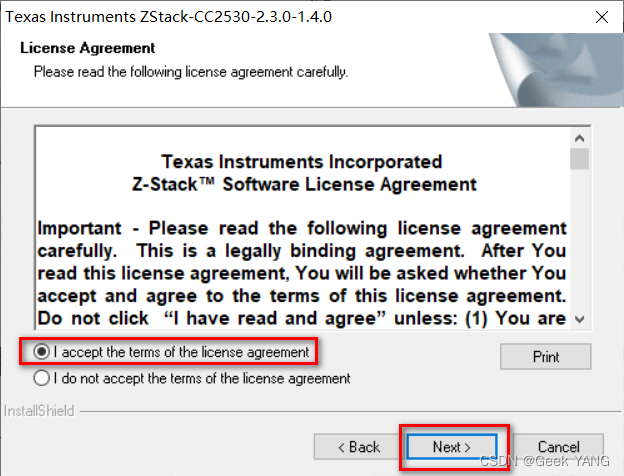
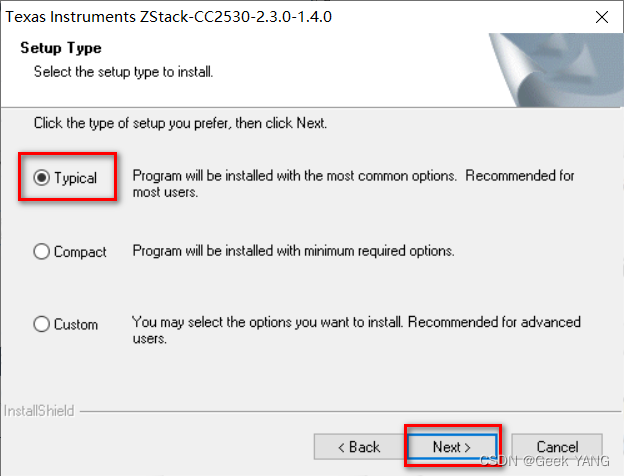
此处可以选择【Typical】或者【Custom】,选择【Typical】默认会装在C盘,选择【Custom】可以自定义安装目录以及需要安装的组件。
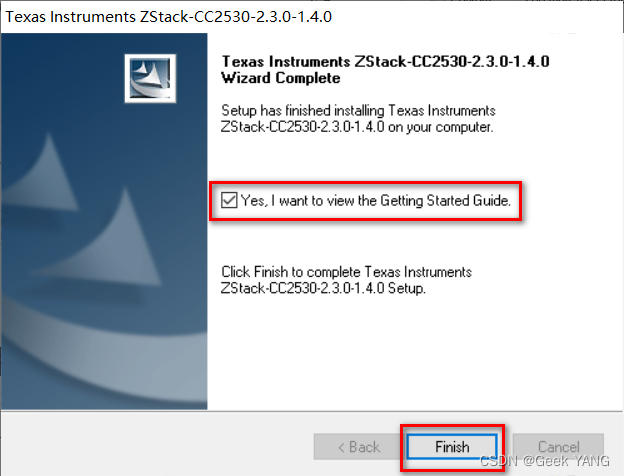
安装完成后可以在 C:Texas InstrumentsZStack-CC2530-2.3.0-1.4.0ProjectszstackSamples”下是一些常用例程,其它文件夹也有,大概了解一下即可,到实验时再详解。
9、安装ZigBee Sensor Monitor 1.2.0
找到【ZigBee Sensor Monitor 1.2.0.exe】安装包,右击以管理员身份运行
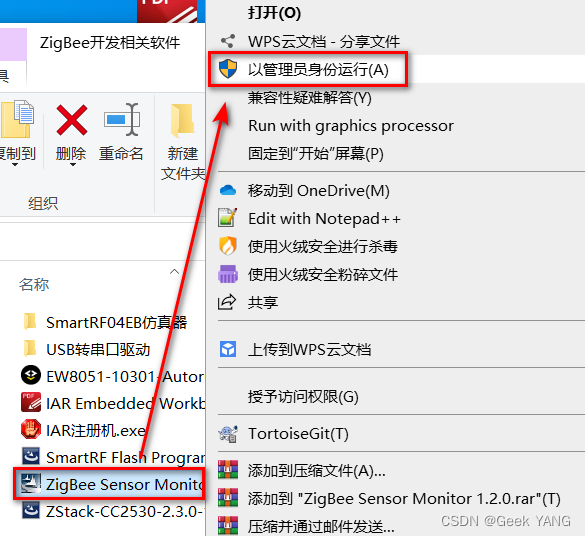
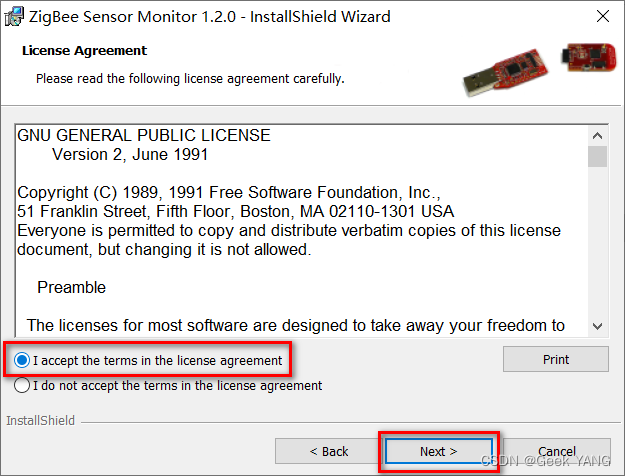
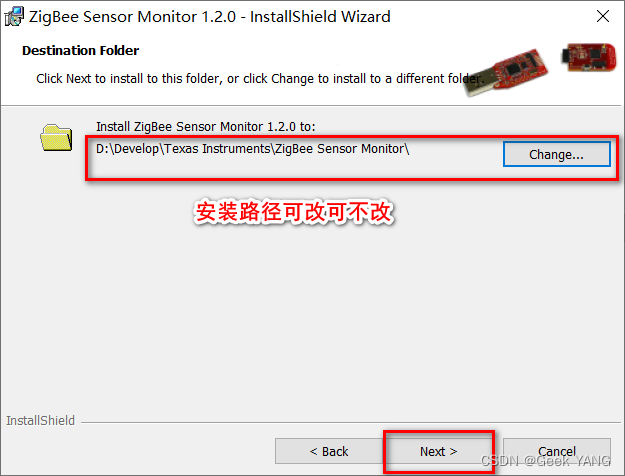
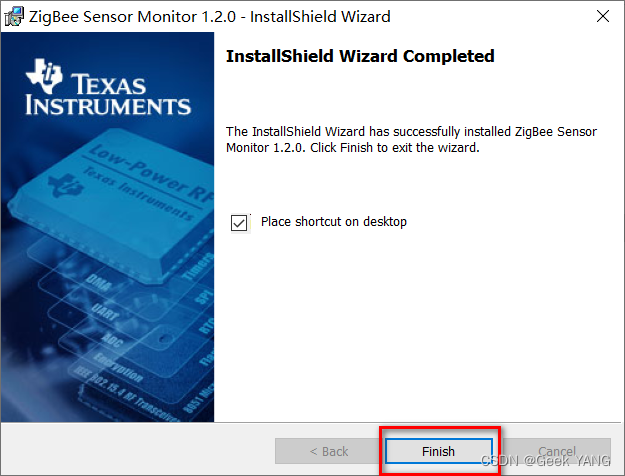
10、安装 Packet Sniffer 2.13.2
找到【Packet Sniffer 2.13.2.exe】安装包,右击以管理员身份运行
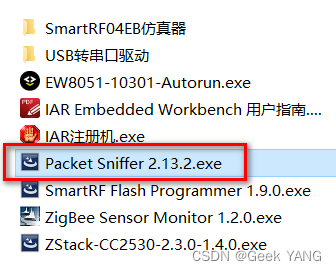
按提示完成安装

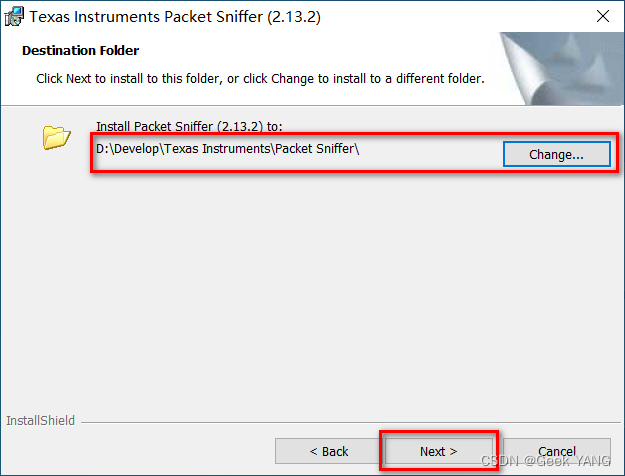
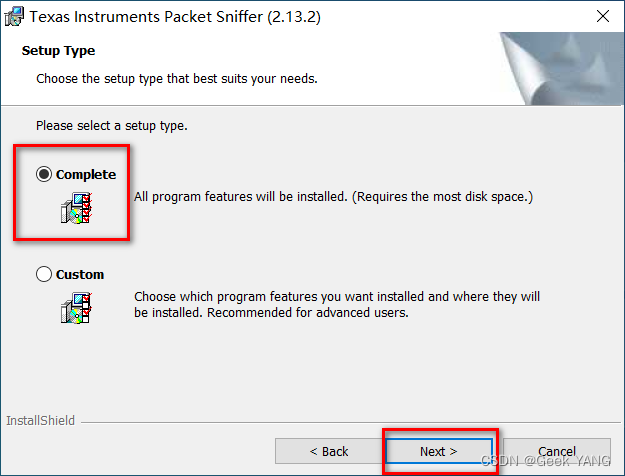

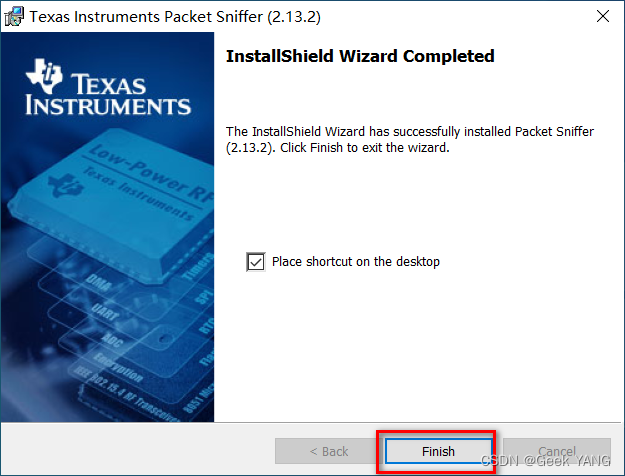
软件预览:
将开发板用仿真器连接PC机,启动软件
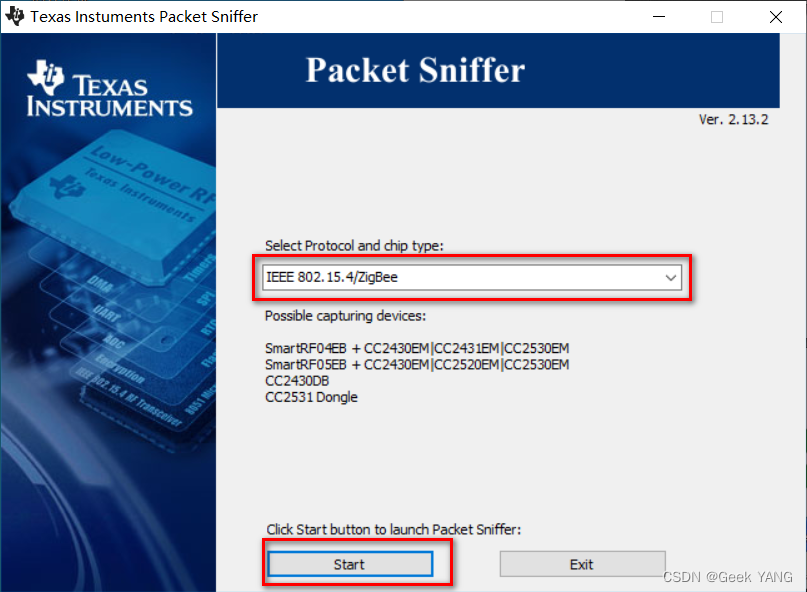
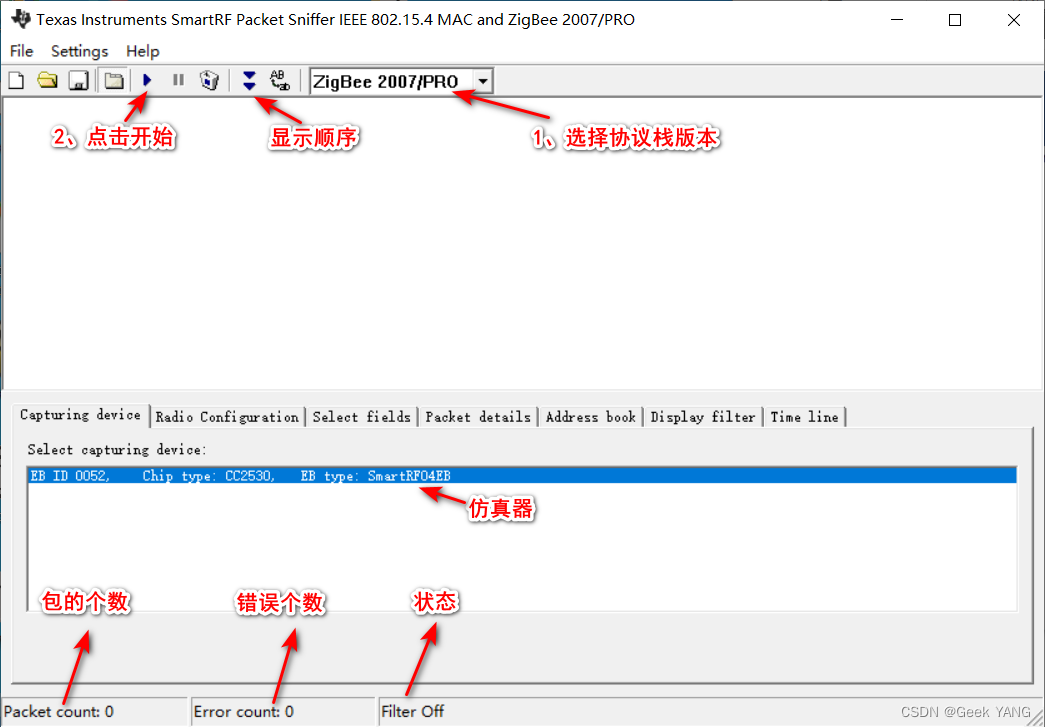
至此,ZigBee 开发平台已构建好了,是不是有马上实验的冲动啊,先休息一会再接着学习,劳逸结合啊!
常见问题
当你win 7 win8 win10 安装协议栈遇到下面问题的时候
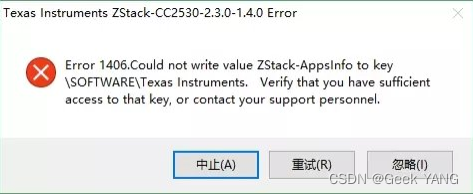
仿真器下载工具安装遇到下面问题的时候
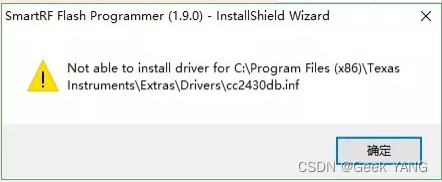
解决方法如下:
- 安装.NET2 和.NET3.5
- 先插好仿真器,安装好驱动
- 启动Windows Modules Installer后台服务 (重启电脑最好)
- 用管理员权限 运行 安装 和破解
- 运行兼容性检查
- Win10 安装Packet Sniffer 2.13.2 出现这个问题,禁用驱动程序强制签名就可以安装了,Win10 怎么禁用驱动程序强制签名_百度经验
遇到问题 ,看以上保证解决问题
下面是下载工具 smartRF program flash 打不开的时候 任务管理器调出,右键最大化
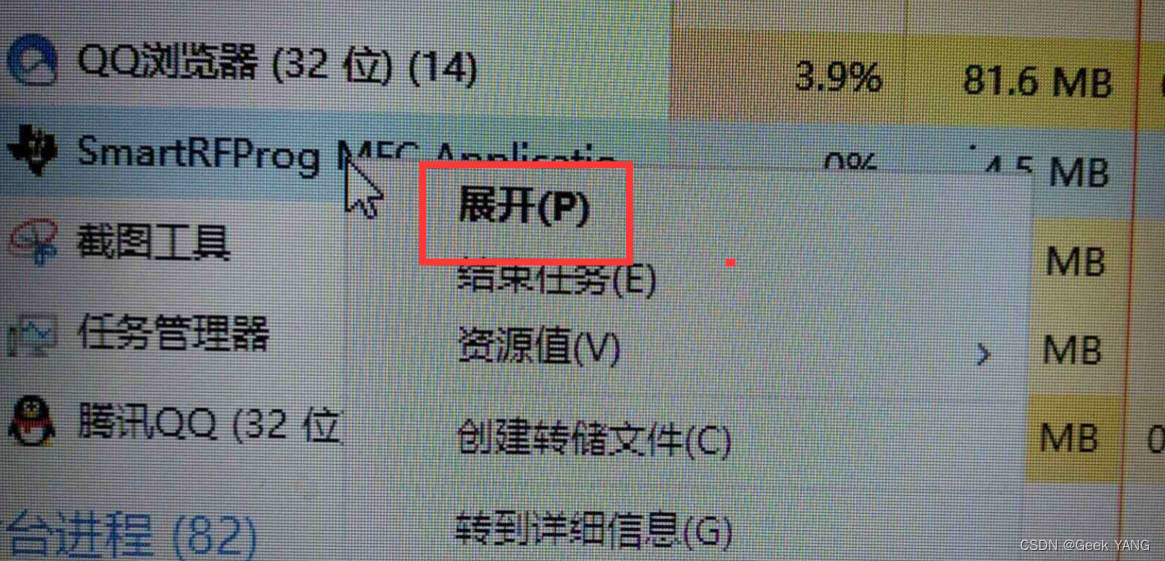
下面问题是记得按下仿真器上面的按钮 不是板子上面的按钮
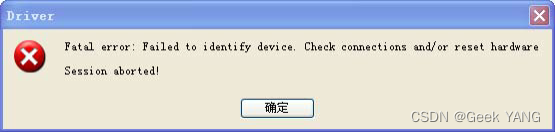
下载链接:ZigBee开发相关软件
最后
以上就是友好太阳最近收集整理的关于2、ZigBee 开发教程之基础篇—Zigbee 开发平台的构建的全部内容,更多相关2、ZigBee内容请搜索靠谱客的其他文章。








发表评论 取消回复