上次的文章,小白介绍了如何在Quartus上面创建编译一个工程,以一个计数器为例!但是在实际的工程中,仿真往往更加的重要。小白呢,喜欢用Quartus调用Modelsim来进行仿真。下面就介绍如何在Quartus中生成仿真测试文件的模板?如何调用Modelsim进行仿真?如何看波形?
接上文:
4-1:选择processing中的start,点击Start Test Bench,如下图所示,这样就可以生成仿真模板了,注意这只是模板,还是得去进行修改。

4-2:生成仿真模板后,查看仿真模板的生成路径,在下图所示,打开仿真模板就是cnt.vt文件。你可能打开了相应的路径,但是找不到cnt.vt文件,这是只需要点击All Fires!!!就是第二张图蓝条显示的地方,如下图所示。
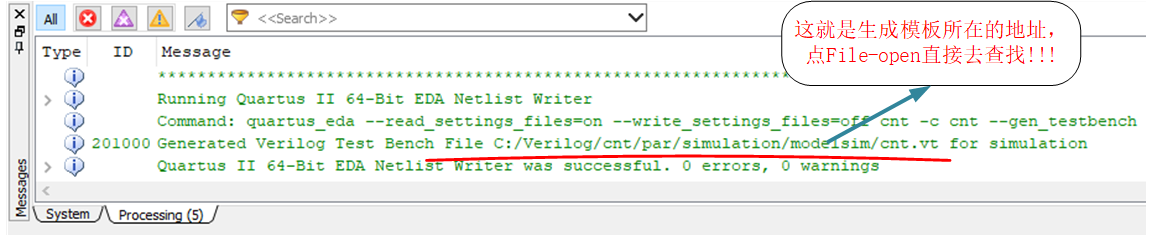
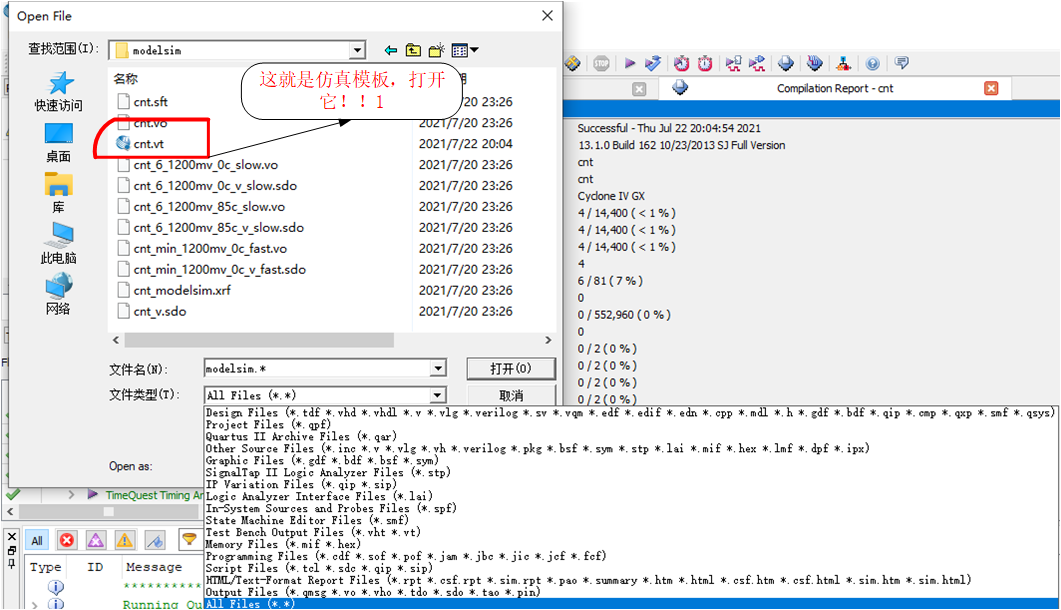
4-3:打开之后,将小白所选中的地方,删除掉!!!选中的地方如下图所示。

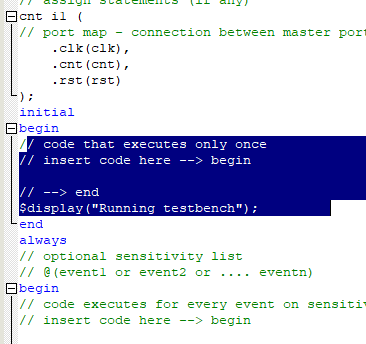
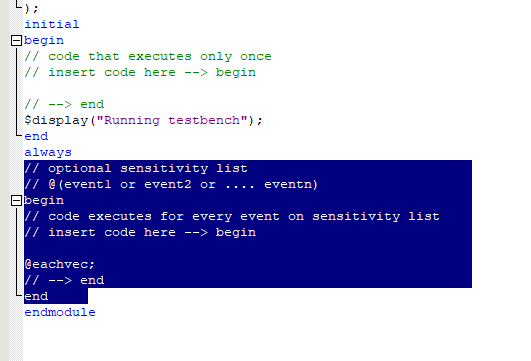
记住这些选中的地方是要删除掉的!!!其他注释的地方可以删除也可以不删除!!!为了使同学门更好的了解模板的结构,小白将删除后的结果附在下图!!!注意啊,这只是模板!!!
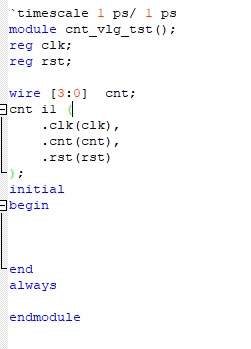
4-4:现在来添加仿真文件,这个得自己编写,小白将本次编写的计数器仿真代码附在下面,同学们可以参考参考。记得module后的端口名-cnt_vlg_tst,这个后面会有用,双击端口名,可以全选,右键选择复制。
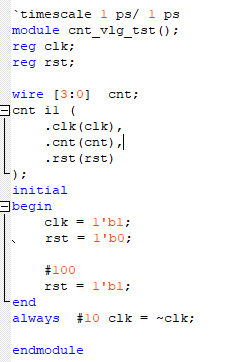
在rst = 1'b1;的下一行加上
#1000 $stop; //过1000ns后,仿真自动停止,就是:
1
2
3
4rst = 1'b1; #1000 $stop; end
1always #10 clk = ~clk; //它的意思是每过10ns,时钟翻转一次,周期即是20ns,就是50MHZ.
5:到此为止,本次计数器的仿真模板环节就结束了,下面就是如何添加仿真模板?如何调用Modelsim?
5-1:第一步呢,还是先保存,一定要保存!!!然后点击Aaaignments中的Settings,会出现以下界面。
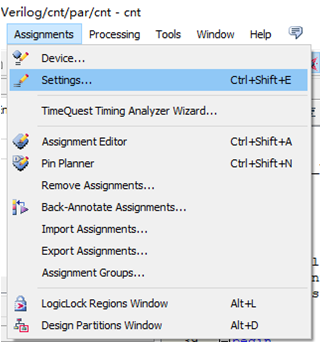
5-2:这就是出现的界面,点击蓝色的小圆点,选择Test Benches。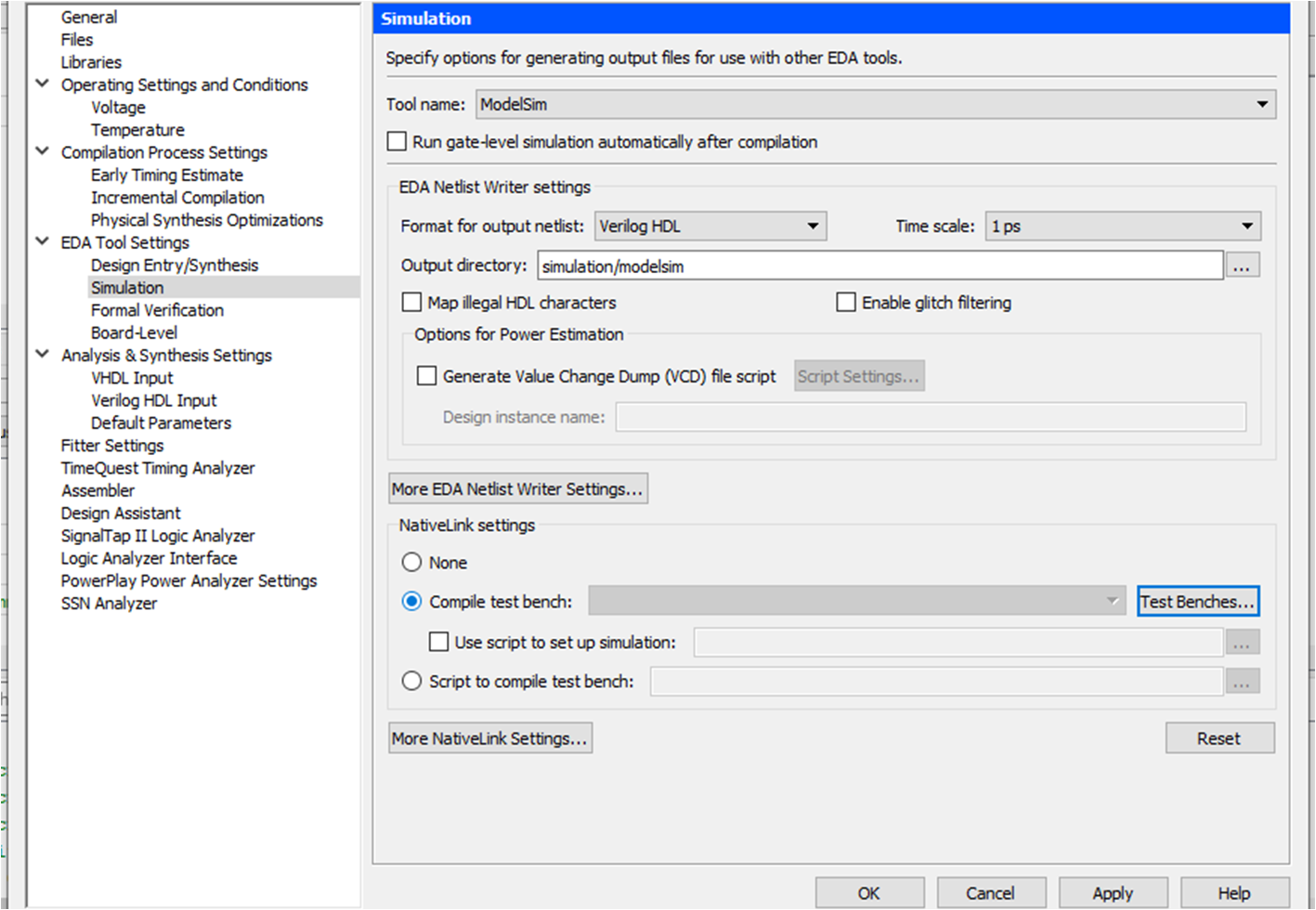
5-3:这就是选择后的界面,点击New...
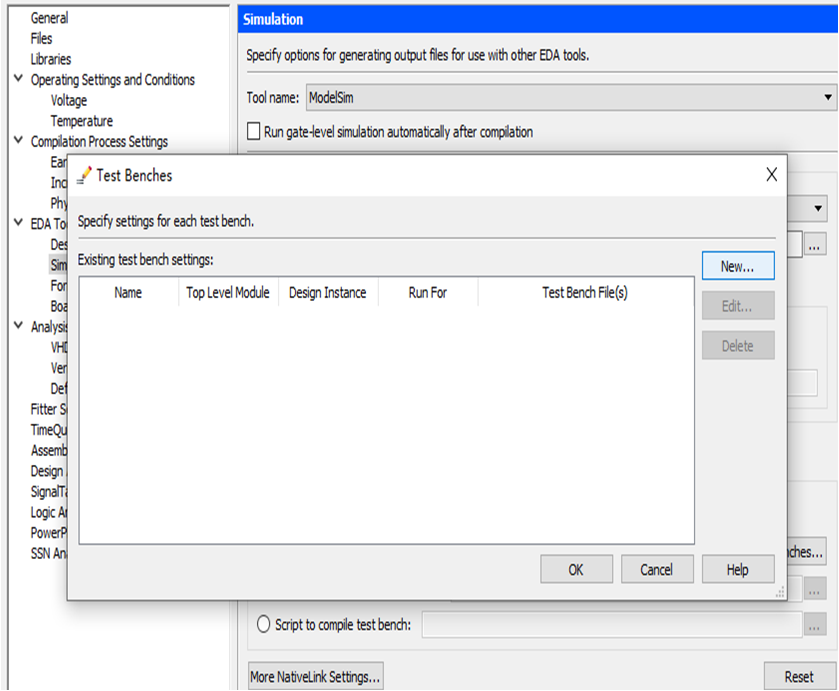
5-4:点击之后会出现以下界面,然后我们将刚刚复制的端口名,放到Test bench name:里。
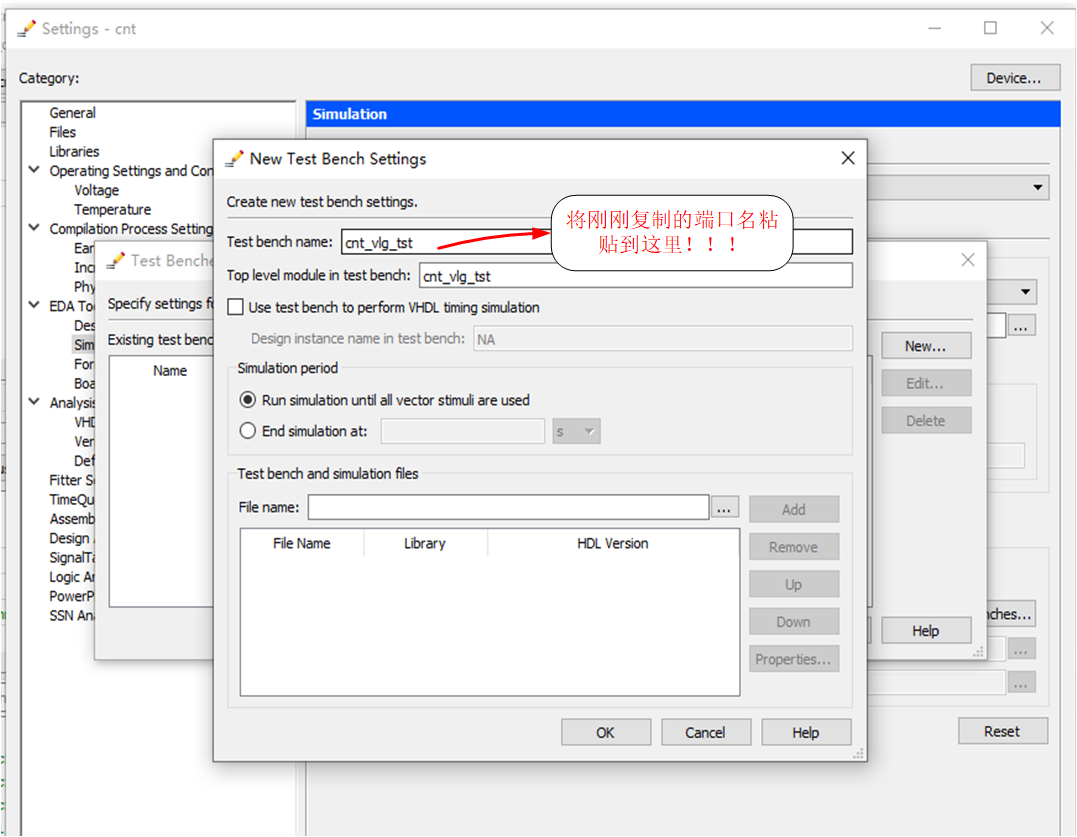
5-5:点击File name:后的三个点... 会出现以下界面,选择cnt.qbf,就是那个带图标的文件。选择后,点击open。

5-6:点击完后,然后点击Add。
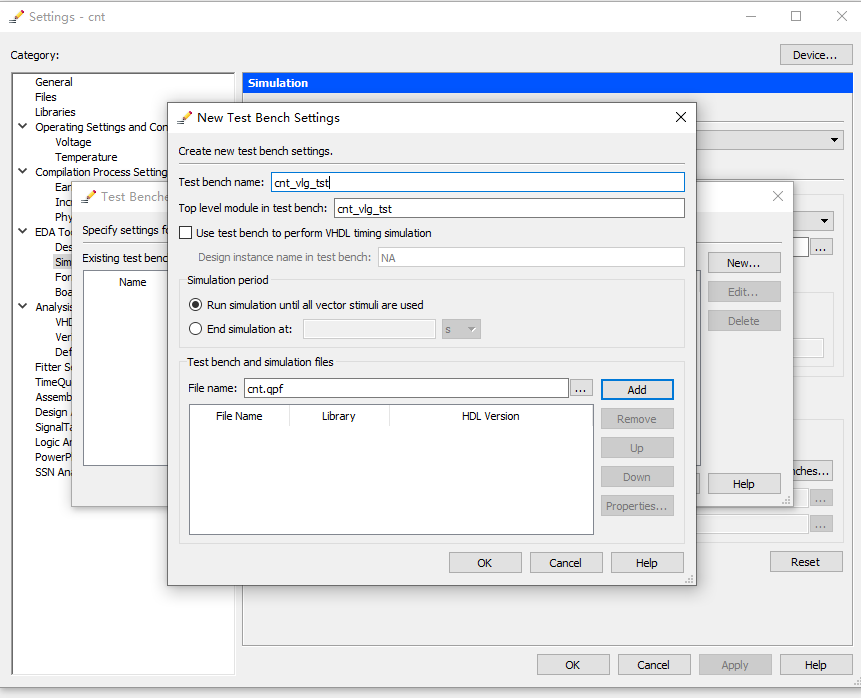
5-7:点玩后,点击OK,点三次OK,这种连点OK是不是超爽!!!好了,点完之后,再次点击start compile!!!
5-8:点击完编译之后,我们只要点击功能仿真就行了,如何点击,如下图所示!!!点击完后,我们就等着就行了,不要着急啊!!!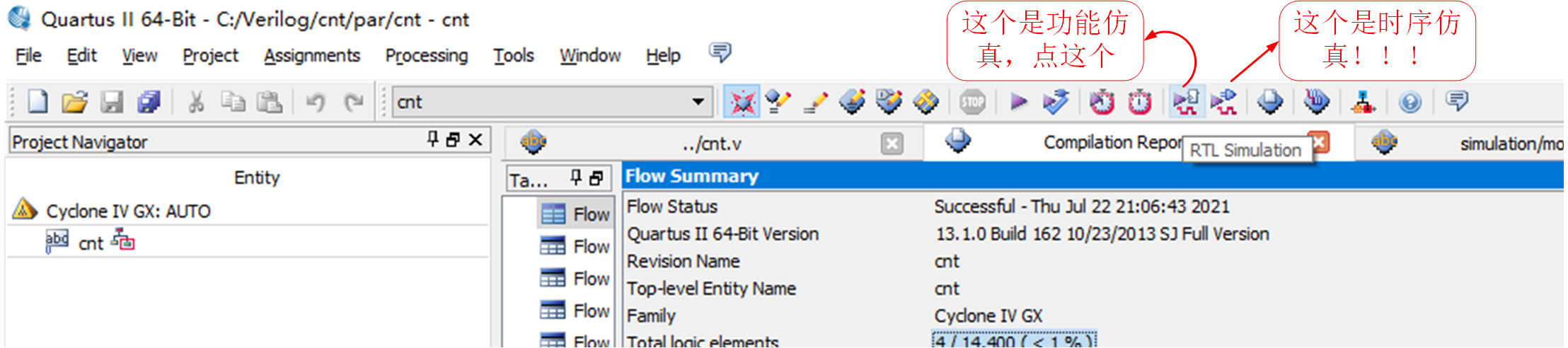
6:此时等待Modelsim自己跳出来,不要急,就让Modelsim自己运行完毕,然后会出现以下界面:
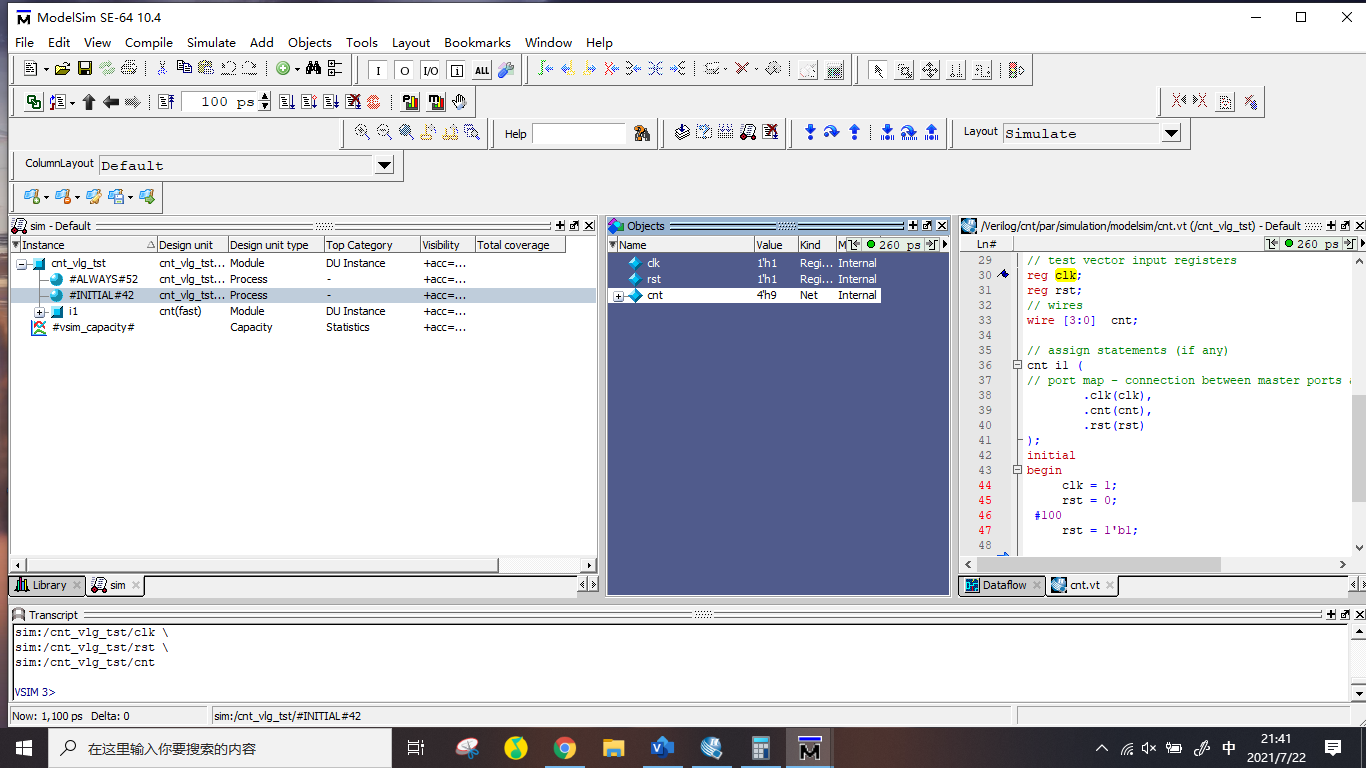
这个界面就是modelsim我们所仿真的界面,到这步,我们就成功了!!!
6-1:然后我们添加信号,看波形!!!按住ctrl,选择这三个
信号,右键点击Add Wave,即可添加信号,打开查看波形的窗口!!!
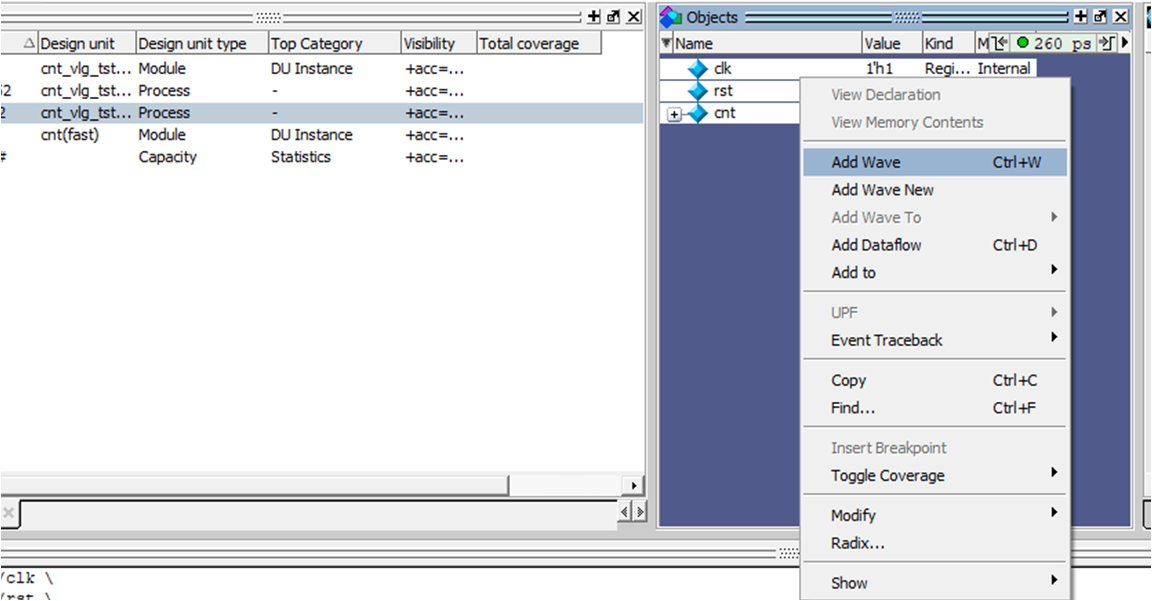
6-2:这就是本次仿真的结果,可以看到计数器在每个上升沿处加1,直到15,计数器清零,重新计数,本次入门级结束!!!

最后
以上就是忧郁萝莉最近收集整理的关于Quartus II 13.1入门级使用方法 -仿真篇,适用于小白的全部内容,更多相关Quartus内容请搜索靠谱客的其他文章。








发表评论 取消回复