概述
目录
- 说明
- 一、软件下载
- 二、OMNet++5.6.2安装
- (一)omnet安装
- (二)omnet测试
- (三)omnet设置
- 三、INET安装
- (一)INET 3.7.0安装
- (二)INET 3.7.0测试
- 三、veins、sumo安装及测试
- (一)veins工程导入
- (二)sumo安装
- (三)veins样例运行测试
说明
根据油管视频学习安装软件,为自己做一个记录。
一、软件下载
- OMNet++5.6.2:https://omnetpp.org/download/
- INET 3.7.0:https://github.com/inet-framework/inet/releases/tag/v3.7.0
- veins :https://github.com/sommer/veins
- sumo 1.8.0:https://sumo.dlr.de/docs/Downloads.php
上述资源百度网盘链接:https://pan.baidu.com/s/11VIu3sGZZQHBUiuB27Ugcw
提取码:co4o
二、OMNet++5.6.2安装
(一)omnet安装
1.解压文件夹至安装盘,而后在文件夹中找到configure.user ,用记事本方式打开后把 PREFER_CLANG = yes 中的 yes 改为 no。
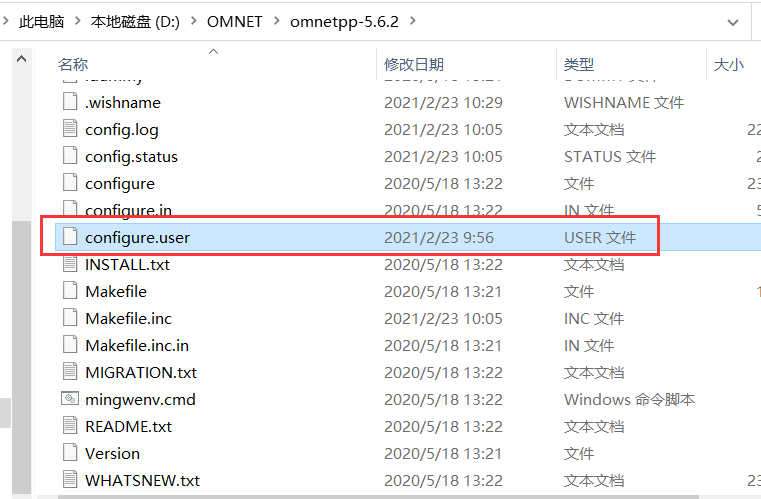
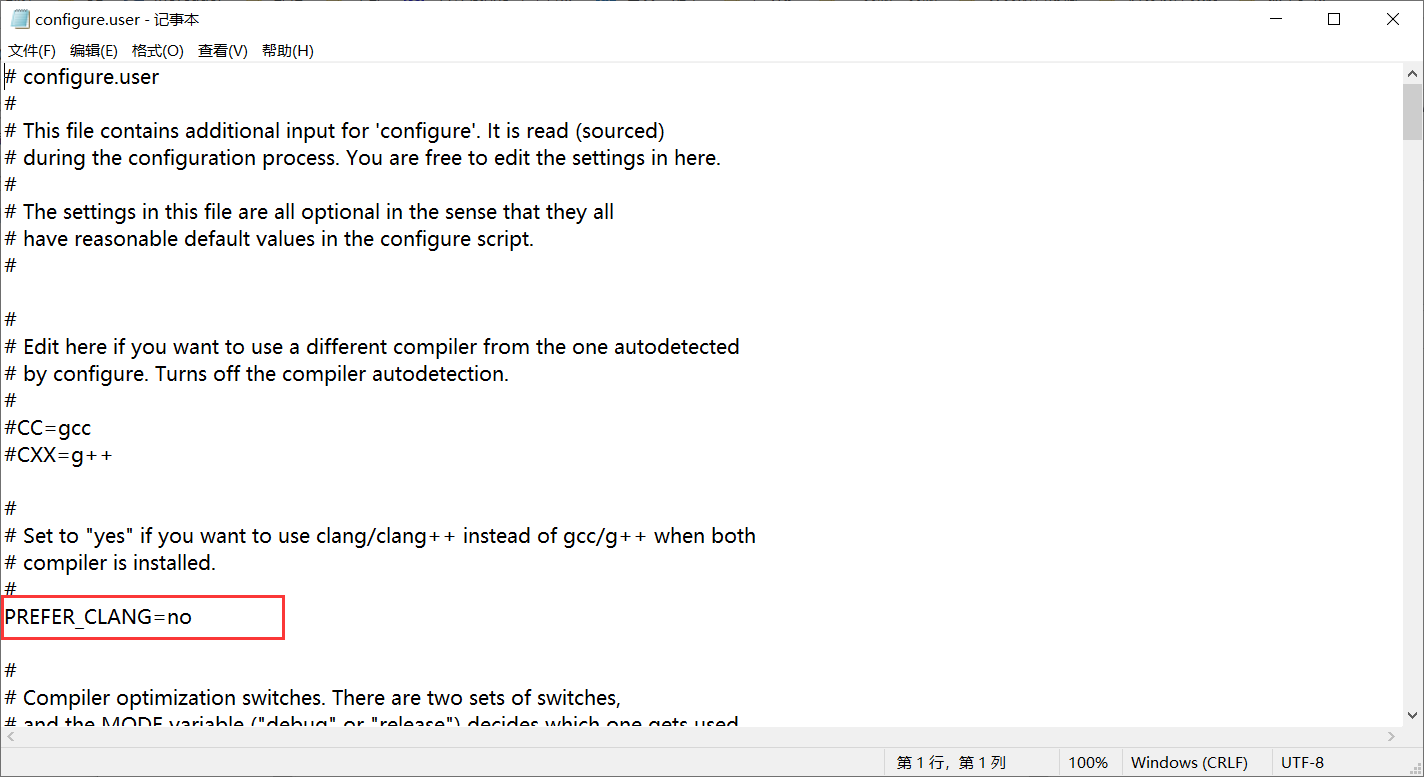
2.打开 mingwenv.cmd
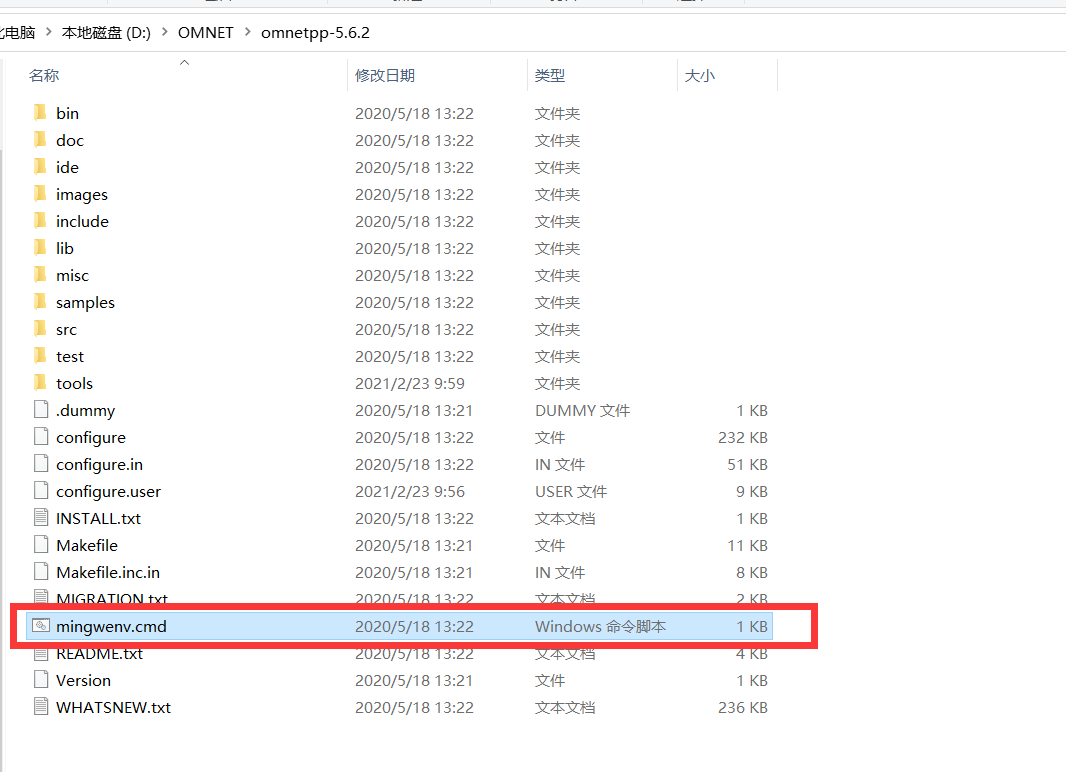
3.按任意键继续,等待解压。
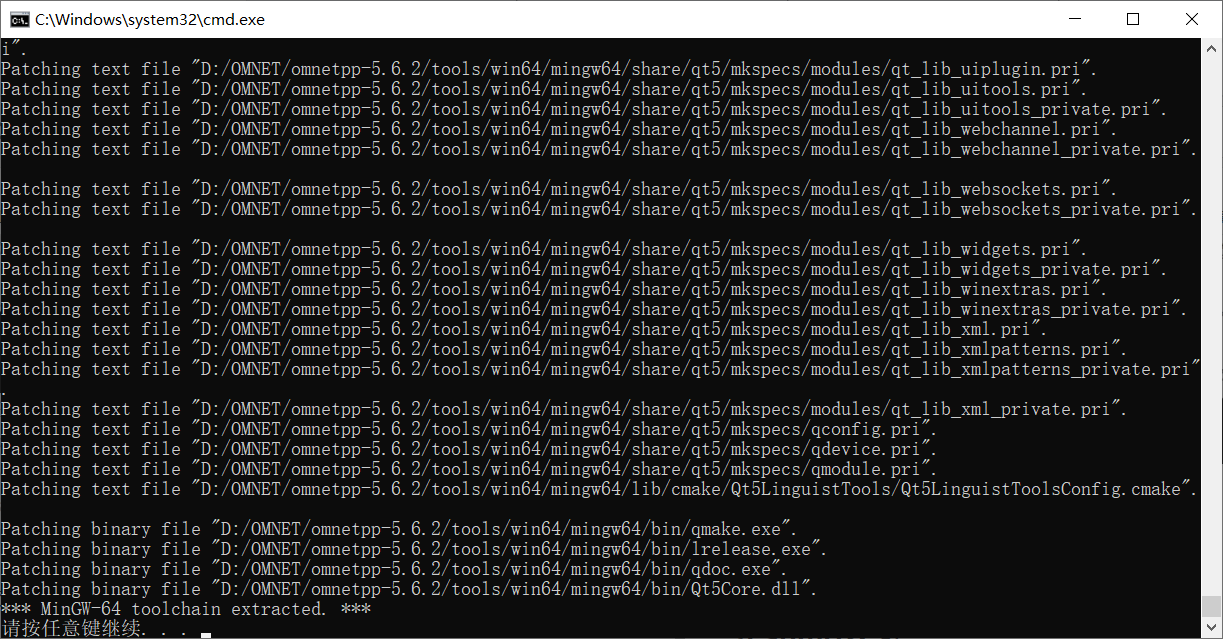
如上图所示,解压完成。按任意键进入命令框,如下图:
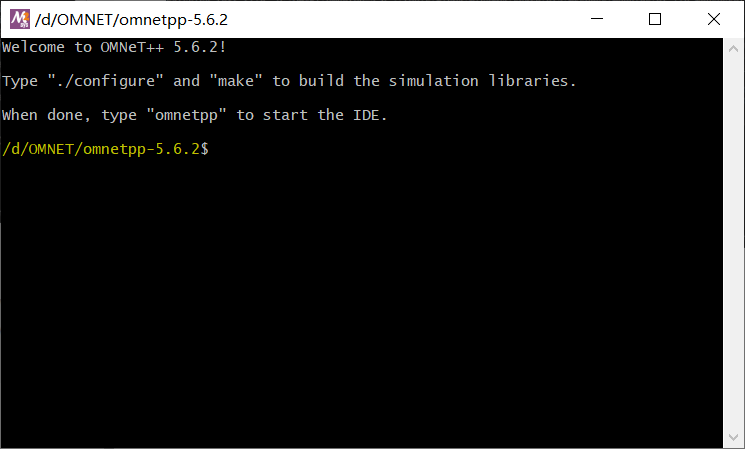
4.输入
./configure
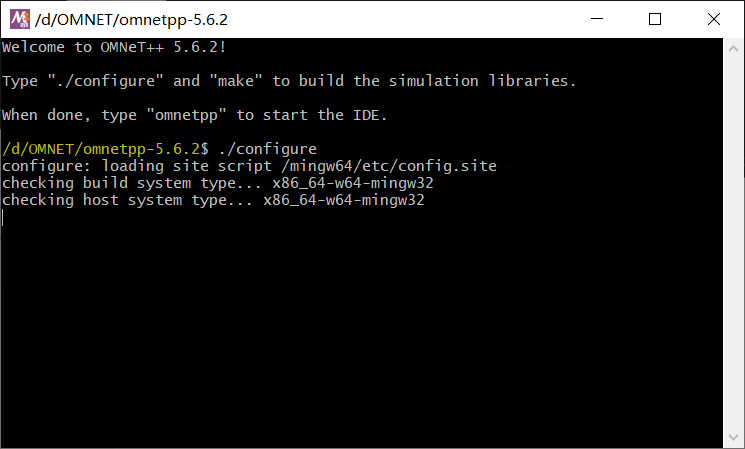
几秒钟后配置完成,如下所示。
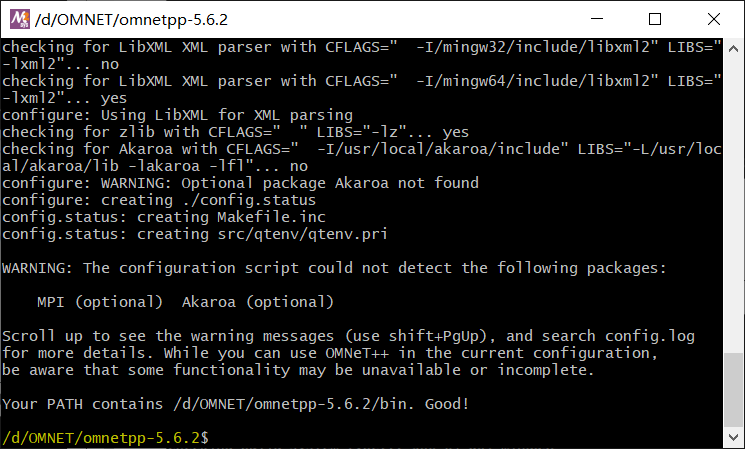
5.输入 make,这一步要花点时间等待。
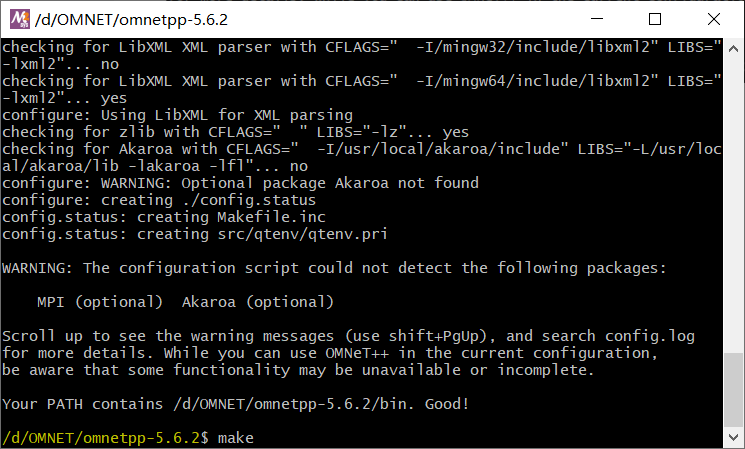
完成,如下图所示。
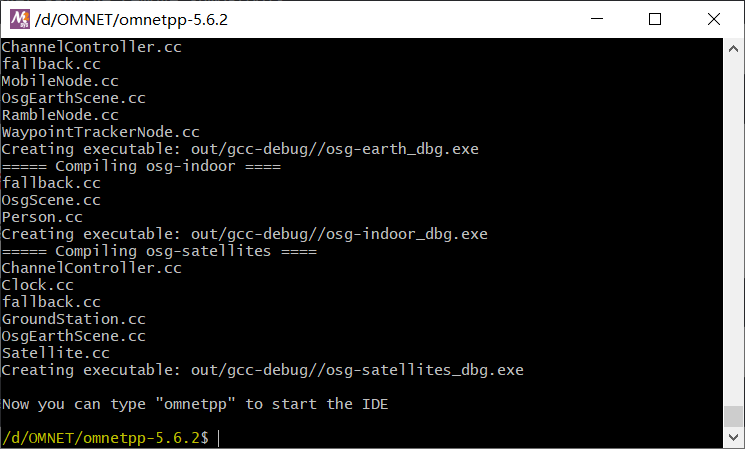
(二)omnet测试
这一步用来测试所安装的omnet是否可以正常运行。
1.输入:
omnetpp
//进入软件
cd samples/aloha
//打开aloha网络实例
./aloha
//运行aloha网络实例
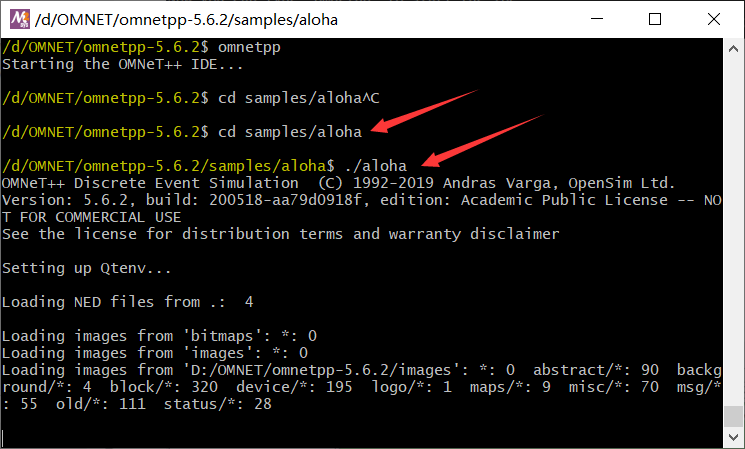
2.弹出的配置选项框,选择 Pure Aloha1 即可, 而后点OK。
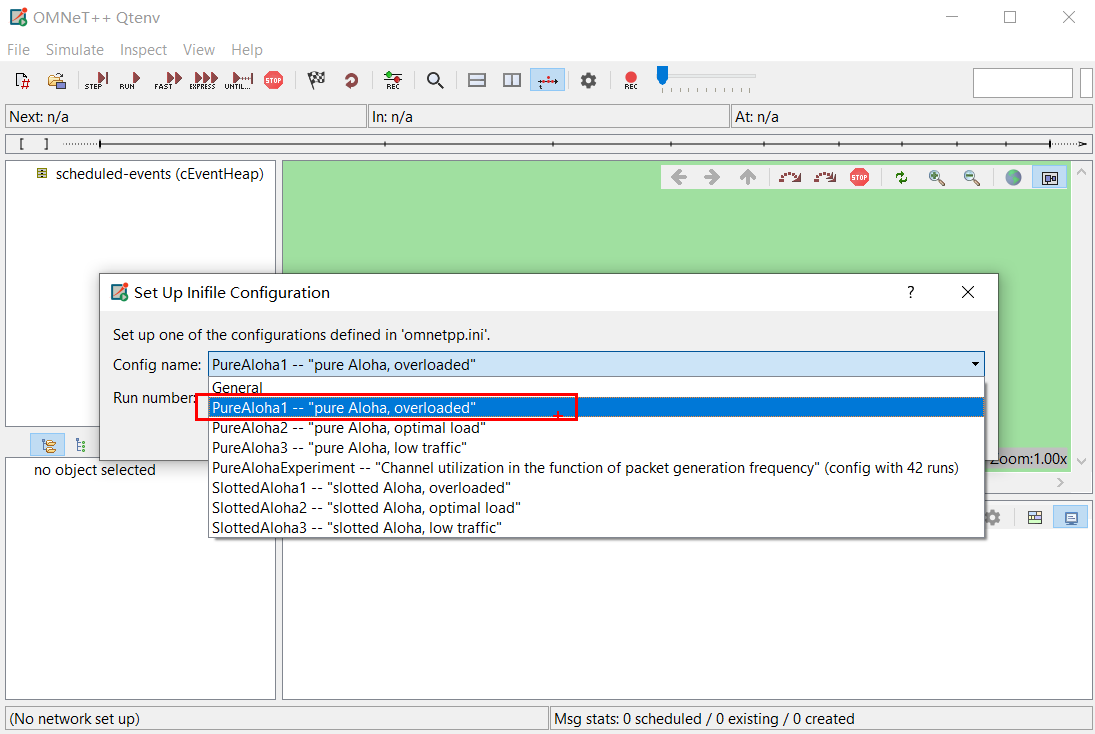
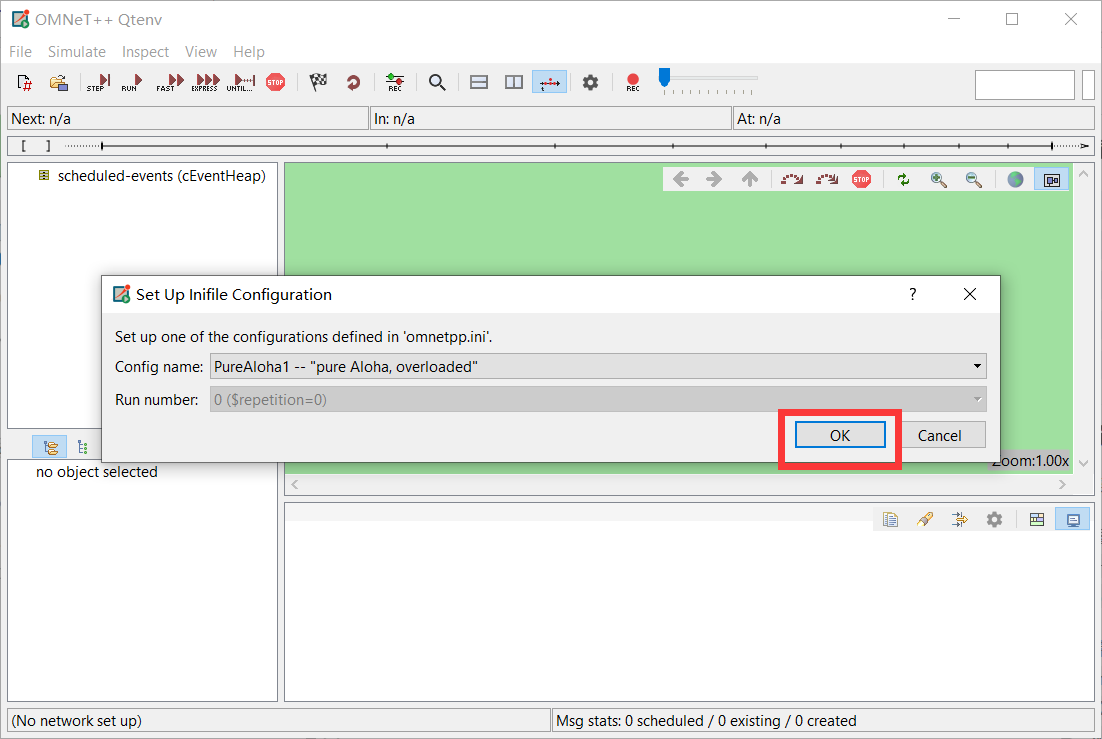
3.进入ALOHA实例,点左上角的 run按钮,即可看到实例在正常运行。
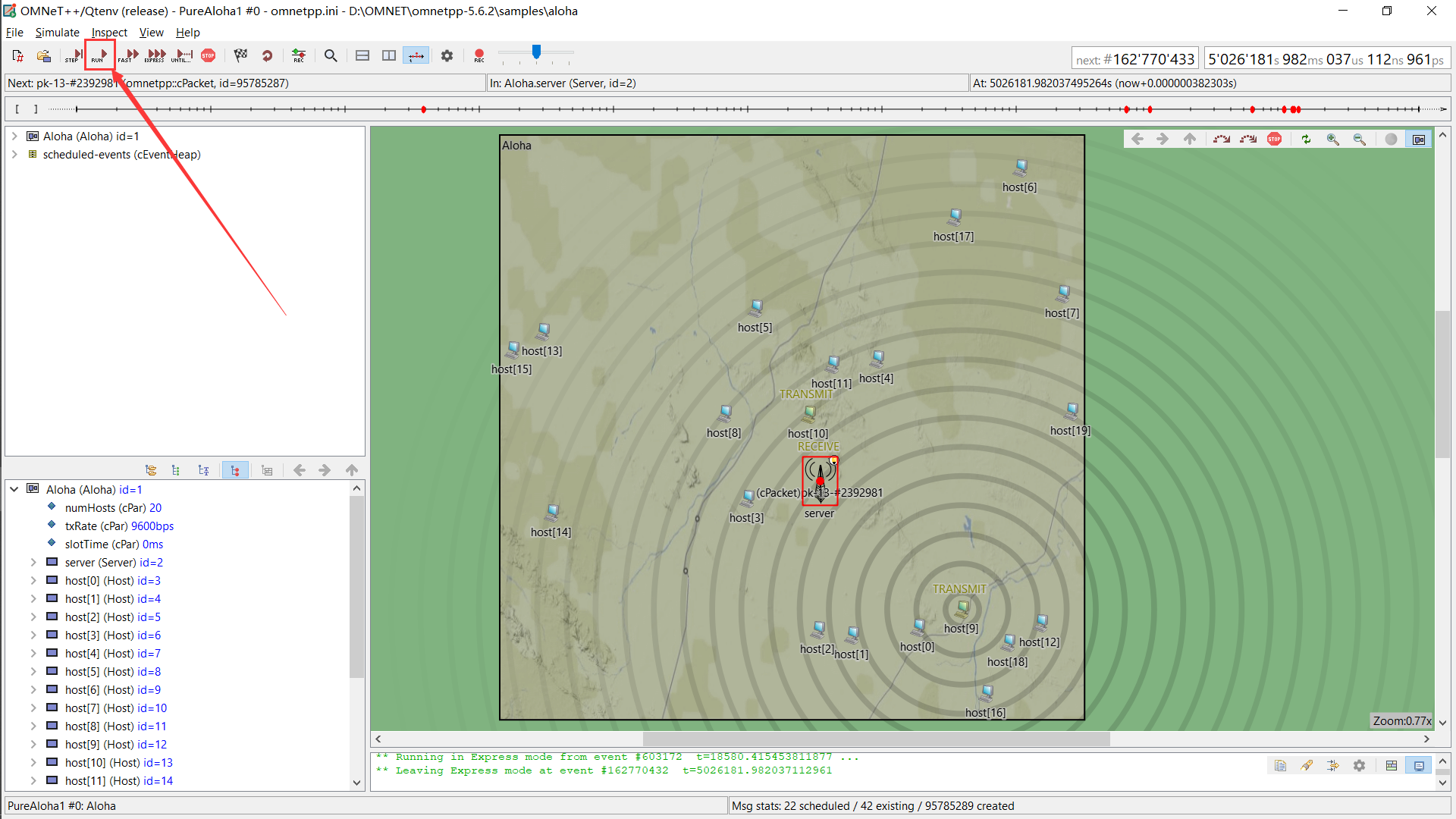
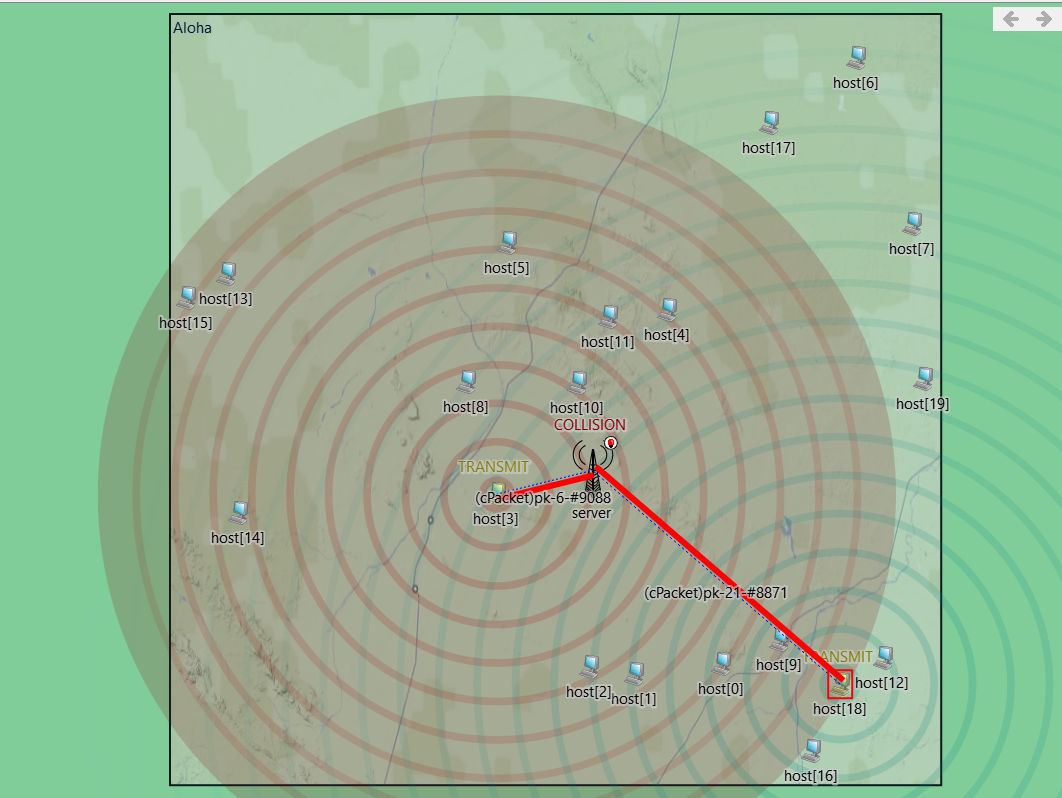
4.一切运行正常,关闭窗口,弹出的对话框选择“是”。回到命令框,输入:cd ../..返回到omnetpp。
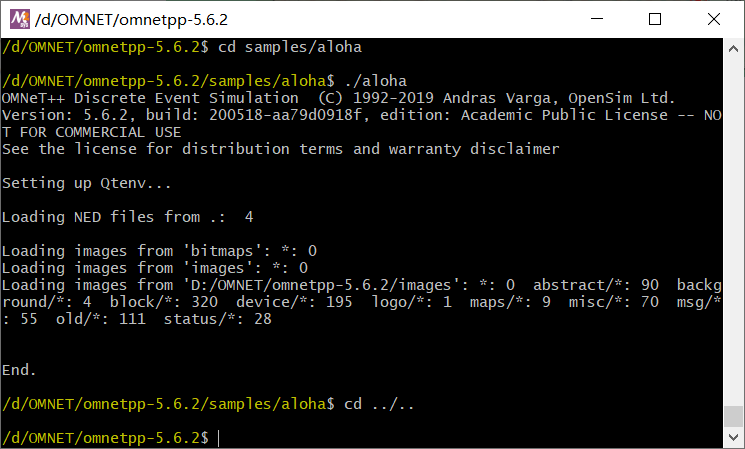
(三)omnet设置
1.在命令框输入 omnetpp进入软件
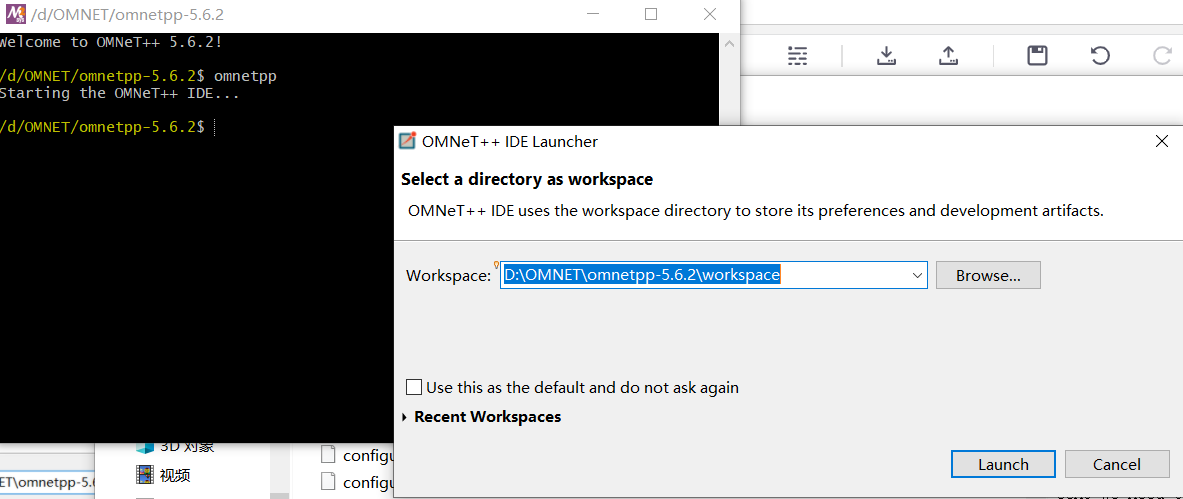
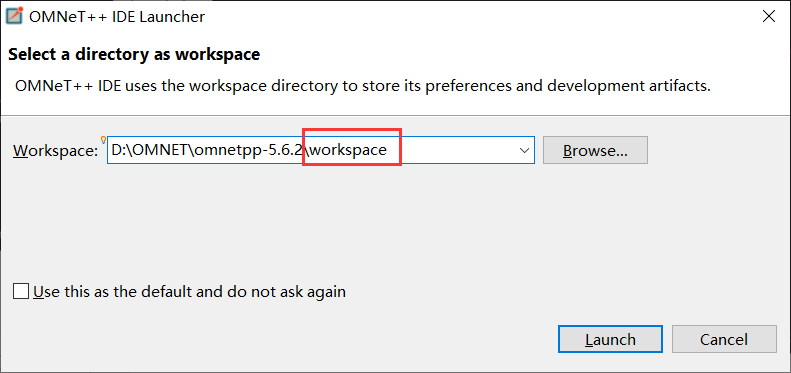
2.这里我将samples改为workspace,相当于重新建立一个文件夹。而后点launch。


3.关掉欢迎界面后出来的弹框,2个方框都勾掉,后续会自己安装INET。而后点OK进入软件。
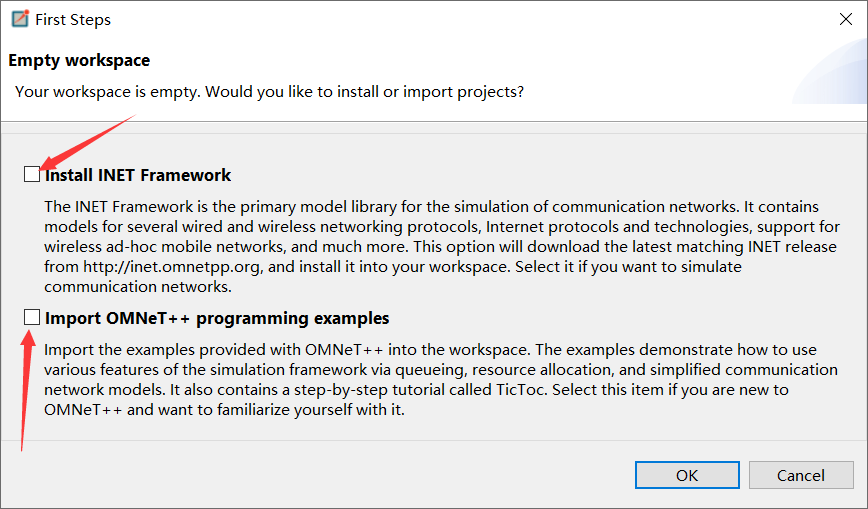
三、INET安装
(一)INET 3.7.0安装
**这里说明一下:
我一开始在https://github.com/inet-framework/inet下载的是master版的zip文件,如下图1所示。但是添加进omnent创建工程时出现了错误提示(如图2所示),是版本出了问题。所以我仔细看了一下每个版本的适用说明,选择了3.7.0版本的INET,如图3所示。
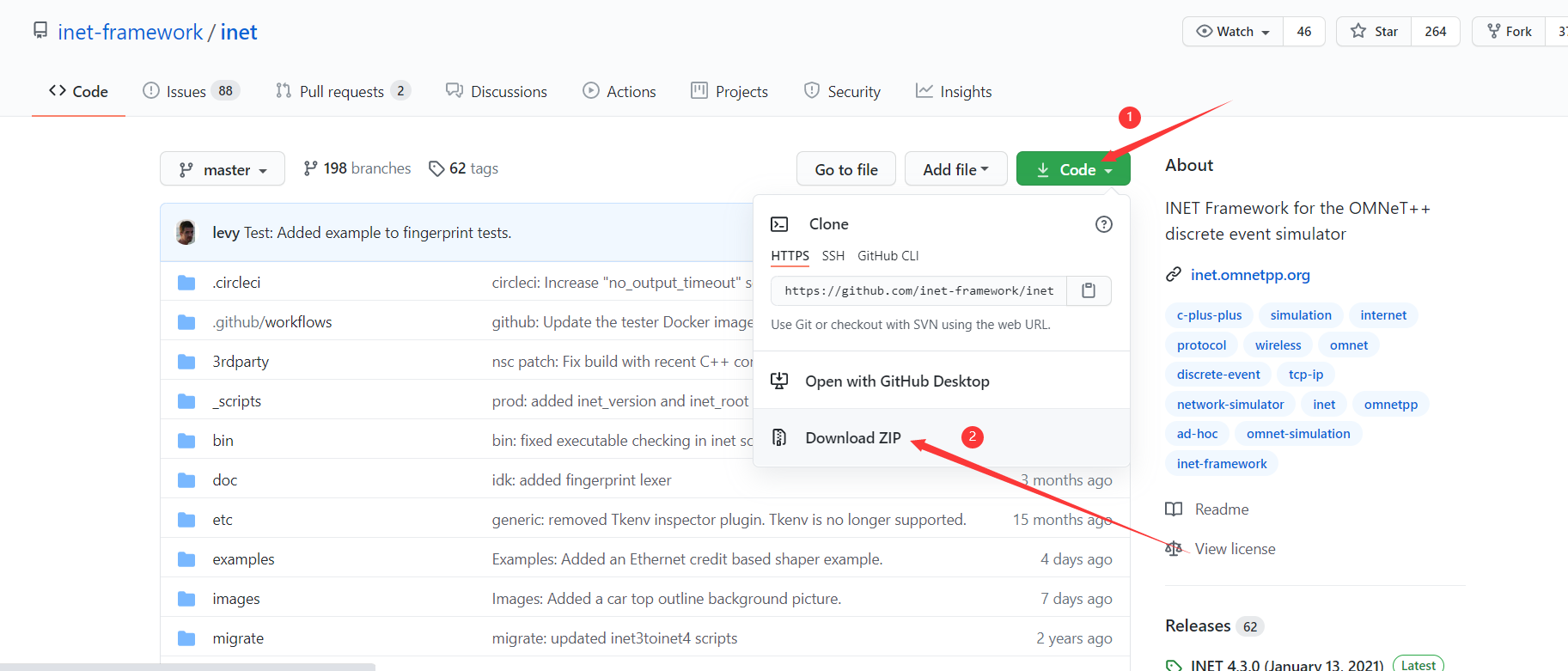
图1
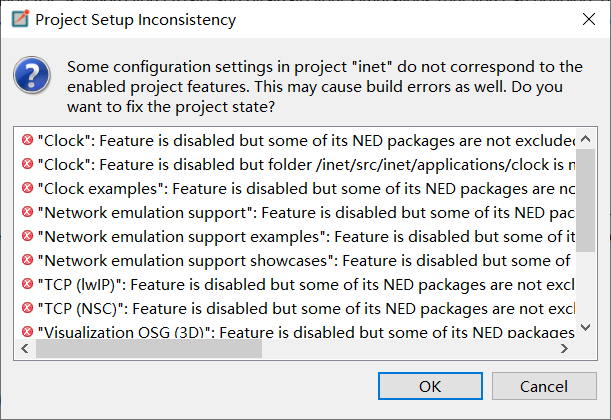
图2
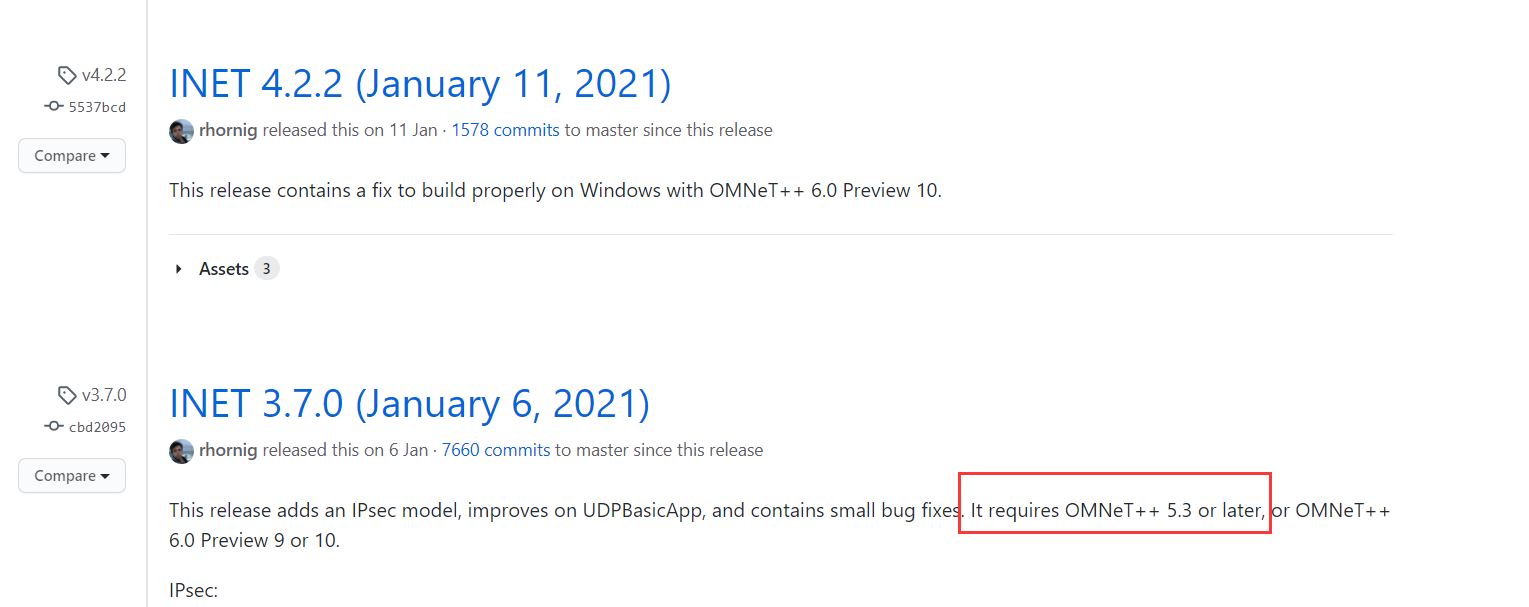
图3
1.将下载好的压缩包解压;
2.在omnent中选择import projects → general → existing projects into workspace,点next;
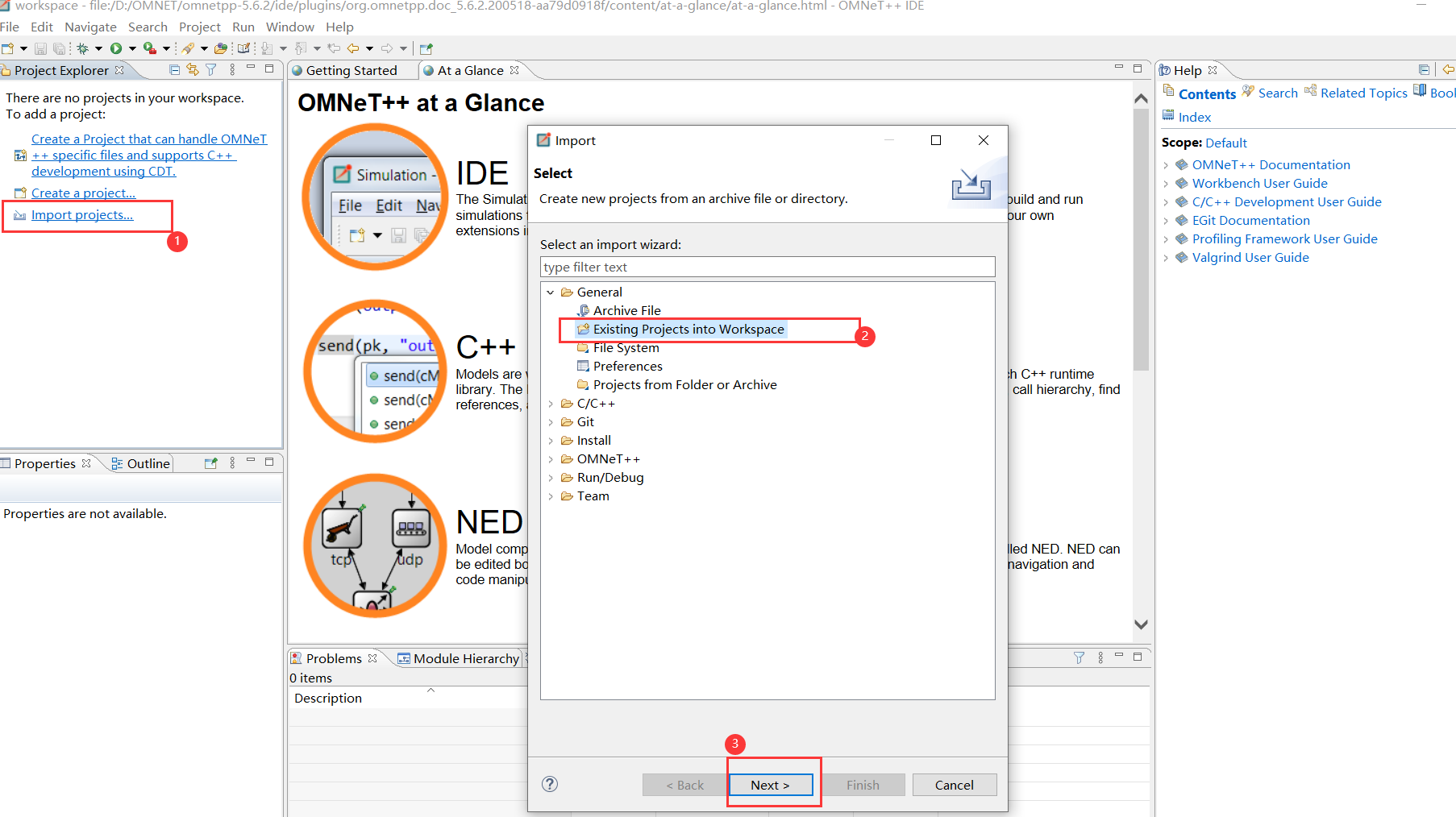
3.browse,选择 INET3.7.0 解压到的文件夹,finish。
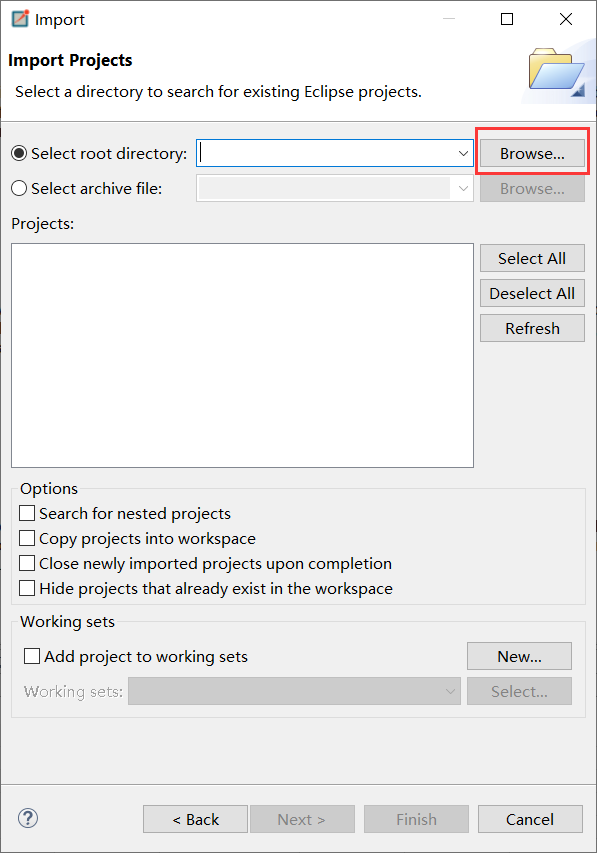
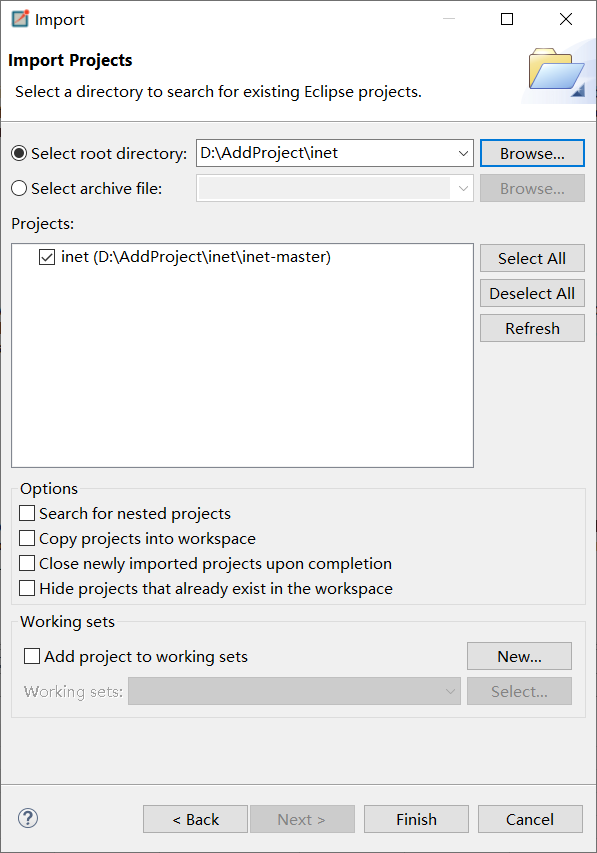
4.inet工程已经导入,鼠标右键选择build project,未出现错误提示弹框,说明版本对应了。
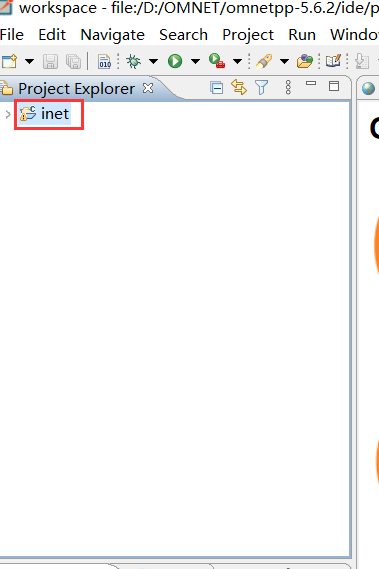
等待一会,我用了15min。

(二)INET 3.7.0测试
确定无误后,运行一个例子试一下。
1.按路径 inet → examples → aodv → omnetpp.ini 找到此ini文件,双击打开;
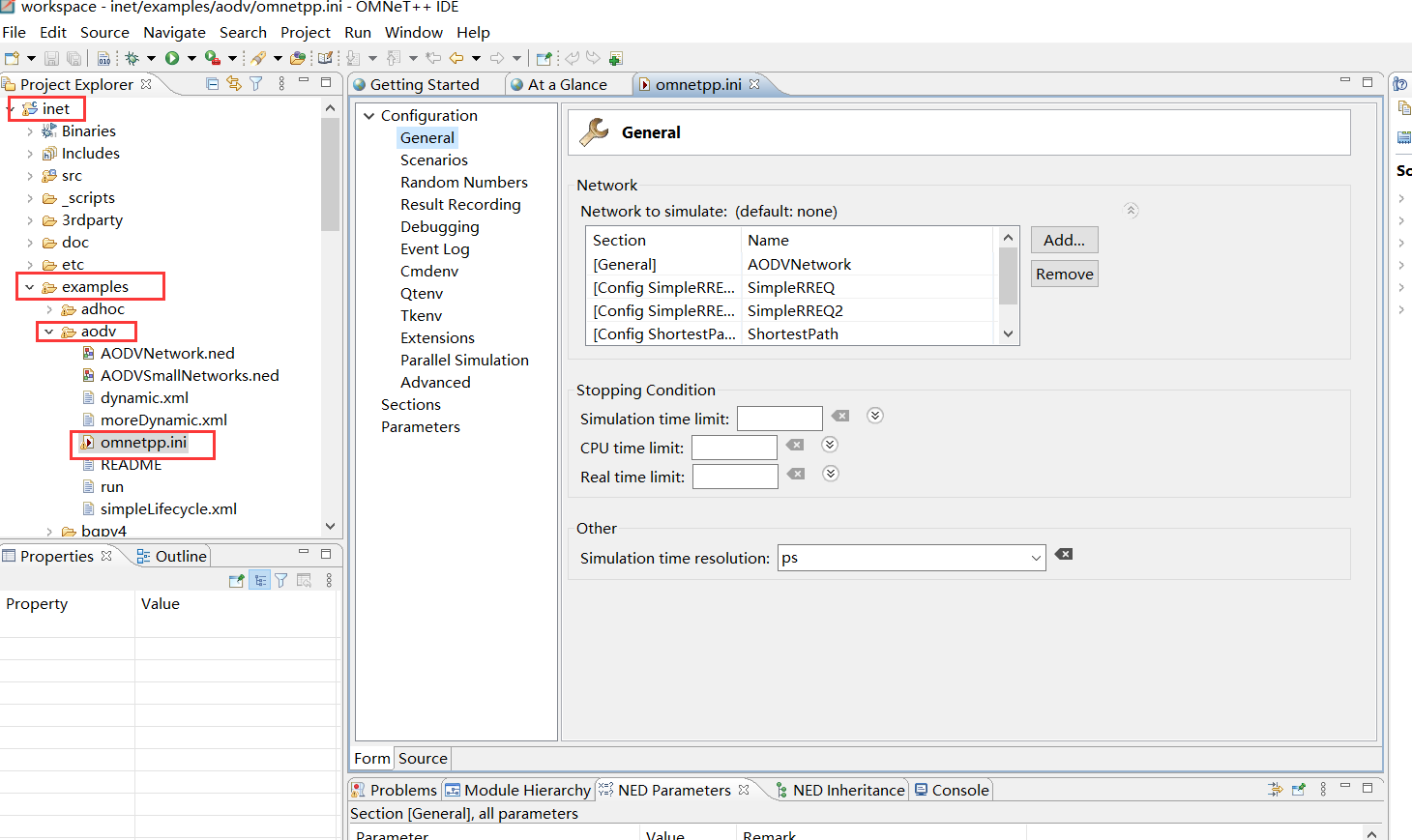
2.选择source模式,即可看到代码,点左上角run按钮;
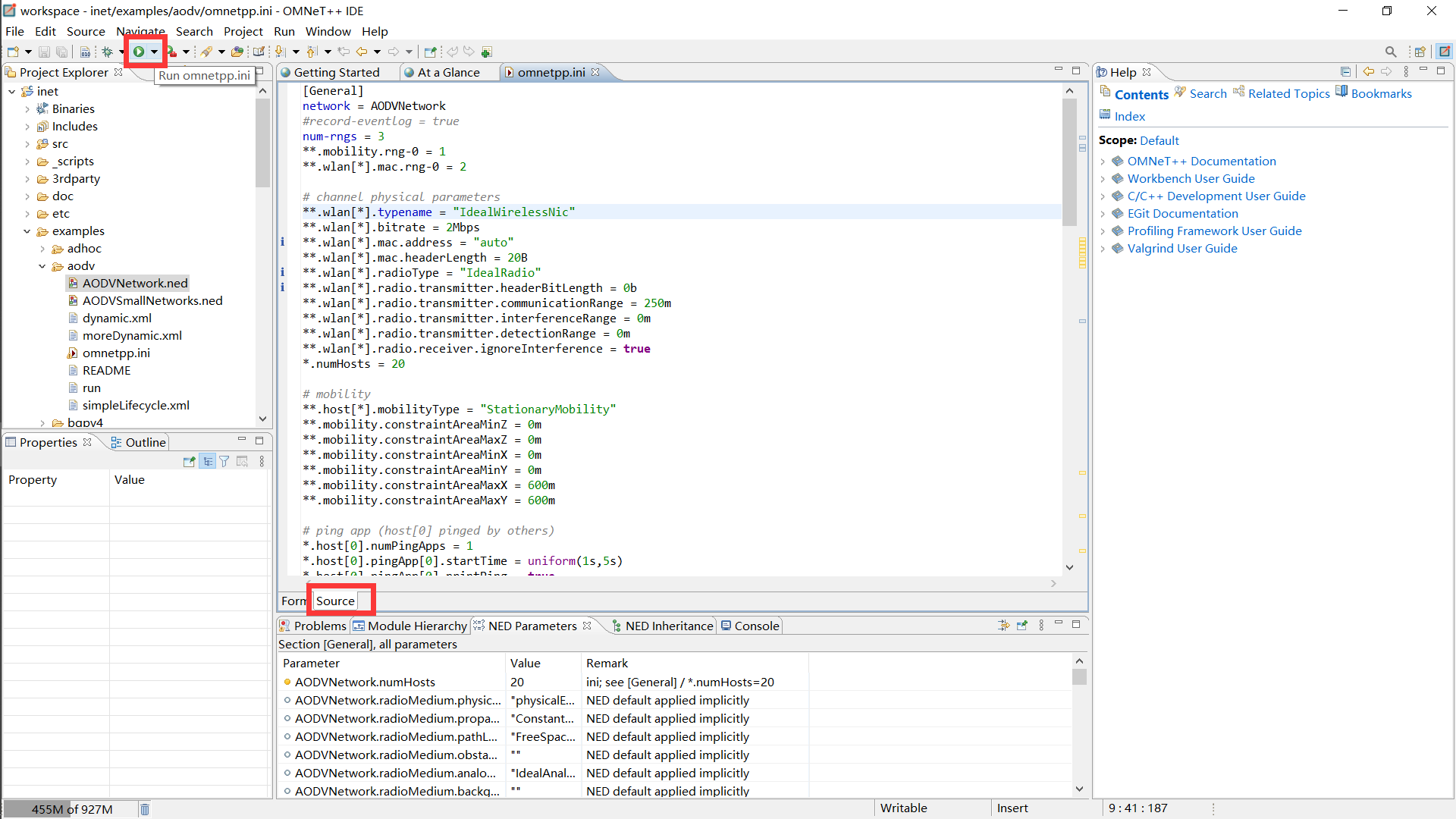
3.弹出的框全部选择OK;
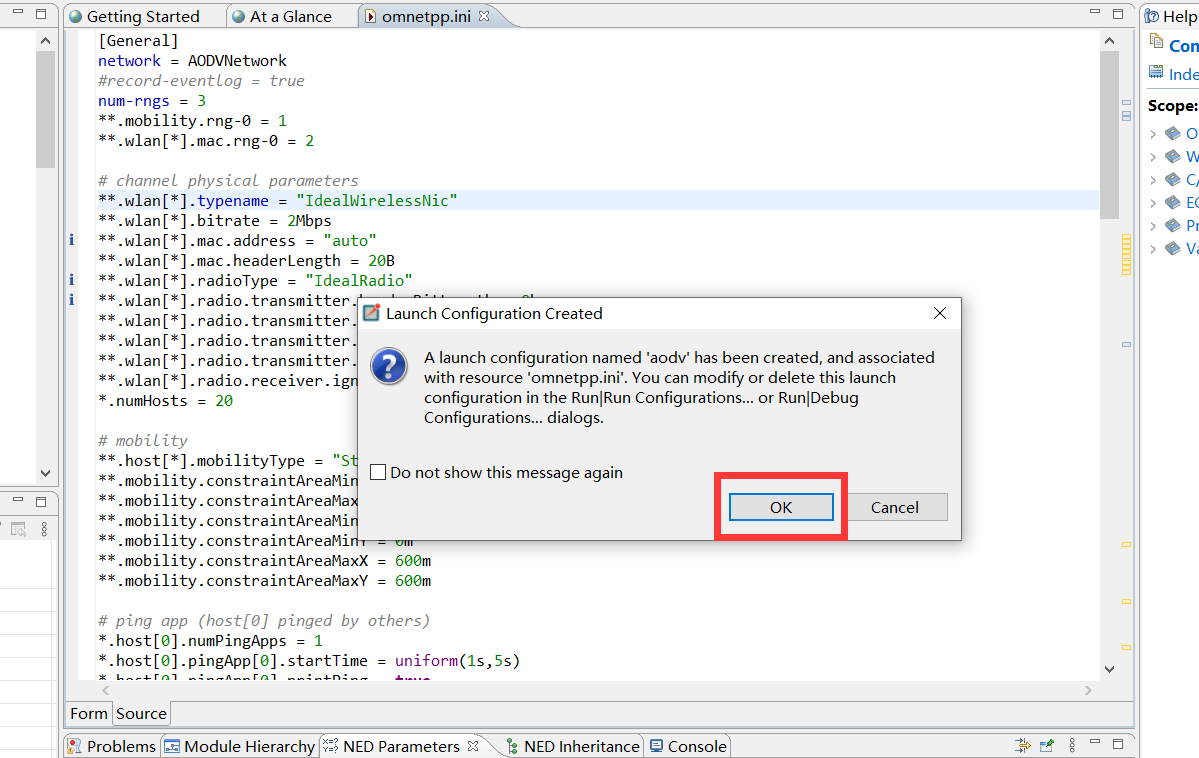
等待一会,进入下图界面。
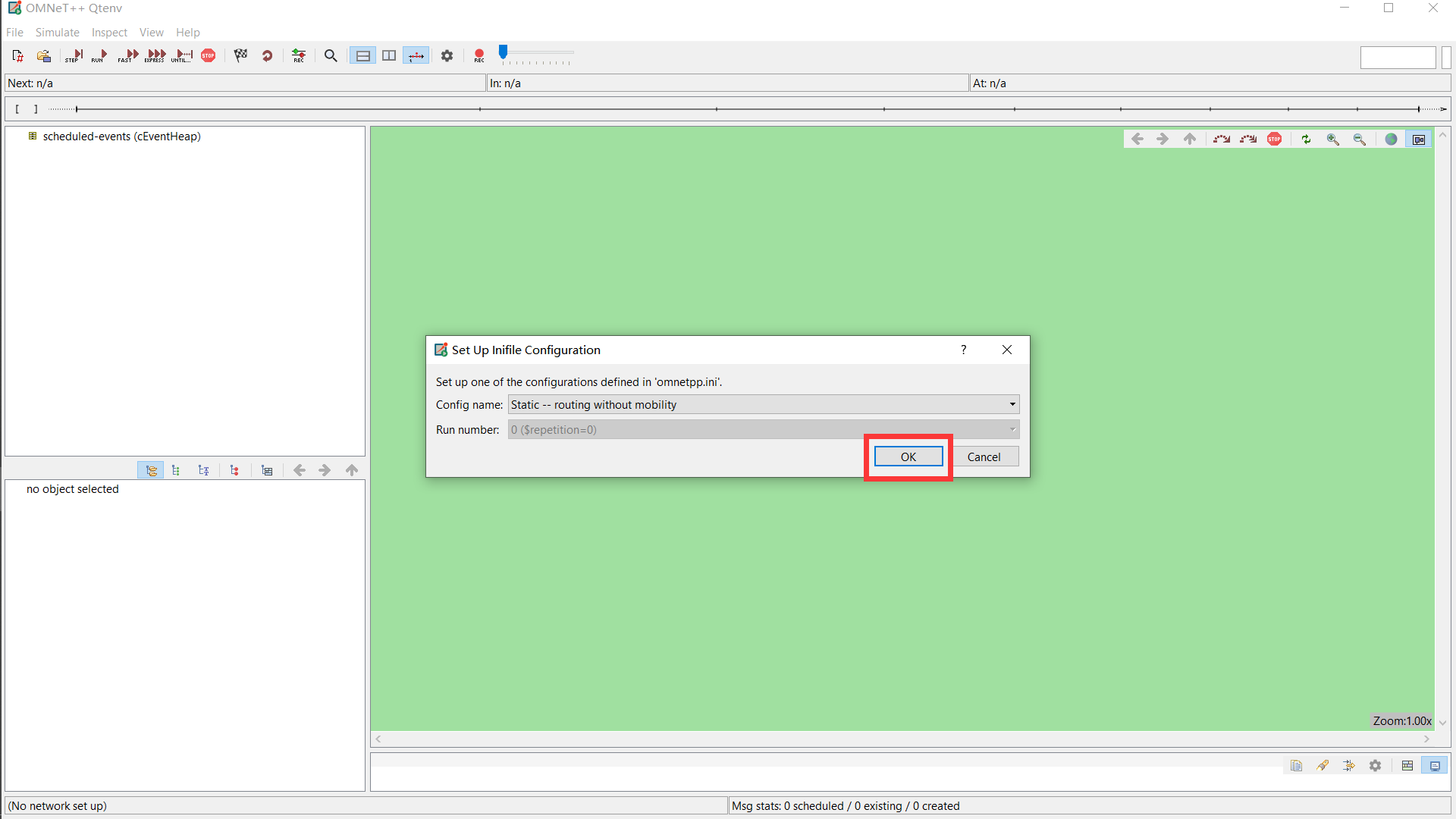
4.run后可以看到网络正常运行。
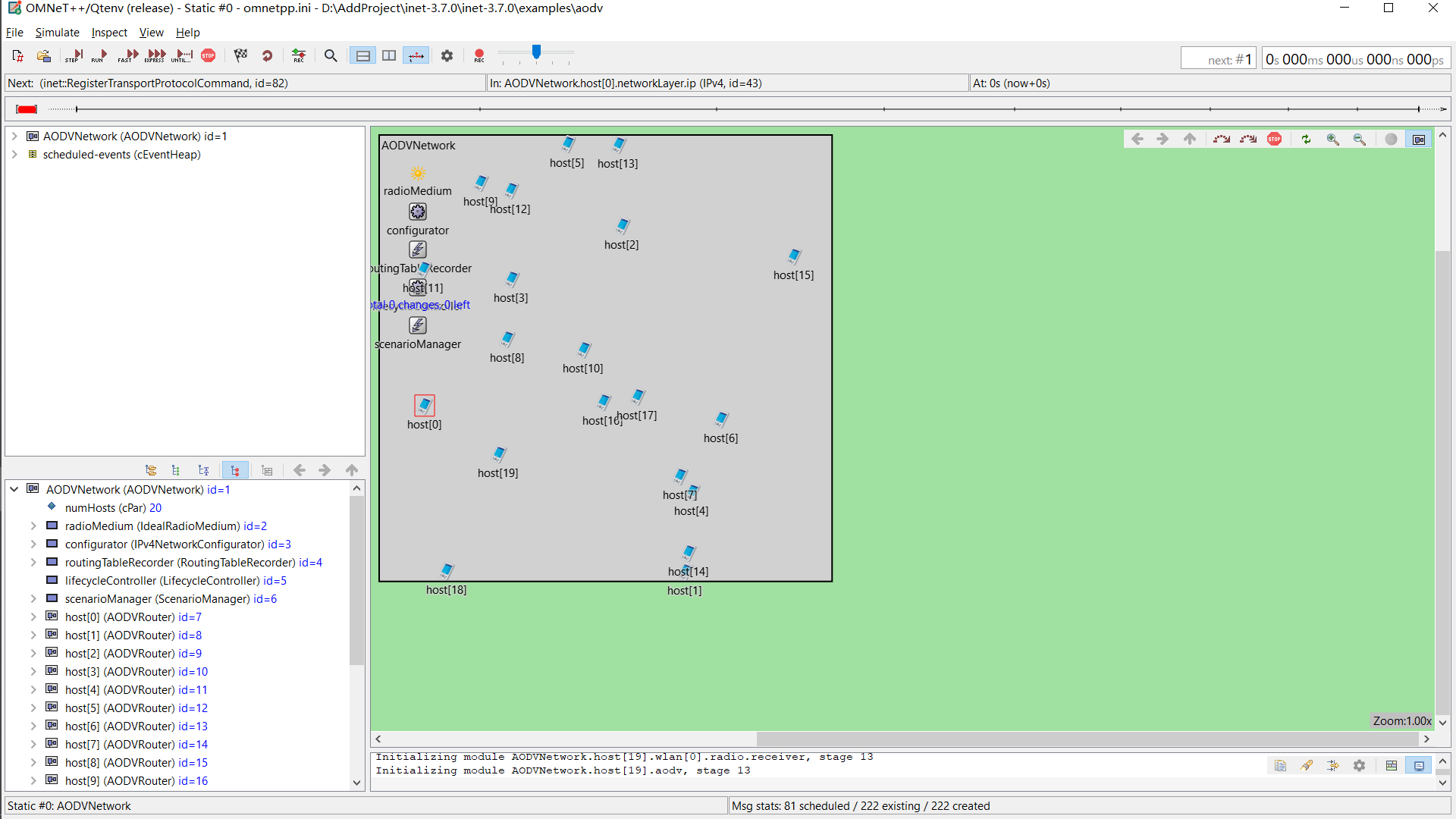
三、veins、sumo安装及测试
(一)veins工程导入
1.下载zip文件至本地→解压
2.在omnet中:file→import→general→existing projects into workspace→veins
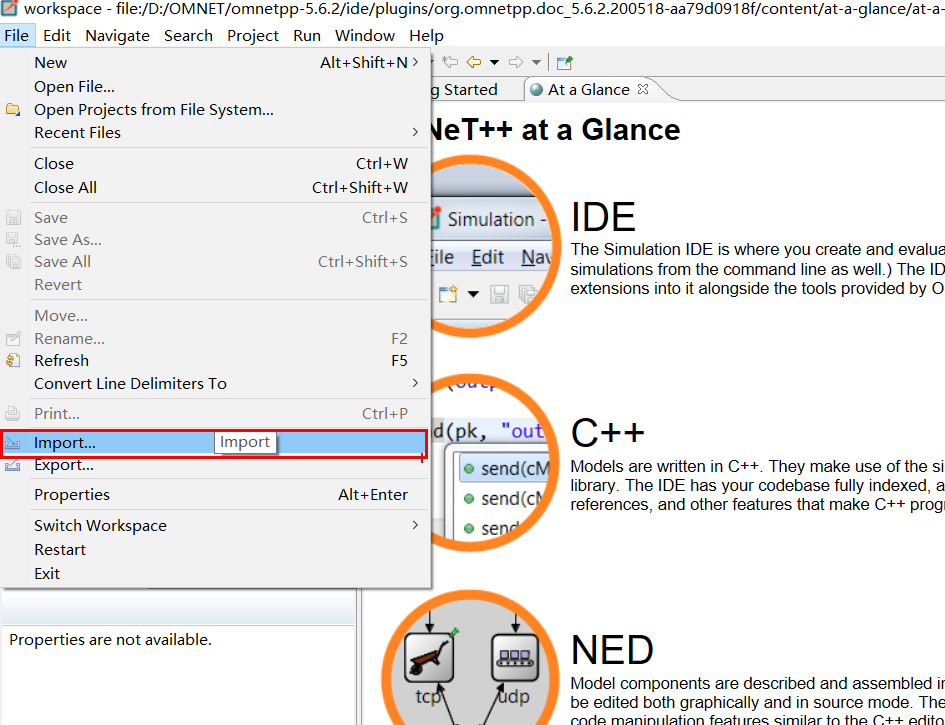
3.添加工程后build project,用时3分半。

此时,已经导入的工程还无法运行,必须要安装sumo才可以。
(二)sumo安装
1.下载sumo安装包;
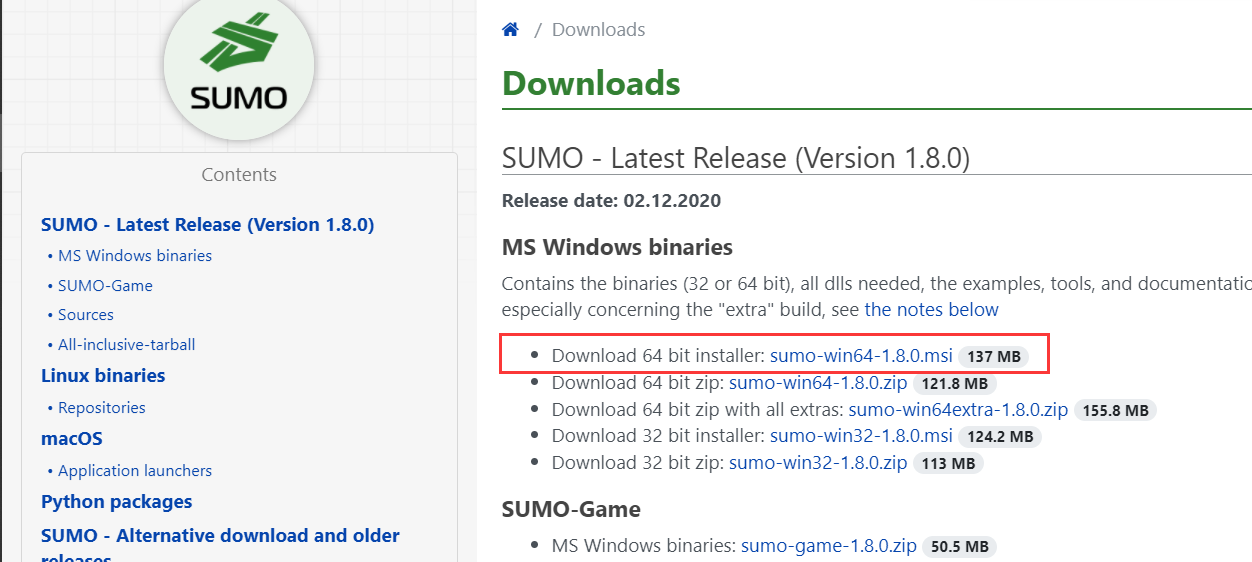
2.运行下载好的安装包,一直点next(选择 I accept……),设置安装路径,继续next,直至完成。
3.在omnet中找到veins文件夹下的sumo-launched.py文件,在软件左下角界面查看路径;
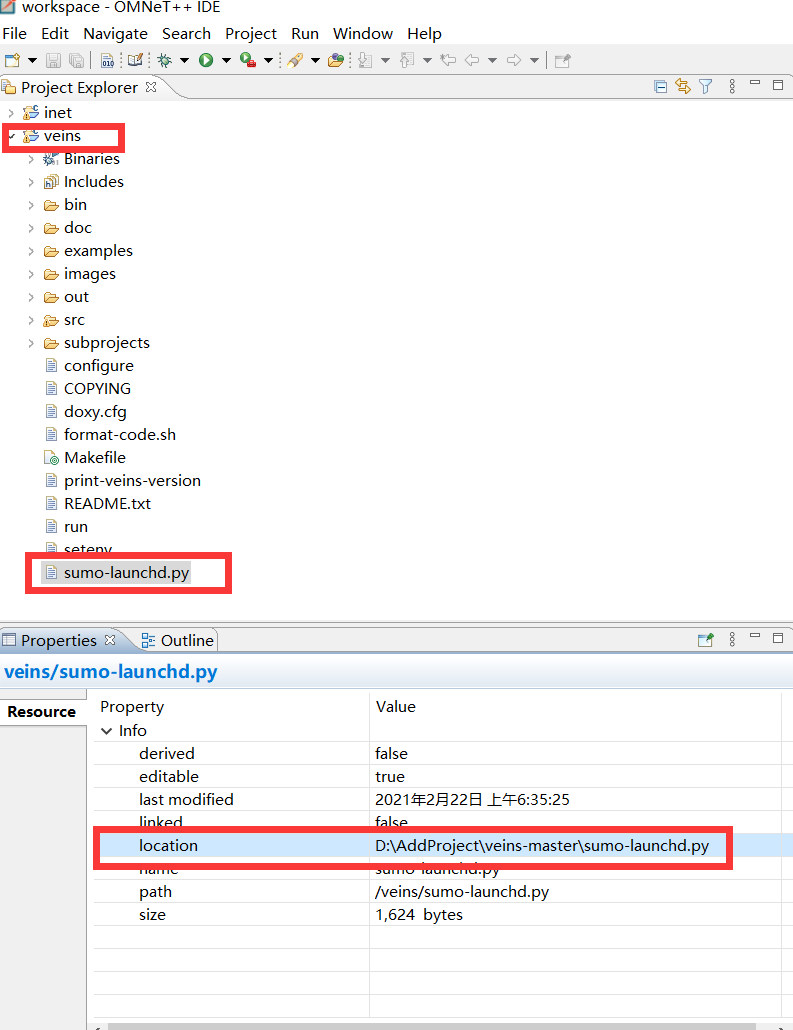
4.而后在命令框输入:
D:/AddProject/veins-master/sumo-launchd.py -vv -c D:/sumo/bin/sumo.exe
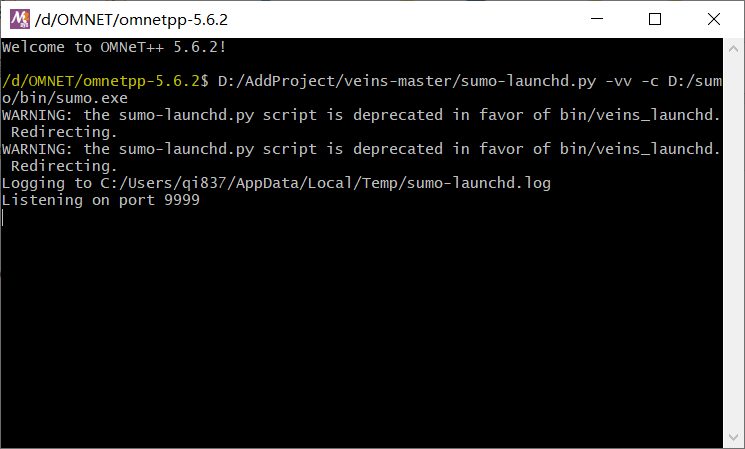
D:/AddProject/veins-master/sumo-launchd.py -vv -c D:/sumo/bin/sumo-gui.exe
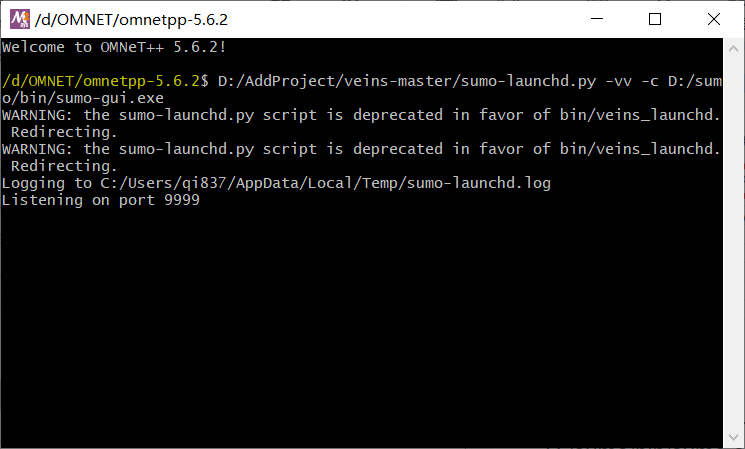
显示Listening on port 9999,则说明连通。
(三)veins样例运行测试
veins 和sumo都安装成功后即可对veins中自带的样例进行运行测试。
1.按路径veins → examples → veins → omnetpp.ini 找到ini文件;
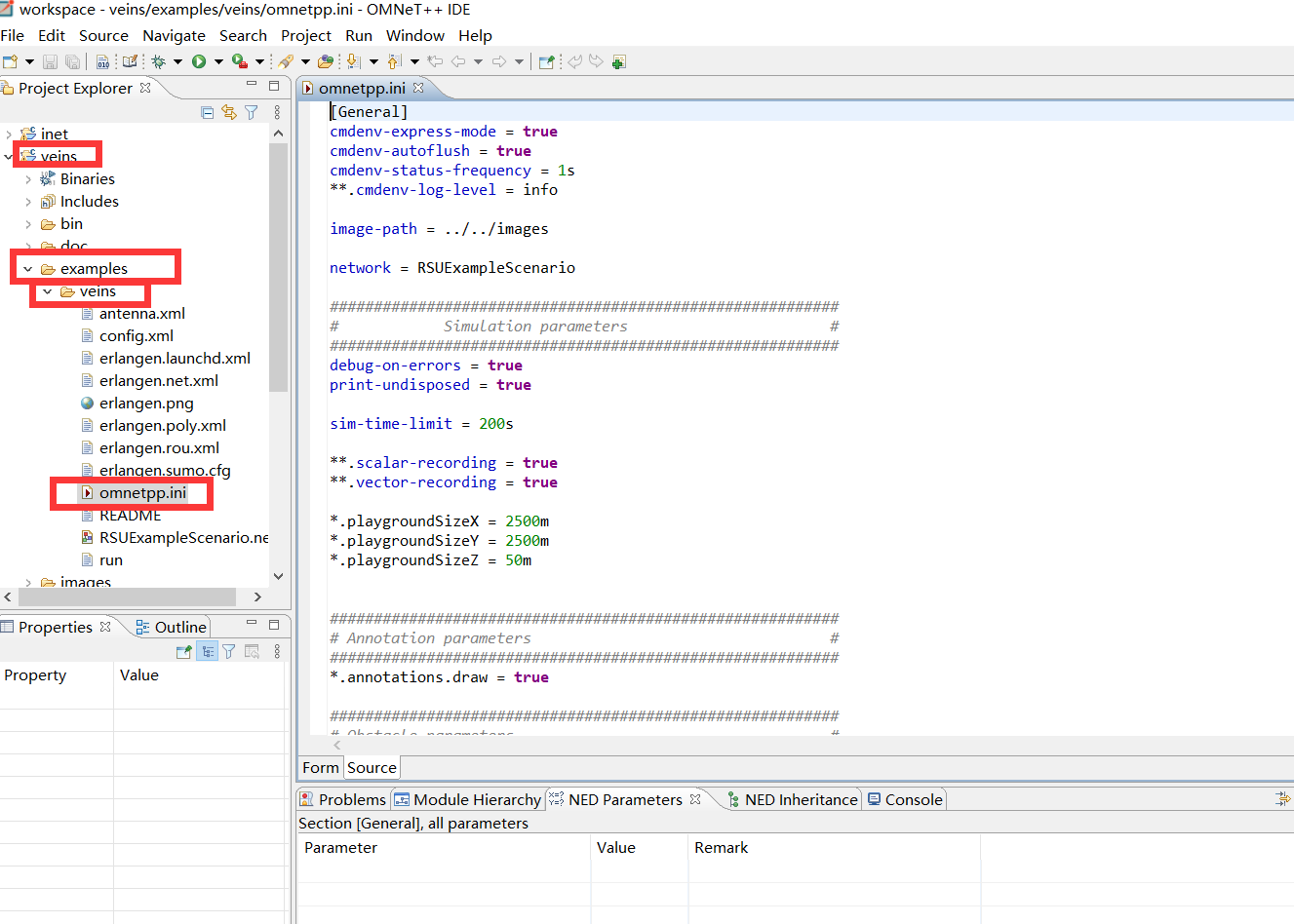
2.选中ini文件后,单击鼠标右键 → run as → OMNet Simulation;
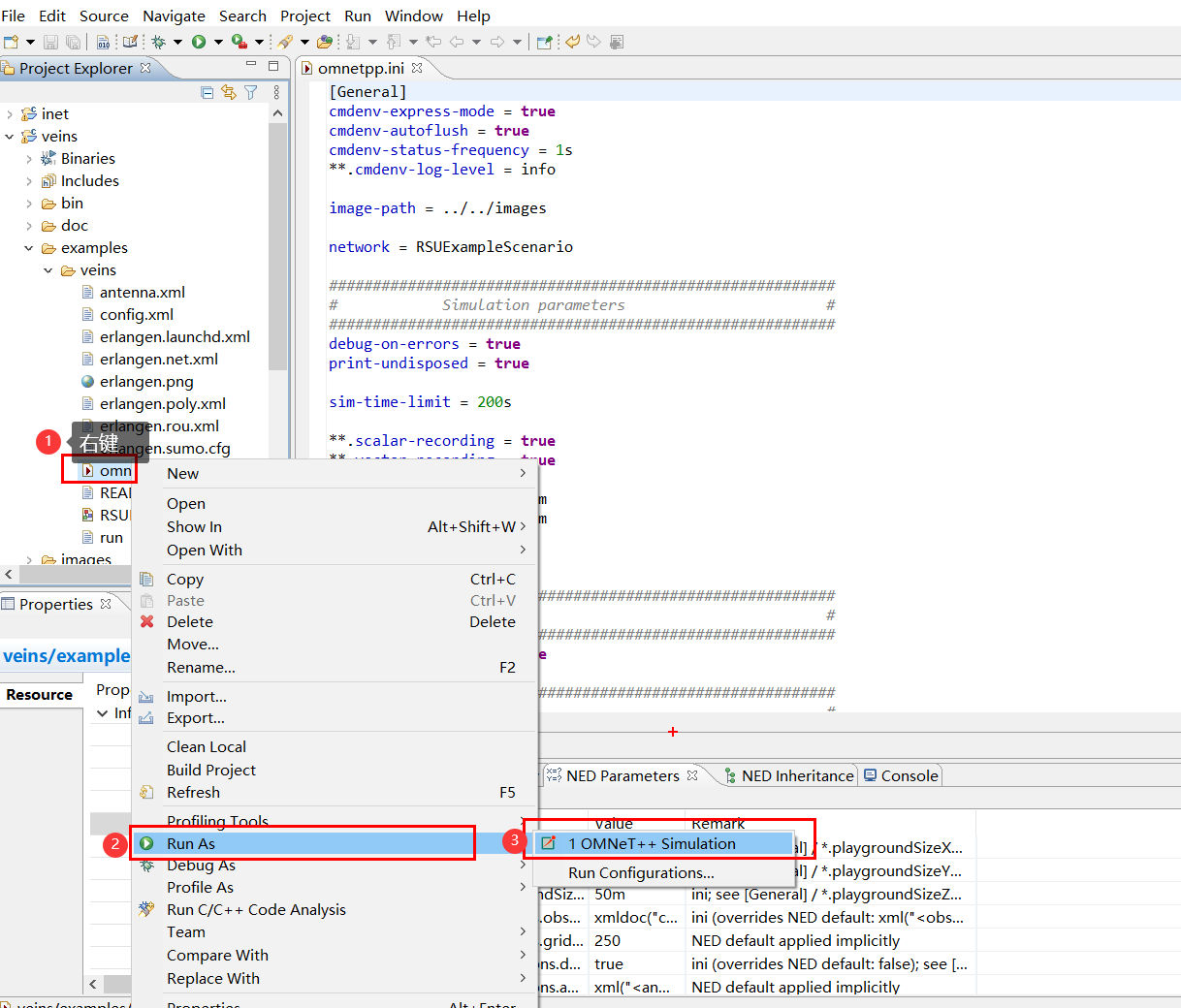
3.弹出框选OK,Yes;
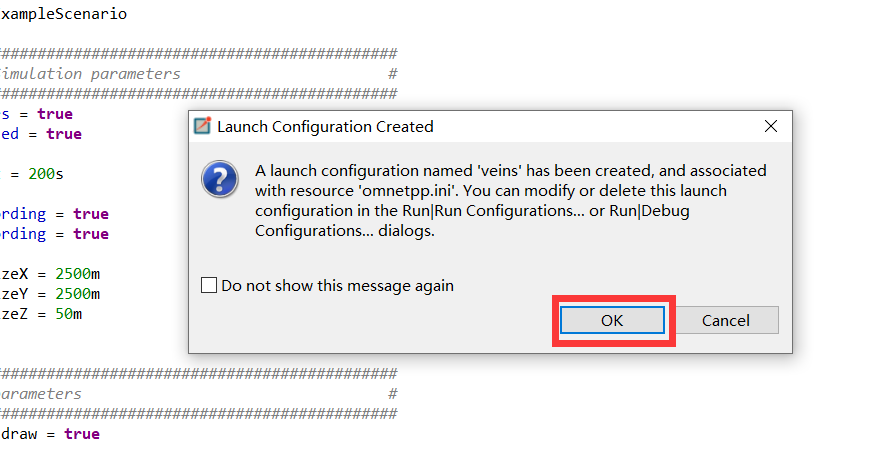
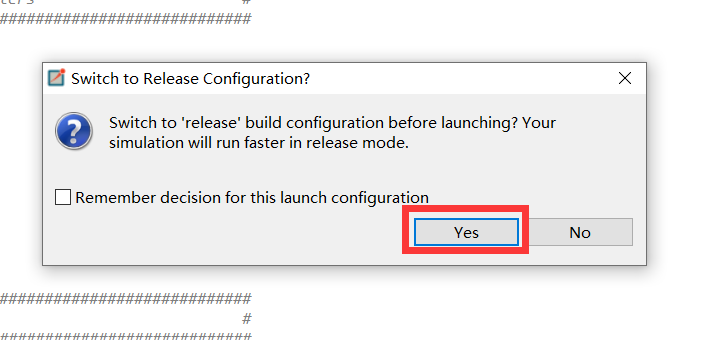
4.选择default模式;
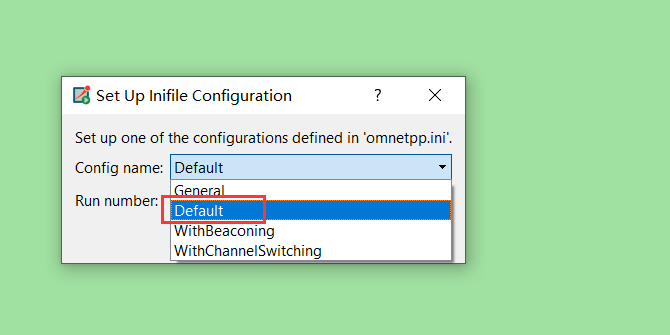
即可看到样例成功运行,同时sumo也已经连通。
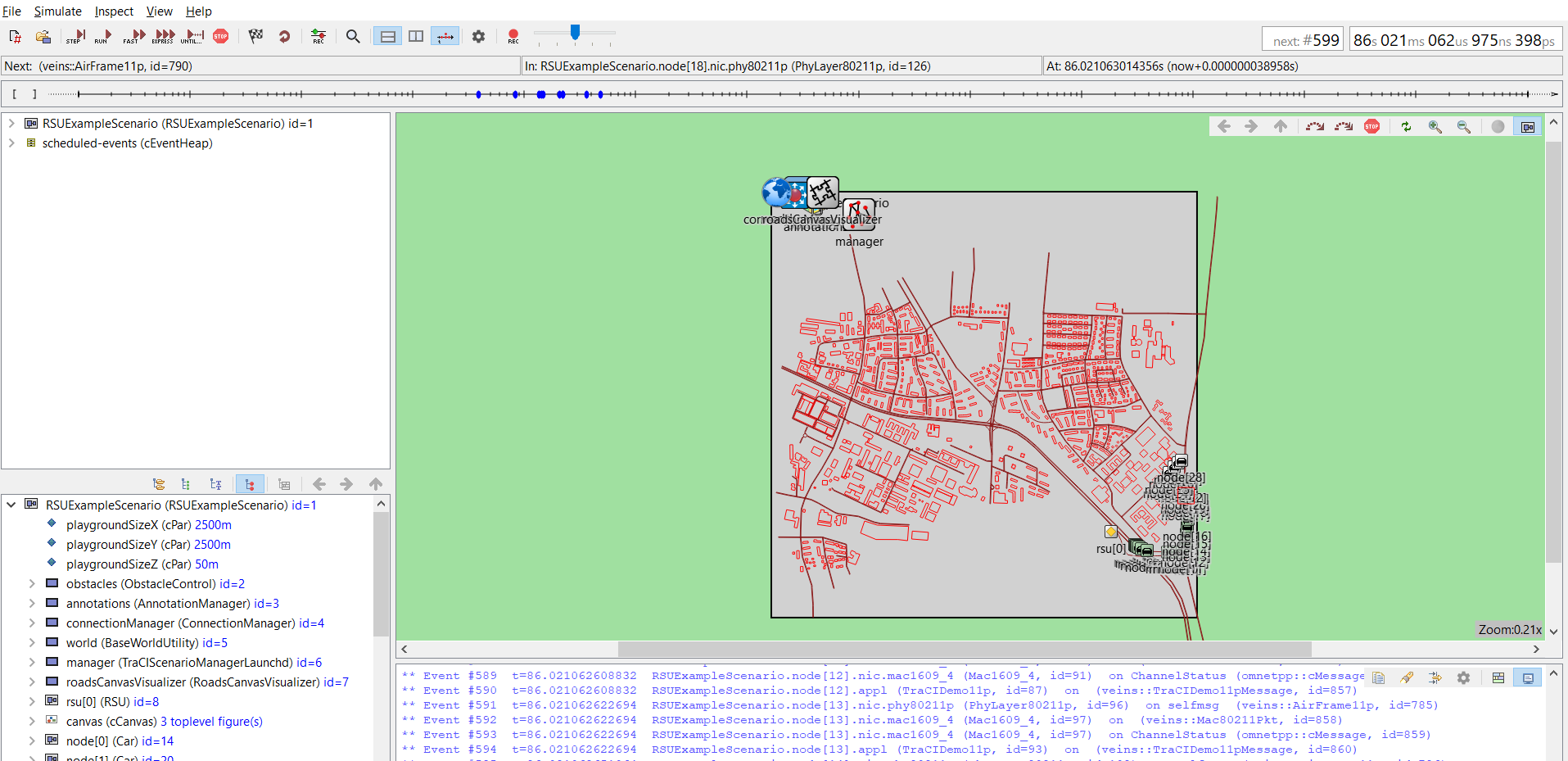
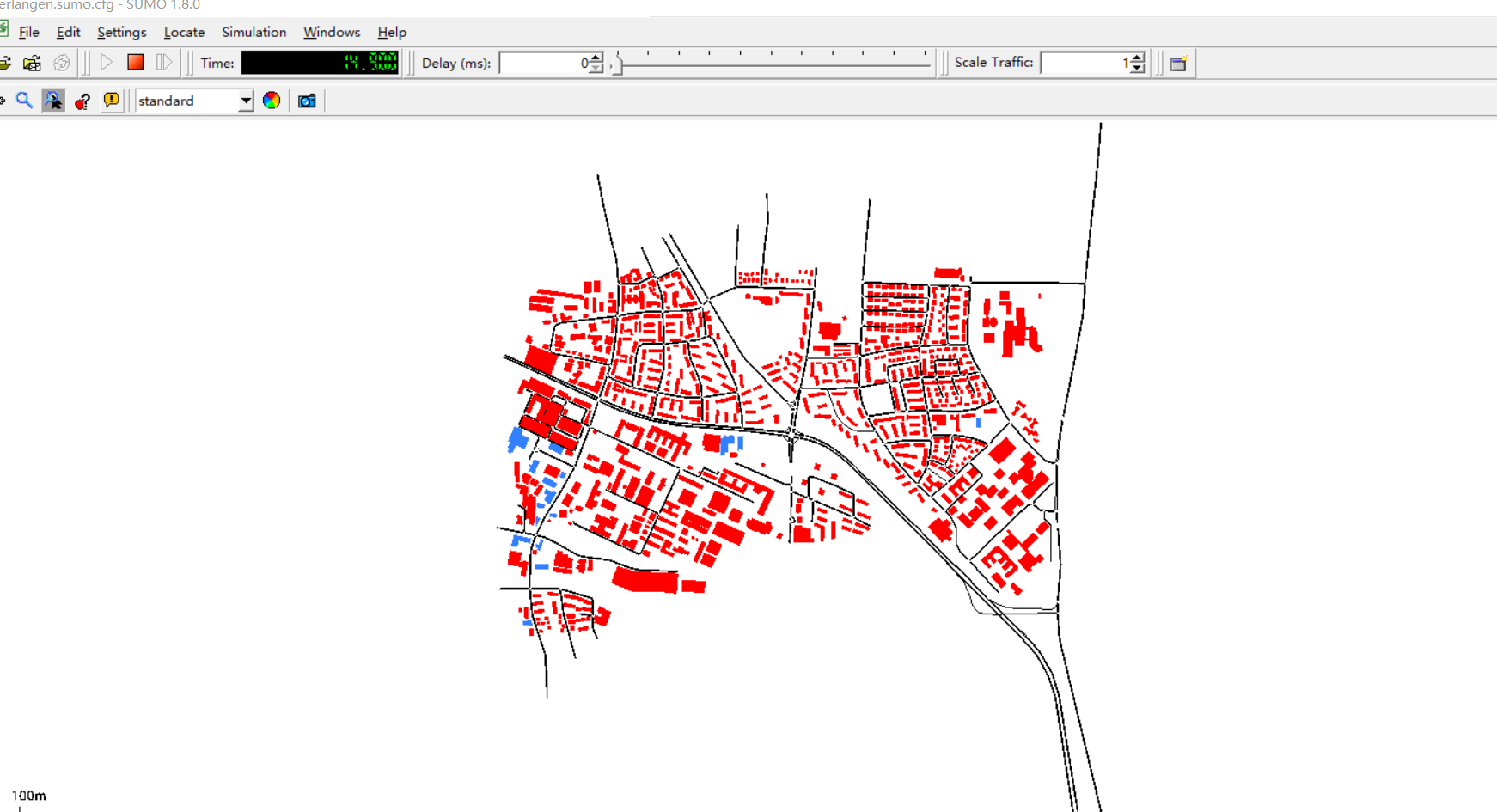
这样车联网的仿真环境配置成功,可以进一步学习软件的使用啦!
最后
以上就是重要钢笔为你收集整理的win10 omnet++5.6.2、INET3.7.0、sumo1.8.0 和 veins 安装记录说明一、软件下载二、OMNet++5.6.2安装三、INET安装三、veins、sumo安装及测试的全部内容,希望文章能够帮你解决win10 omnet++5.6.2、INET3.7.0、sumo1.8.0 和 veins 安装记录说明一、软件下载二、OMNet++5.6.2安装三、INET安装三、veins、sumo安装及测试所遇到的程序开发问题。
如果觉得靠谱客网站的内容还不错,欢迎将靠谱客网站推荐给程序员好友。








发表评论 取消回复