一、apt-get安装(可能会出现依赖包不匹配导致的失败现象)
1、如果之前有安装sumo,先卸载原有sumo
sudo apt-get remove sumo
sudo apt-get remove sumo-tools
sudo apt-get remove sumo-docs2、下载sumo源码包
sumo包地址https://sourceforge.net/projects/sumo/files/sumo/,下载可能比较慢,需要注意版本和OS差别。
3、解压后进入sumo文件夹,后续命令也是在sumo文件夹内目录下执行
tar zxvf sumo-src-版本.tar.gz
cd sumo/4、下载依赖包
sudo apt-get install build-essential autoconf automake libxmu-dev libfox-1.6-dev libproj-dev libxerces-c-dev libxerces-c3.2 libgdal-dev default-jdk
make -f Makefile.cvs5、设置环境变量
在.bashrc中设置sumo环境变量
export SUMO_HOME="/home/sumo文件夹目录"设置之后source一下
6、编译
./configure --prefix=$HOME
make这一过程时间较长,大概十分钟左右
7、安装
sudo make install8、检验
sumo看能否出来sumo版本信息,如果可以出来,则安装成功
二、源码编译(亲试安装成功)
大致分三步:
- 安装所有必需的工具和库
- 获取源代码
- Build SUMO二进制文件
对于Ubuntu系统,可依次执行以下命令:
sudo apt-get install cmake python g++ libxerces-c-dev libfox-1.6-dev libgdal-dev libproj-dev libgl2ps-dev swig
git clone --recursive https://github.com/eclipse/sumo
export SUMO_HOME="$PWD/sumo"
mkdir sumo/build/cmake-build && cd sumo/build/cmake-build
cmake ../..
make -j$(nproc)其中第二步clone容易失败,这是一个获取源码的过程,也可直接在网上下载,百度盘链接链接,密码(jztj,失效可评论区联系)。
执行结束后,cd到sumo文件夹所在地址的bin目录,执行./sumo
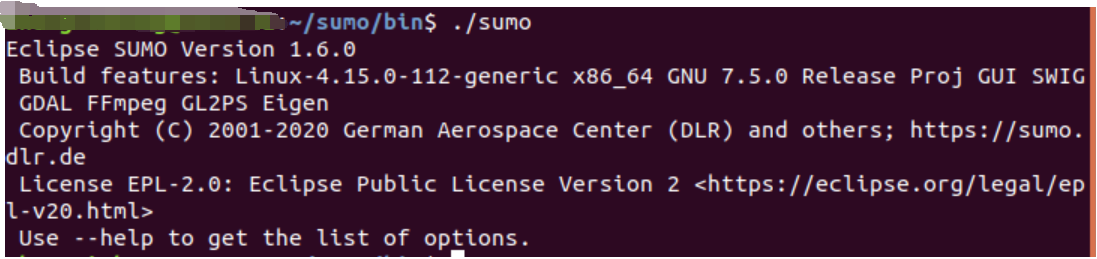
则安装成功。
三、apt安装(推荐)
sudo apt-get remove sumo
sudo apt-get remove sumo-tools
sudo apt-get remove sumo-docssudo add-apt-repository ppa:sumo/stable
sudo apt-get update
sudo apt-get install sumo sumo-tools sumo-doc在bashrc中添加环境变量
export SUMO_HOME = /usr/share/sumo/tools
检测方法与二中给出的一样。
最后
以上就是整齐冷风最近收集整理的关于Ubuntu18.04安装sumo的三种方式的全部内容,更多相关Ubuntu18.04安装sumo内容请搜索靠谱客的其他文章。
本图文内容来源于网友提供,作为学习参考使用,或来自网络收集整理,版权属于原作者所有。








发表评论 取消回复