概述
目录
一,配置eclipse的web相关服务
1,(更改)默认浏览器
2,配置JSP文件的字符编码格式
二,JavaSE配置server及安装Tomcat
1,安装Tomcat
2,在eclipse上配置server
不切换视图(这种方法不推荐)
直接切换视图 (推荐b( ̄▽ ̄)d)
3,将本地上的Tomcat添加到eclipse上
三,创建web项目
我们在学习javaSE时,使用上的基本是没有server服务的,而该版本的eclipse也可以进行动态网页的创建,但如果大家觉得切换窗口什么的太麻烦的话,可以去下载javaEE版本的eclipse
链接: https://pan.baidu.com/s/1hL2uedmCs6eH2Vv7r2uWbA?pwd=wfxp 提取码: wfxp
一,配置eclipse的web相关服务
1,(更改)默认浏览器
1),Window→preferences(偏好)→general(常规的)→web browser(网络浏览器)→use external web browser(使用外部浏览器)→new→选择自己电脑上有的浏览器

名字看自己喜欢起,但是一般命名和浏览器原来的名字一样即可。

2,配置JSP文件的字符编码格式
动态网页是指在服务器端运行的程序或网页,需要使用服务器端脚本语言来创建,目前流行的服务器端脚本语言有JSP(java server pages)等。JSP是由sun公司(现已被Oracle公司收购)倡导,许多公司共同参与建立的一种动态网页技术标准,是基于java serlet及整个java体系的web开发技术,jsp运行在服务器上,用于辅助对web请求的处理。
1),window→preferences→web→jsp files→encoding--选择iso 20646/Unicode(utf-8)

二,JavaSE配置server及安装Tomcat
1,安装Tomcat
1)之后我们去官网下载tomcat,官网下载tomcat。
Tomcat 版本及 JSP/Servelt 规范(我们之前安装的jdk8在7之上可以继续使用) 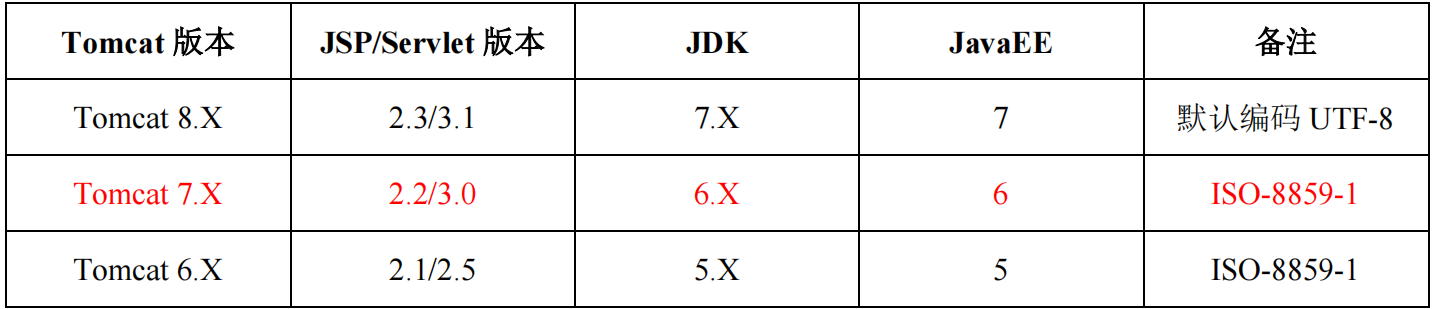
①输入“https://tomcat.apache.org”网址访问tomcat的官网,之后选择tomcat8进行下载[tomcat8支持servlet3.1的规范]→根据自己的电脑的位数选32/64位的压缩包进行下载→解压缩安装到自己电脑里面没有中文的目录下(最好不要有空格)。


tomcat的相关目录讲解如下:
- bin:启动和关闭tomcat的脚本文件,如:startup.bat(开启tomcat服务)和shutdown.bat(关闭tomcat服务)
- cof:tomcat服务器的脚本
- logs:tomcat的运行日志文件
- lib:tomcat服务器和web应用需访问的jar包
- temp:tomcat执行时产生的临时文件
- webapps:应用存放目录(默认的),当发布应用时,通常把web应用程序的目录及文件放到该目录下
- work:tomcat的工作目录,tomcat将jsp生成的servlet源文件和字节码文件存放到这个目录下
之后我们去配置tomcat的环境:tomcat的环境配置与java环境的配置异曲同工,但是tomcat的home名并不是tomcat,而是Catalina(卡塔琳娜)--上网查了下,创建了tomcat这个脚本的人起这个名字是因为喜欢这个名为Catalina的岛---是太平洋中靠近洛杉矶的一个小岛。tomcat的classpath里面加入的jar包为servlet-api.jar,该架包用于在servlet环境下开发程序的一组api。
首先我们先在设置里面添加CATALINA_HOME
 接着我们在设置里面添加ClASSPATH
接着我们在设置里面添加ClASSPATH
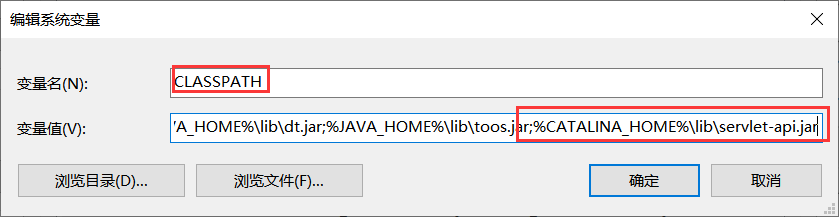
之后我们在path里面添加tomcat的bin目录
![]()
最后我们使用cmd进行测试,再使用startup.bat命令来启动tomcat服务,看看是否配置成功。
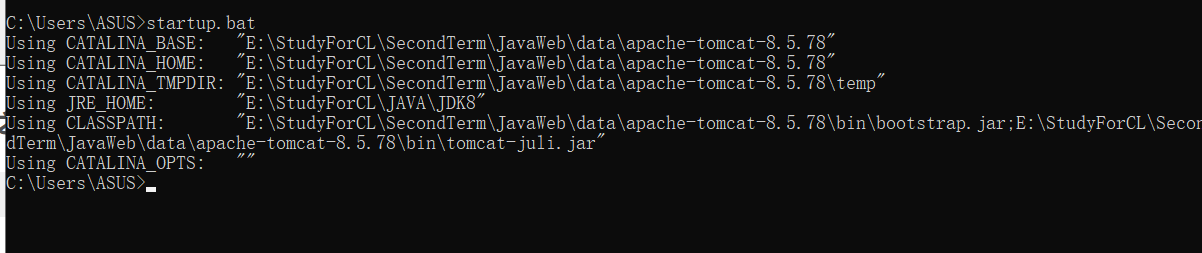
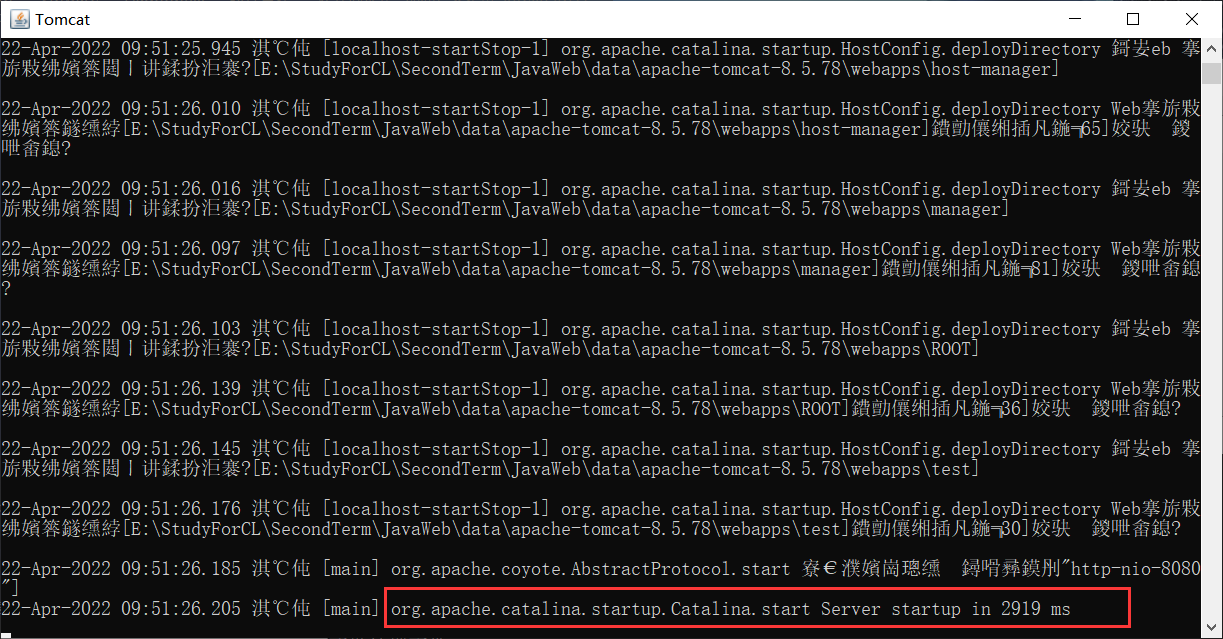
如上tomcat服务开启成功,代表我们的tomcat配置成功,现在,让我们在tomcat的文件夹下的webapps(tomcat的默认工作打开路径)里面编写html文本。
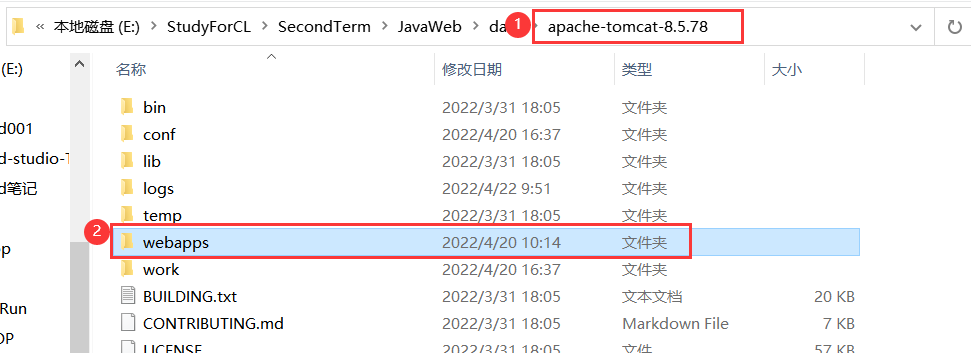
先创建一个test文件,再在里面创建.txt文本,编辑完成后将其后缀名改为.html即可
或者是直接将其命名为.html结尾的文本,我们使用visual studio code来打开编辑。

使用visual studio code时,快捷方式(代码)也很多,在这里我们使用到的是“html:5”可直接生成html的基本骨架
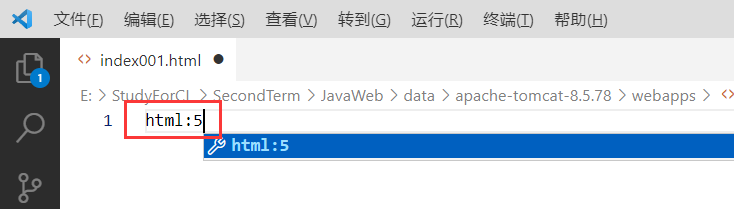

编辑好后保存

之后打开网页,输入:http://localhost:8080/test/indext001.html显示我们的网页。
 在不使用tomcat时,我们可以使用shutdown.bat来关闭tomcat服务,如下图所示:
在不使用tomcat时,我们可以使用shutdown.bat来关闭tomcat服务,如下图所示:

接下来我们开始在eclipse上进行编写html文件,需要在eclipse上添加Tomcat服务。
2,在eclipse上配置server
不切换视图(这种方法不推荐)
在添加Tomcat服务之前我们得确认正在使用的eclipse上有server这个选项,一般来说JavaSE上是没有server这个选项的,网上是要在eclipse上进行下载,但是其实我们只需要切换视图即可。
在进行配置Tomcat时如果我们的eclipse没有server,网上的操作:
1),Help→About Eclipse IDE查看当前使用的eclipse版本
2),Help→Install new software→Add。添加名字和安装目录。
Name:eclipse的版本号;Location:http://download.eclipse.org/releases/eclipse的版本号
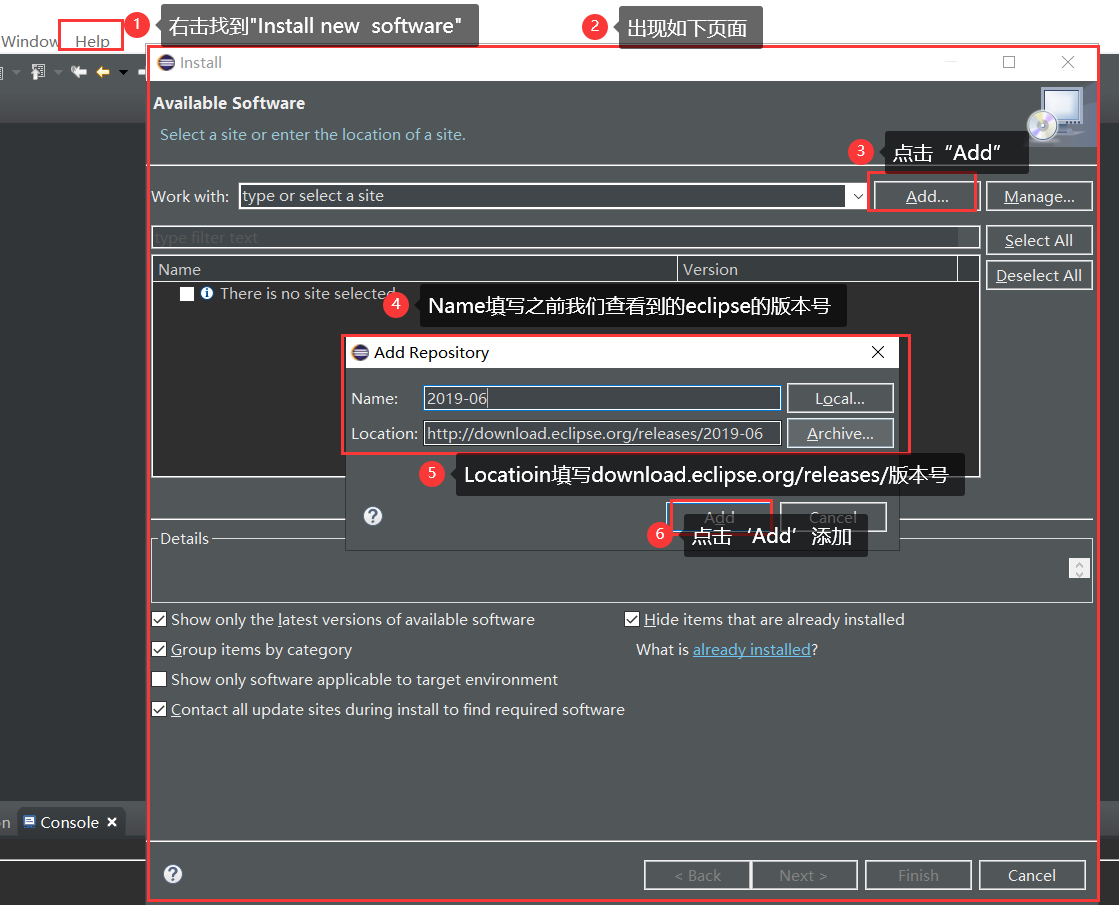
3),之后选择Web,XML,JavaEEand.....Development下的JST Server Adapters Extentions
- JST服务器适配器扩展

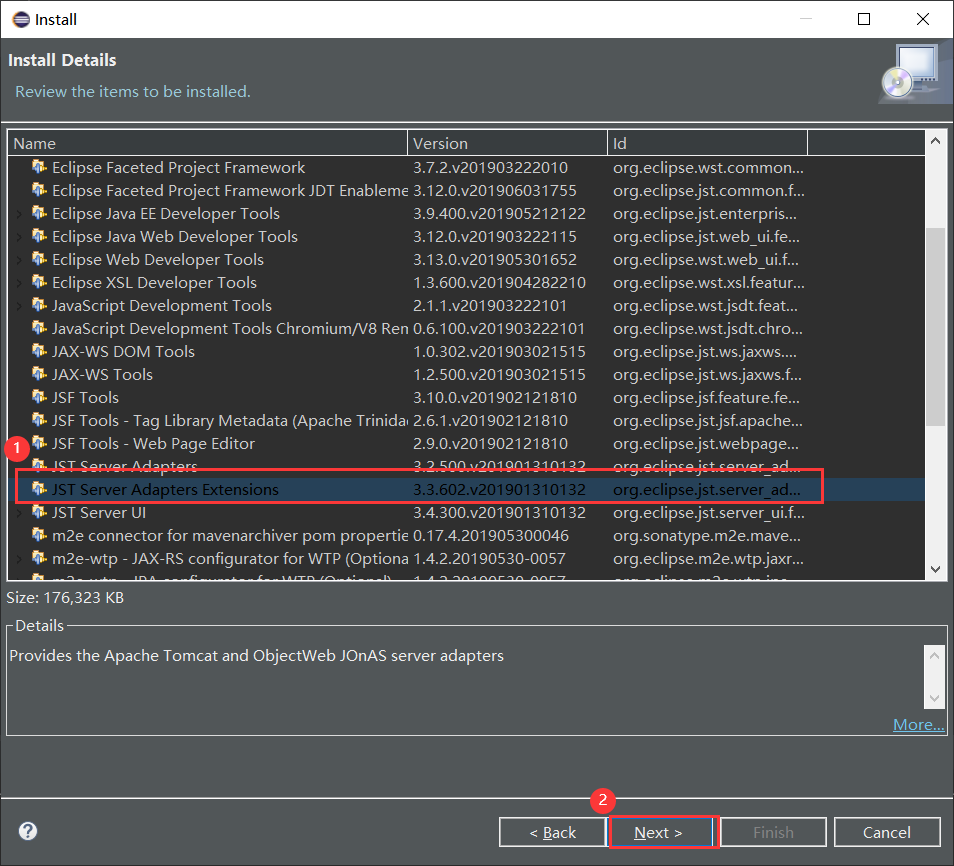

在eclipse的右下角就会显示下图表示正在下载 
安装完成后,会跳出来restart ide我们点击它,就会重启eclipse,之后再window→preferences查看就会发现我们已经有这些服务了
直接切换视图 (推荐b( ̄▽ ̄)d)
如果下载的eclipse是JavaSE的,我们可以点击那个田子表格‘open perspective’→选择JavaEE。
在下图中因为在下载的时候就是选择的JavaEE版本的eclipse,因此它的默认环境就是JavaEE的。
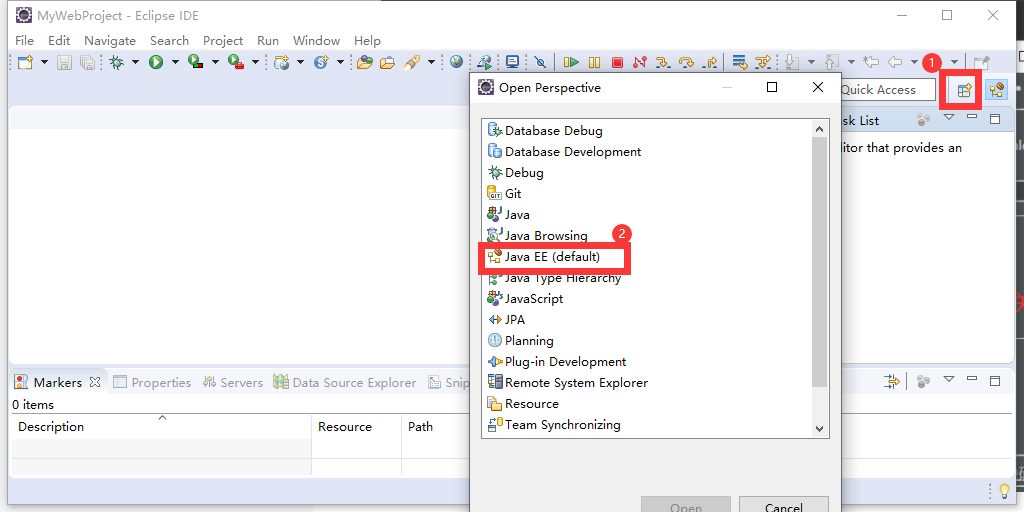
如上我们直接切换视图,就不需要手动的去安装javaEE相关的软件及配置,此方法既简单又方便。
3,将本地上的Tomcat添加到eclipse上
window→preferences→server→runtime environment→add


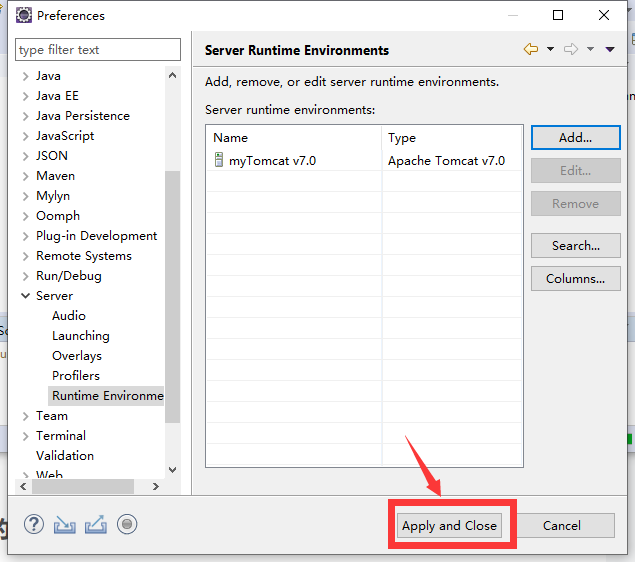
在eclipse上添加Tomcat(本地上的Tomcat)后,在我们eclipse的下方就会有server服务了。

在eclipse中的web项目默认是不支持将项目发布到web服务器上的,会发布到工作空间的某个目录中,因此需要我们自己去对eclipse进行修改,才能将做好的项目发布到tomcat服务器上(tomcat服务器的webapps文件下)首先双击Servers服务,出现如下界面后我们进行两步操作即可,最后记得一定一定要保存!保存!保存!
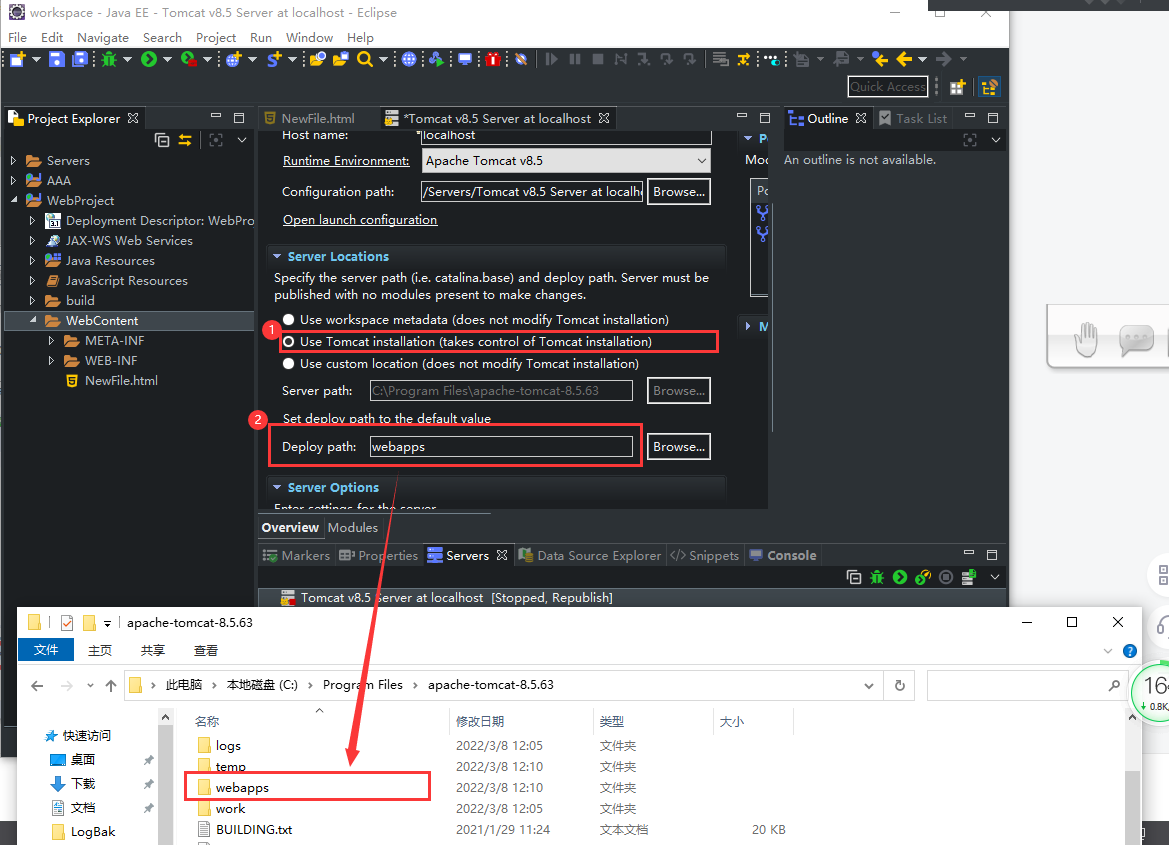
将Server服务的路径使用了我们安装到本地的tomcat文件之后,就可以在web界面显示我们的eclipse的tomcat界面了(eclipse的项目可以发布到tomcat服务器上)。
三,创建web项目
file→new→dynamic web project

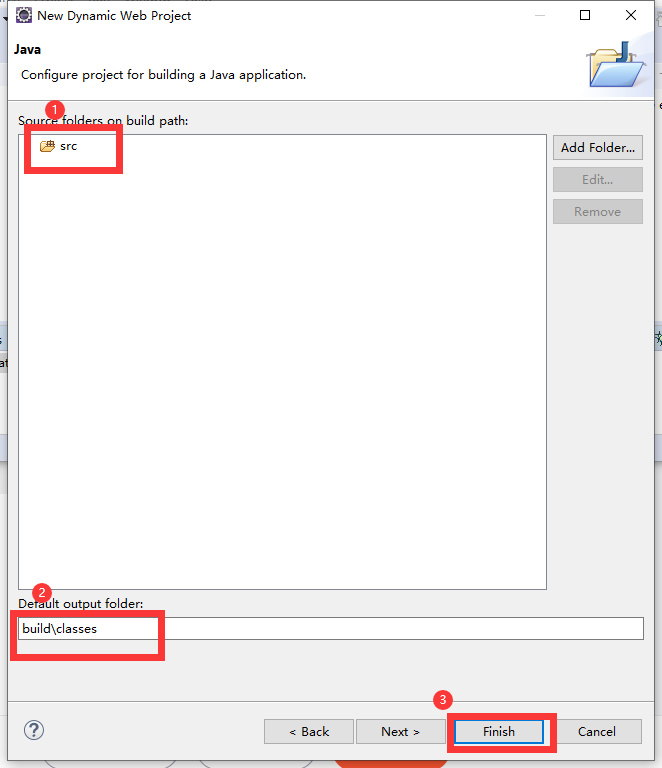
点击‘finish’之前一定要查看Source folder on build plath 里面是否有src(源码存放的地方)以及Default output folder有没有添加编译后的文件存放的目录。如果没有可如上进行相应的添加。


如上图就是我们创建的动态网页工程,接下来我们可以编写网页了。
到我们设置的context directory(即现在的WebContent)右击该目录,选择‘new’→HTML File

在html文件里面加入内容“尼古拉斯·沃斯(Niklaus Wirth,1934年2月15日-),生于瑞士温特图尔,是瑞士计算机科学家。少年时代的Niklaus Wirth与数学家Pascal一样喜欢动手动脑。1958Niklaus从苏黎世工学院取得学士学位后来到加拿大的莱维大学深造,之后进入美国加州大学伯利分校获得博士学位。凭借一句话获得图灵奖的Pascal之父--Nicklaus Wirth,让他获得图灵奖的这句话就是他提出的著名公式:"算法+数据结构=程序"。这个公式对计算机科学的影响程度足以类似物理学中爱因斯坦的"E=MC^2"--一个公式展示出了程序的本质。”

接着我们右击Servers(服务器),来开启Tomcat服务器。 启动成功后server服务如下:

之后我们去运行程序【鼠标右击→run as →run on server或者说使用快捷键alt+shift+x+r】如下图就会运行到我们的Tomcat服务器上了:
 到此我们就完成第一个动态web工程的创建与运行了。
到此我们就完成第一个动态web工程的创建与运行了。
最后
以上就是激动画笔为你收集整理的Day001--javaWeb中的配置eclipse并创建动态web项目一,配置eclipse的web相关服务二,JavaSE配置server及安装Tomcat三,创建web项目的全部内容,希望文章能够帮你解决Day001--javaWeb中的配置eclipse并创建动态web项目一,配置eclipse的web相关服务二,JavaSE配置server及安装Tomcat三,创建web项目所遇到的程序开发问题。
如果觉得靠谱客网站的内容还不错,欢迎将靠谱客网站推荐给程序员好友。
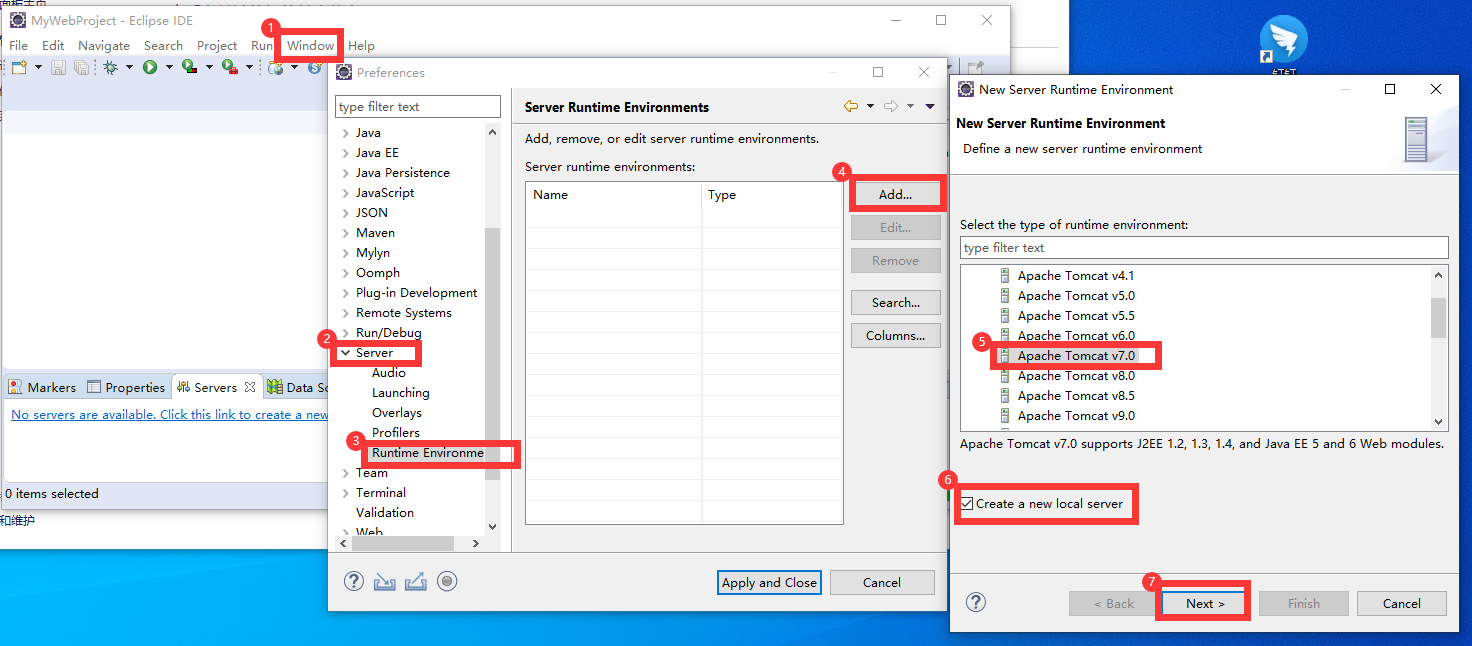








发表评论 取消回复