概述
更新:似乎找到了官方依据。

另外,这个问题在MATLAB2020中似乎已经得到了修复。
MATLAB文件夹的相关问题
新手使用matlab会遇到文件夹的问题:
第一,新建一个脚本,Ctrl+S时怎么弹出我们预想的位置?
这个简单,搜一下怎么修改默认保存文件夹,同时也是工作路径,很轻松就能完成修改。
第二,这个问题可能就有些“坑”了~
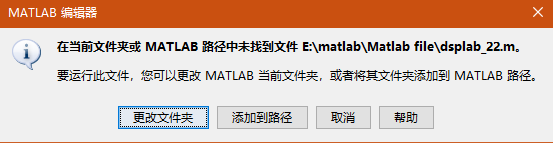
我们已经修改默认文件夹(工作路径)了,然后新建了一个.m文件,Ctrl+S了,信心满满地去运行程序,准备出结果的时候,我们发现它还是会出现如上图的提示。这是怎么一回事呢?我们不是已经修改了工作路径,这时MATLAB应该自动寻找到默认工作路径下刚刚新建的文件然后执行啊,怎么还会出现“不在工作路径里”的提示,表示它找不到这个文件呢。
多次试验之后我发现,这可能是个坑。(我用的版本是MATLAB R2017b)
先说结论:通过这个小“坑”,我们可以知道,如果我们新建一个.m文件,习惯性保存在默认文件夹,但是没有先重新从进入默认文件夹,再打开我们新建的文件,那么MATLAB就还没有反应过来我们已经将新建的文件保存到了默认文件夹,从而误认为文件不在默认文件夹下,进而在我们运行文件时还是会报错,因为MATLAB没反应过来。
解决办法:就是 MATLAB在左侧的文件树里退回,退回到默认文件夹所在的那一级(双击打开这一级才能看到我们保存在这个文件夹里面的.m文件),先重新双击打开默认文件夹,再打开我们刚刚新建的文件,再运行就不会报错了,因为这个操作让MATLAB反应过来了,说,哦,这下我知道你把文件保存在工作路径里了。具体演示实例在下面的第6和第7步。
这个小坑发现的过程。
1. 如图,我新建了一个脚本文件,并且保存命名为了dsplab_22(1-5步演示我们的常规操作)
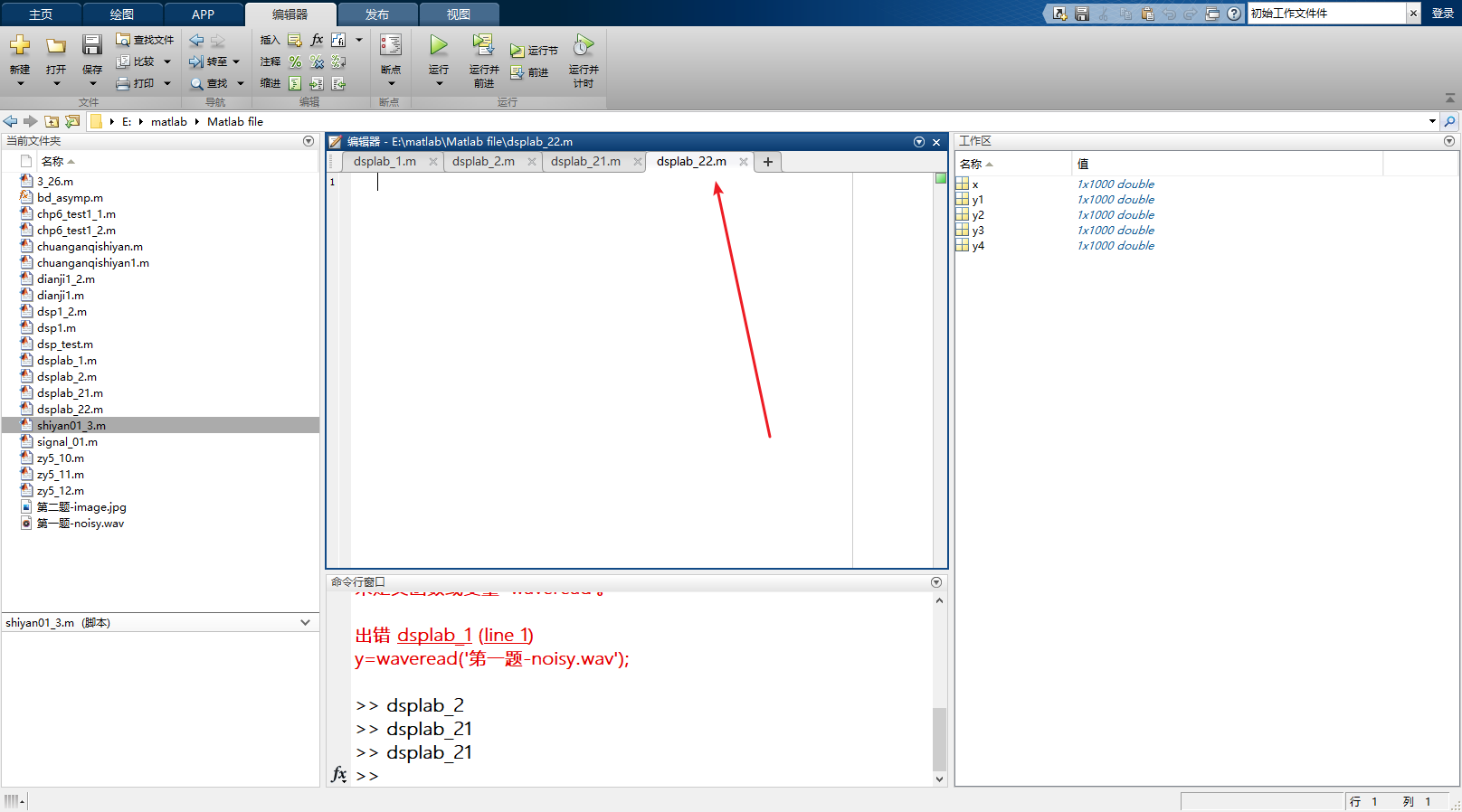
2. 点击运行,出现提示:
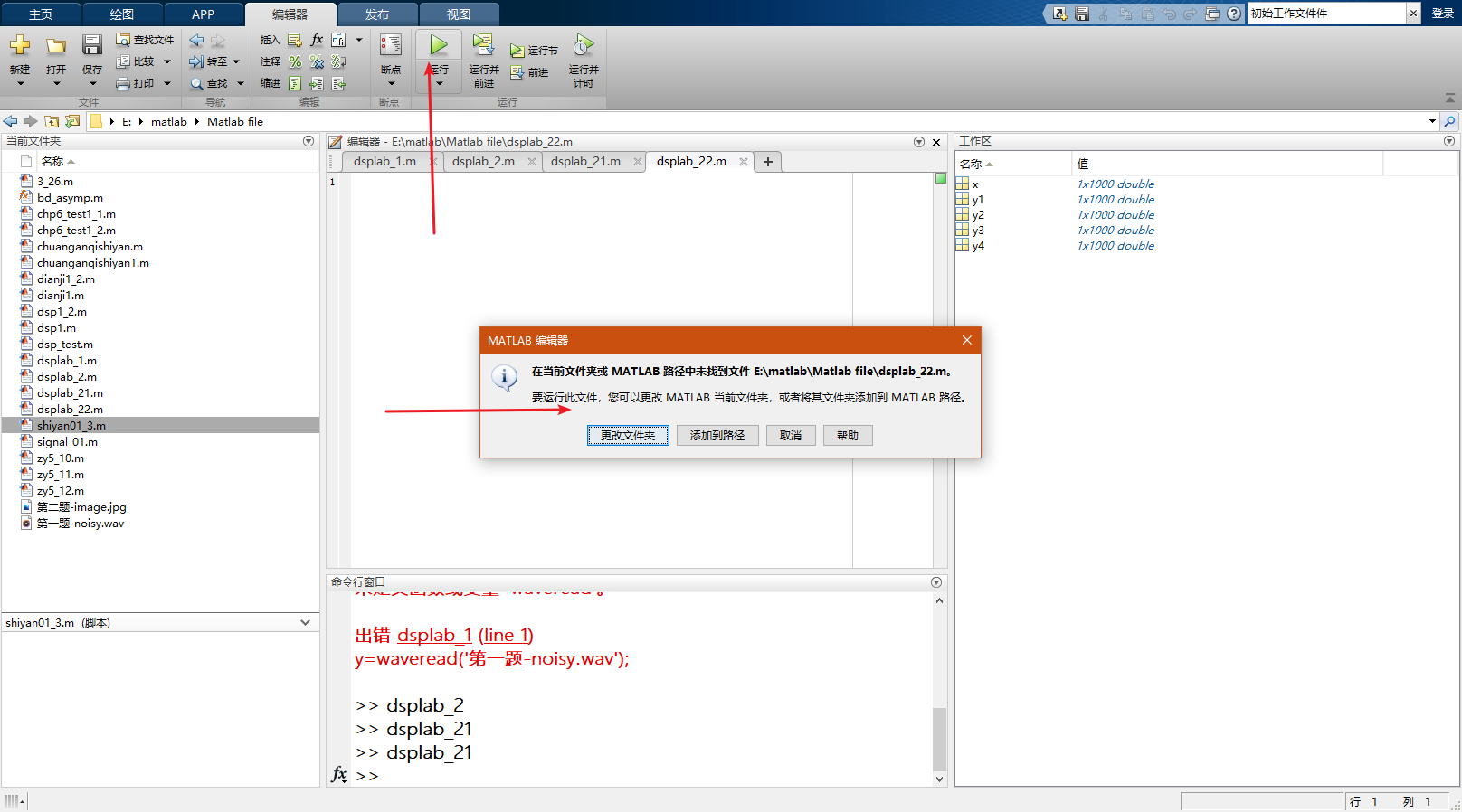
3. 我在编辑器里关闭dsplab_22,
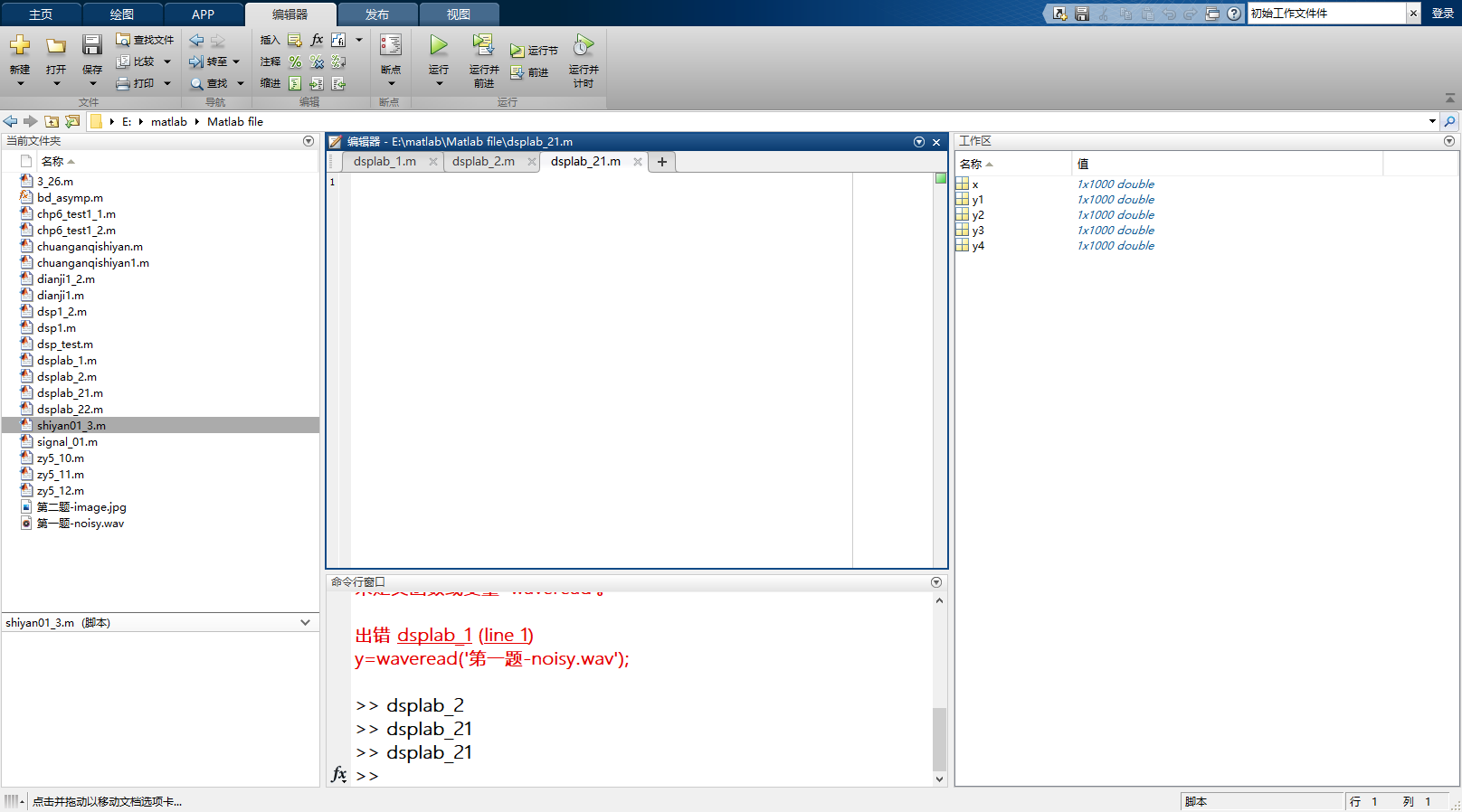
4. 然后从左边的文件夹树里面打开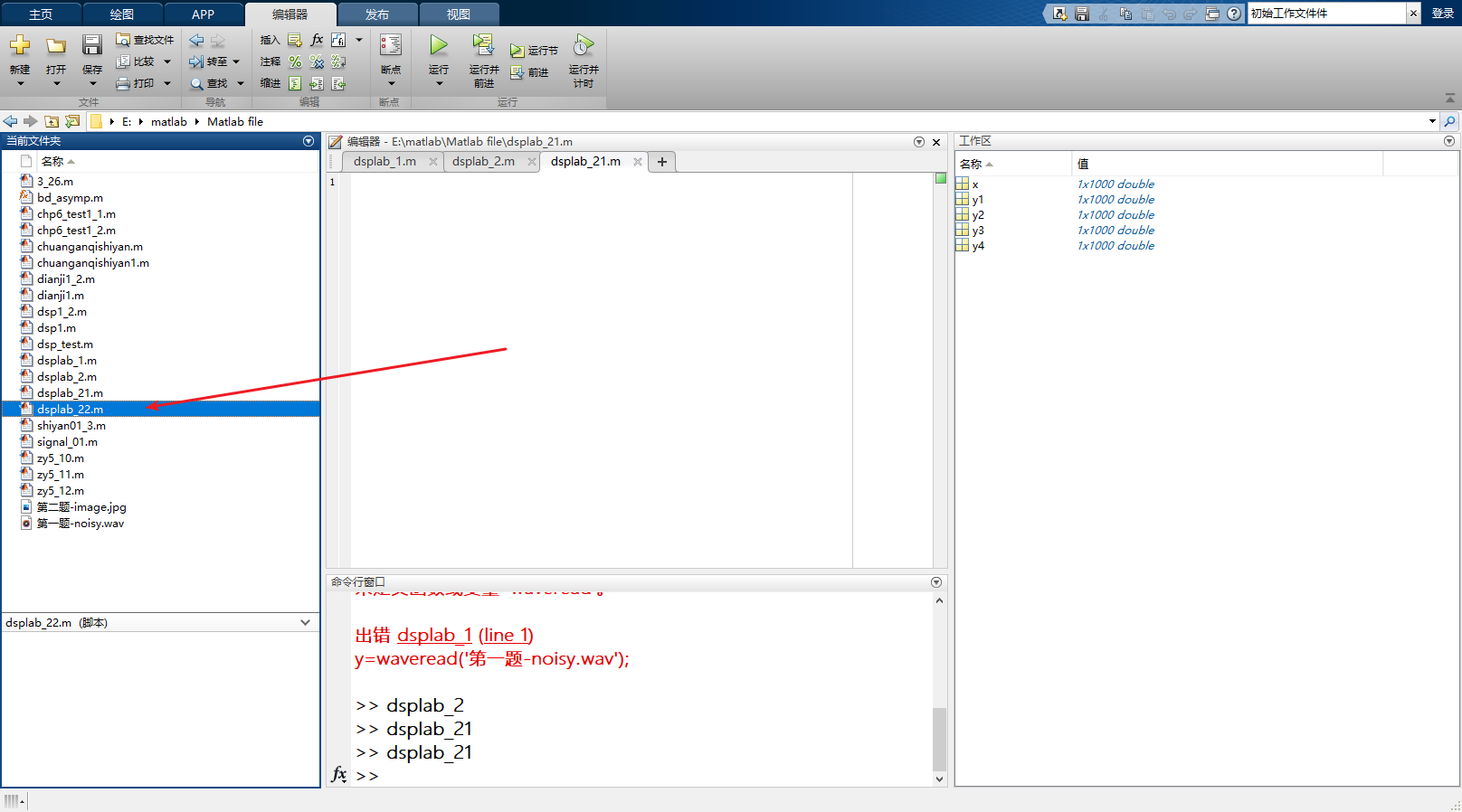
5. 再运行,还是会出现提示:
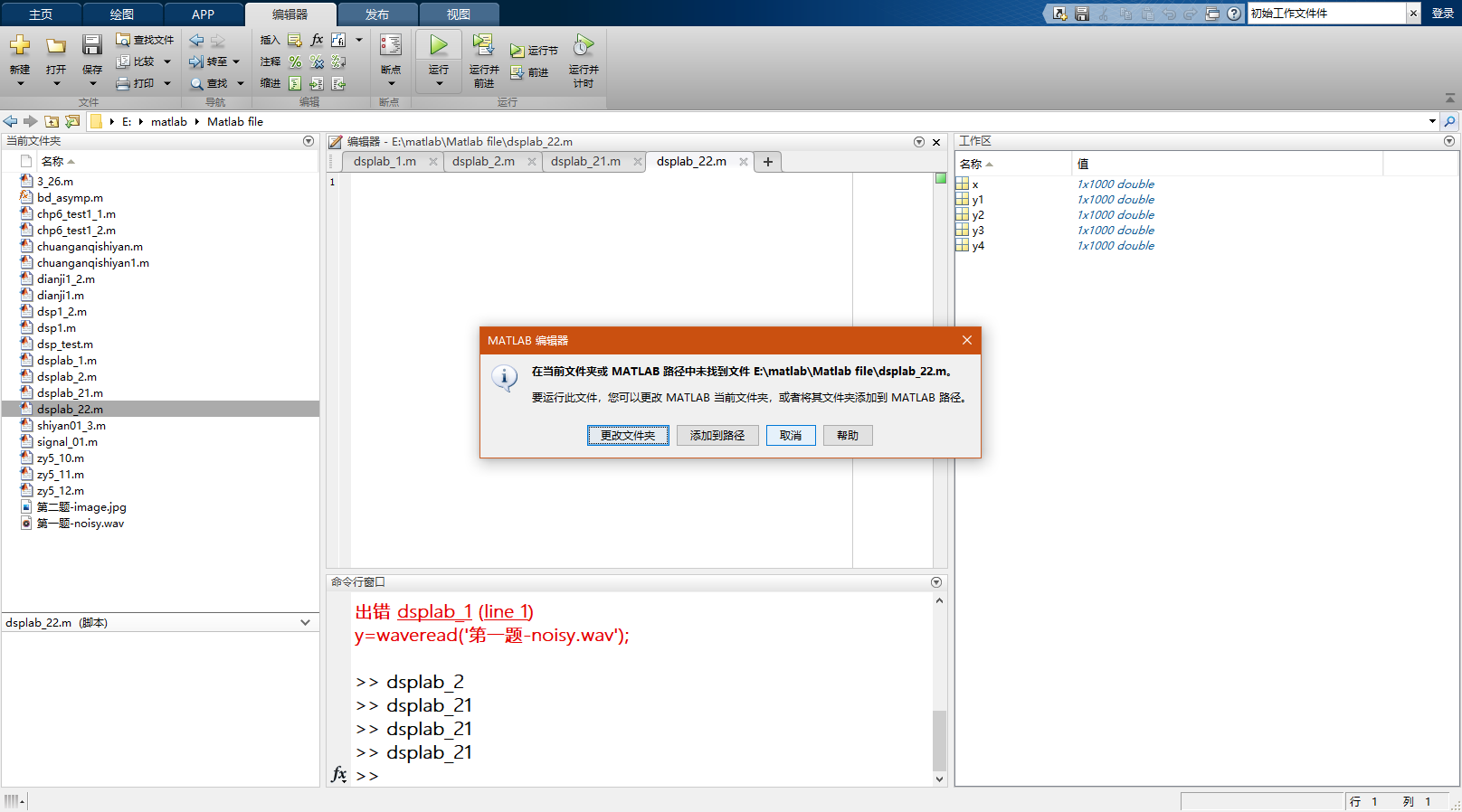
6.这个时候,我在地址栏后退一级
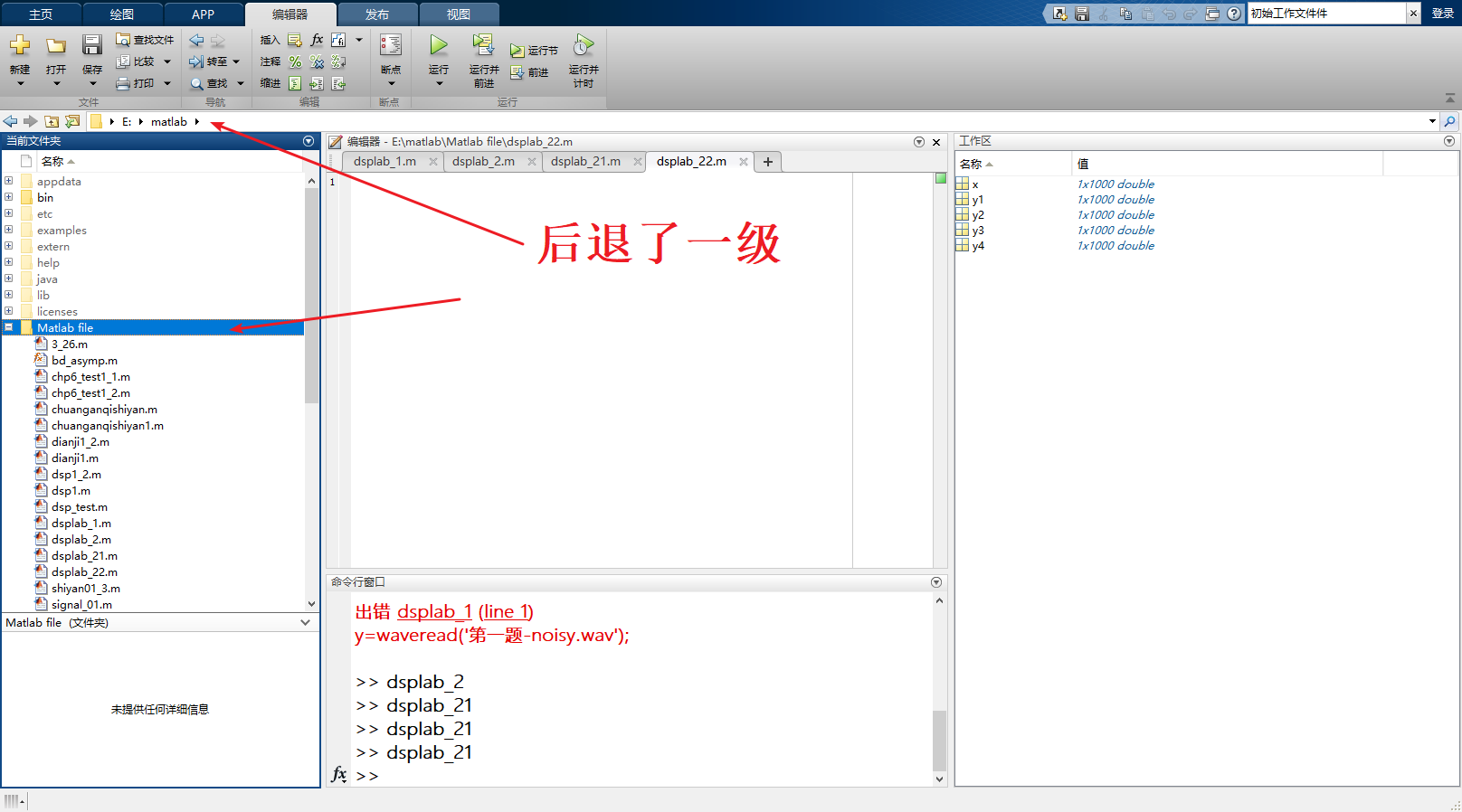
7.再从这个较高一级的位置,重新进入文件夹,重新在左边双击打开dsplab_22,(编辑器里的dsplab_22关不关闭无所谓),主要是要在左边双击重新打开一次。
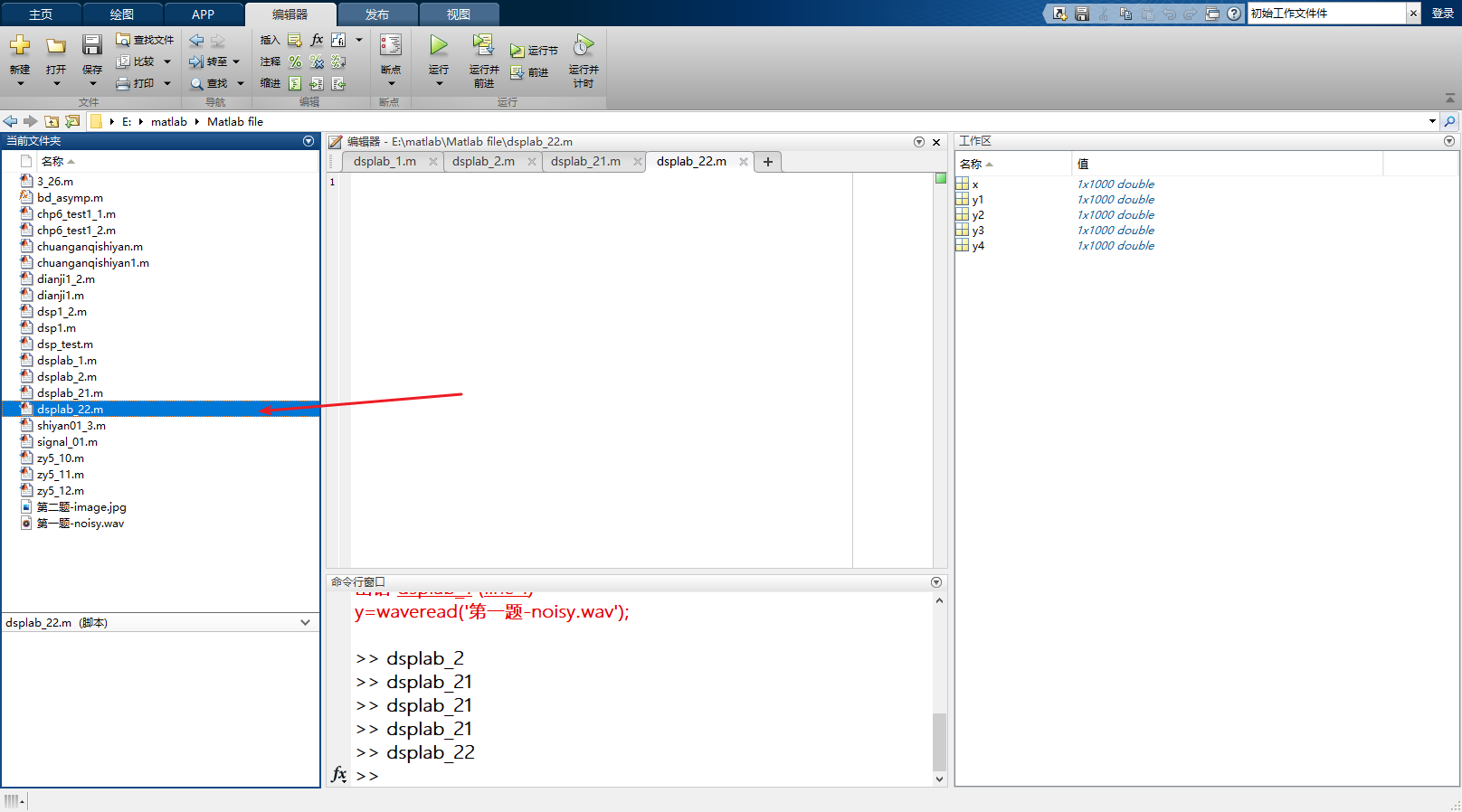
8. 再运行,就不会出现这个提示了。
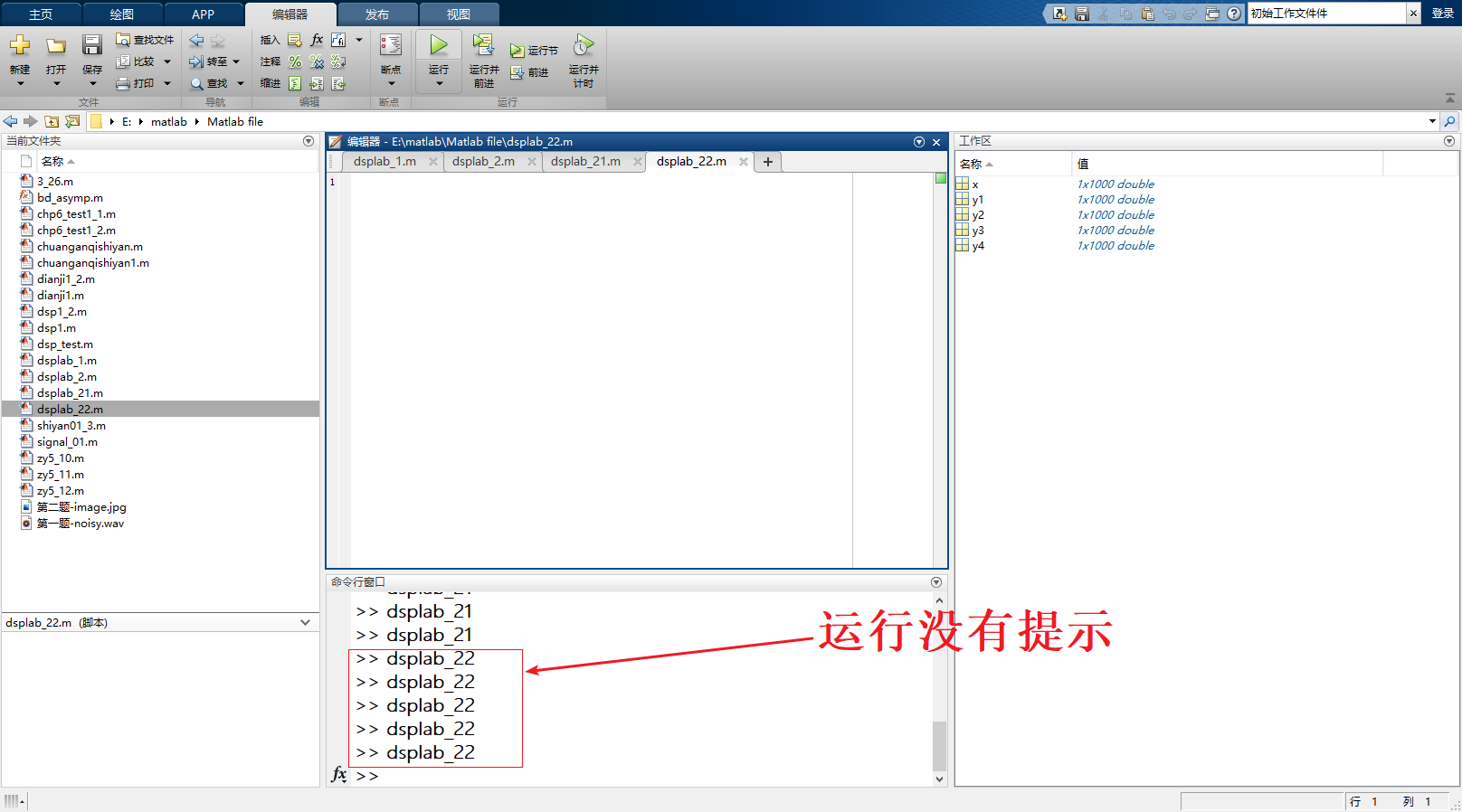
9. 而且,如果我删除了这个dsplab_22,重新新建一个脚本,但是名字还是命名为dsplab_22,运行时就不会出现提示,但只要文件名是以前没用过的新的文件名,就还是会出出现提示。(从这开始重现验证这个小坑的存在)
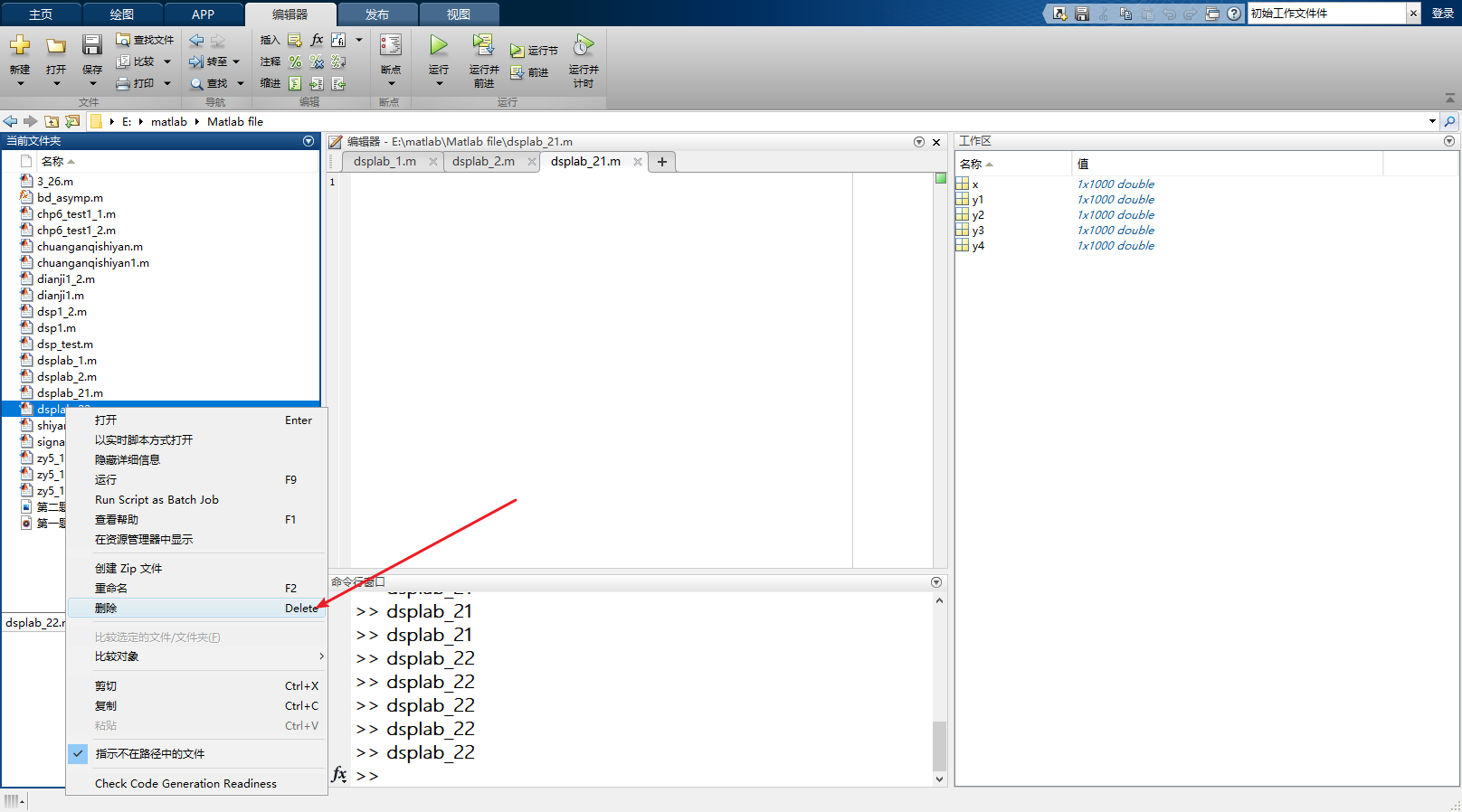
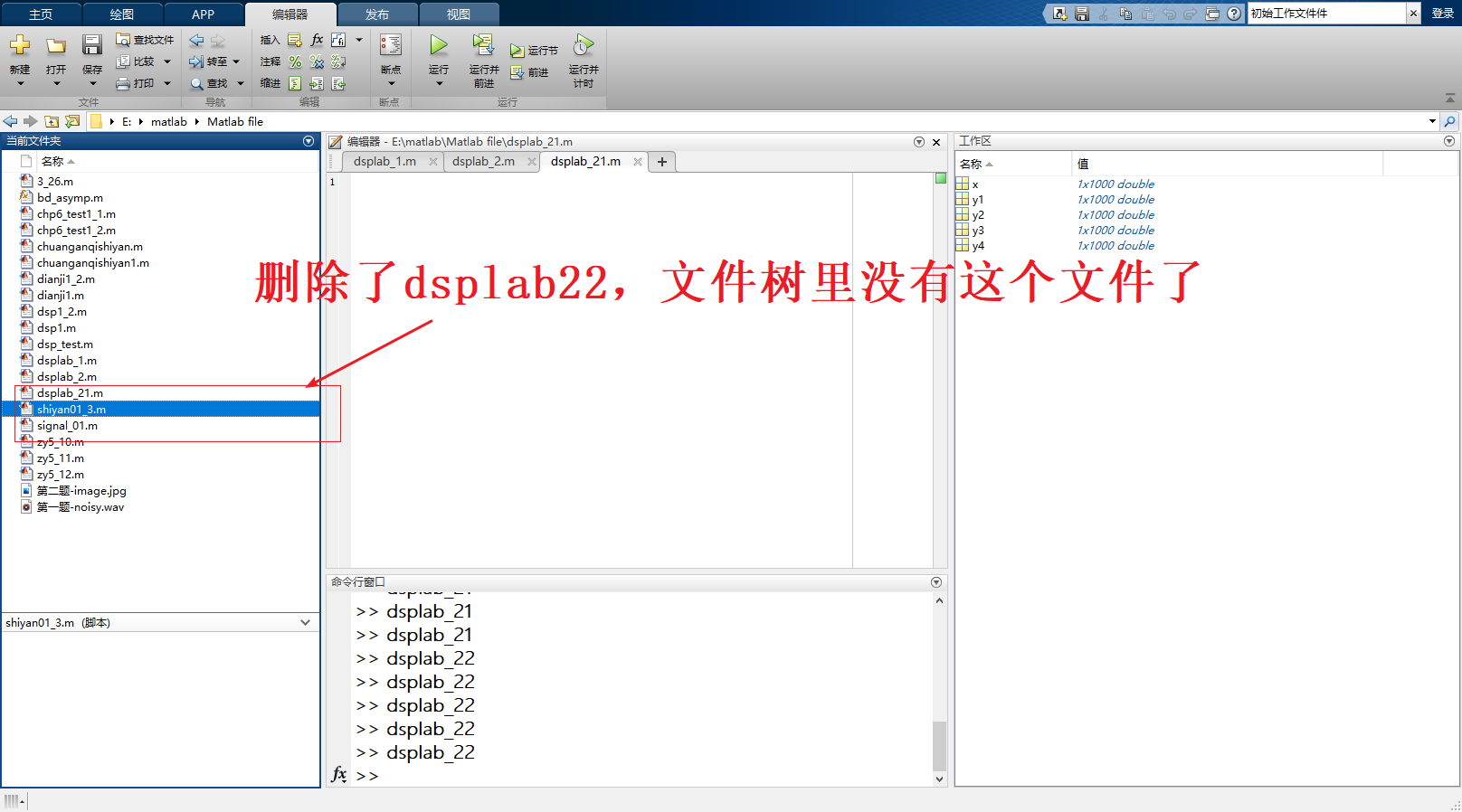
10. 新建一个脚本,还是命名为dsplab_22,
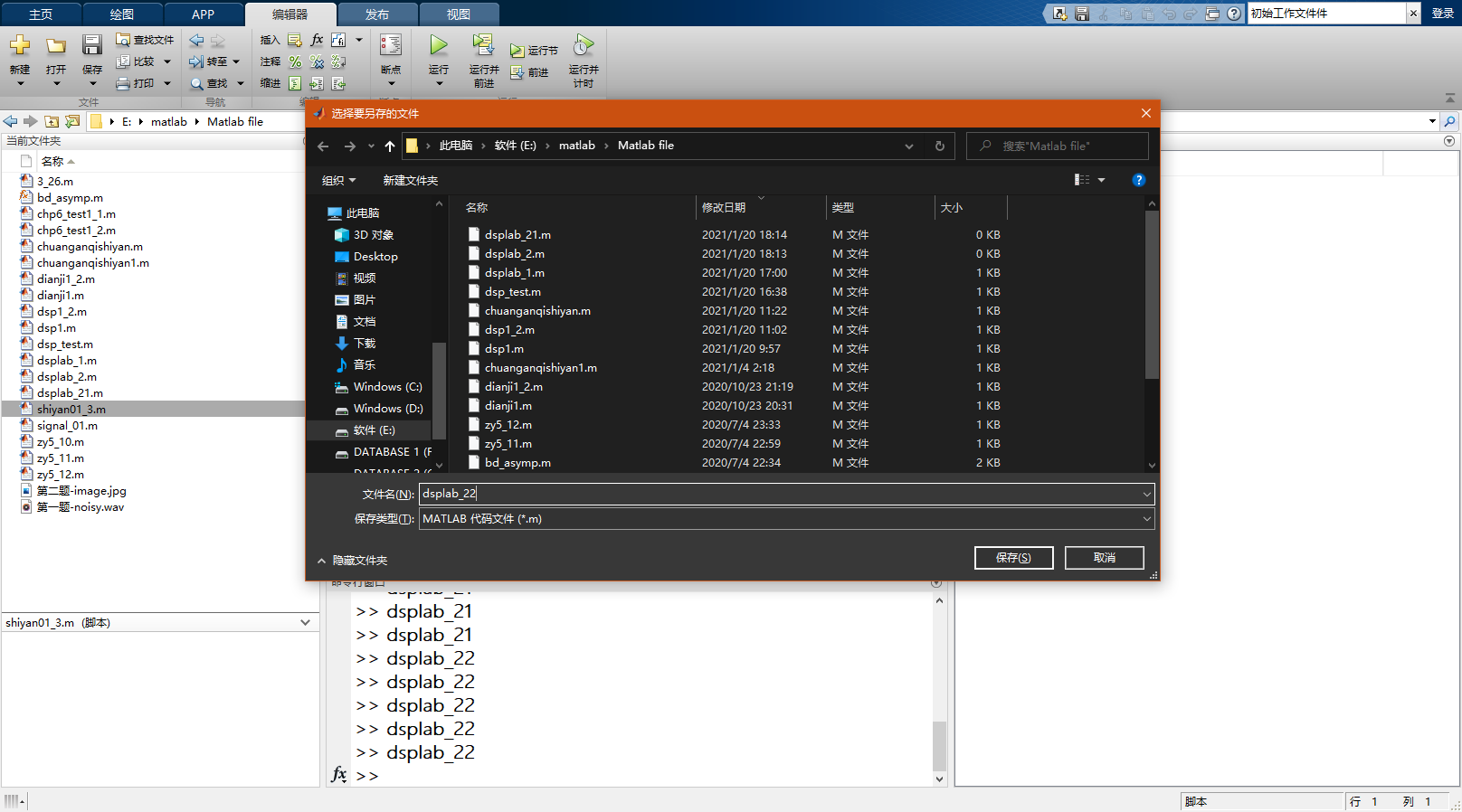
11. 运行,不会出现提示
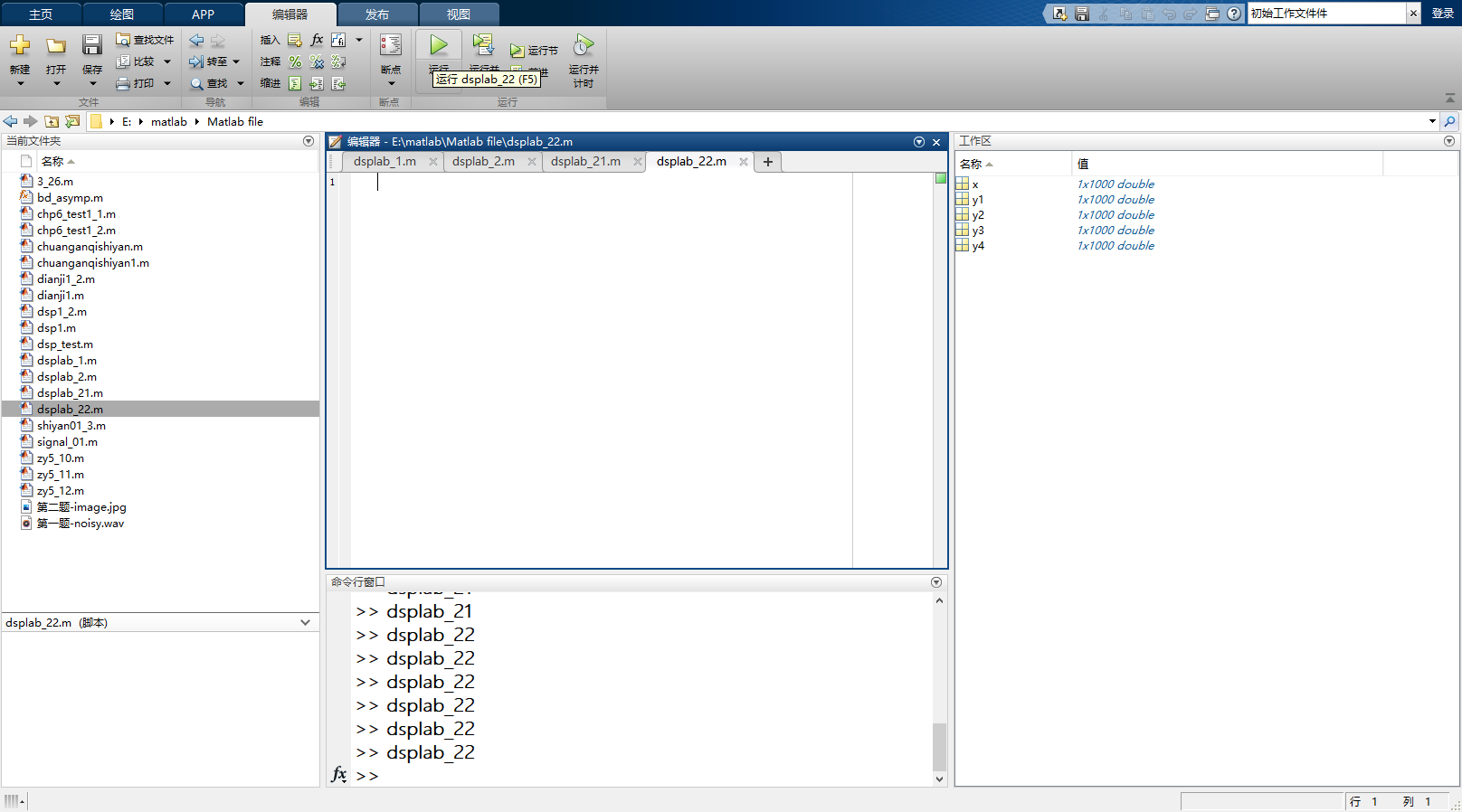
12. 新建一个从没运行过的文件,例如命名为dsplab_23,
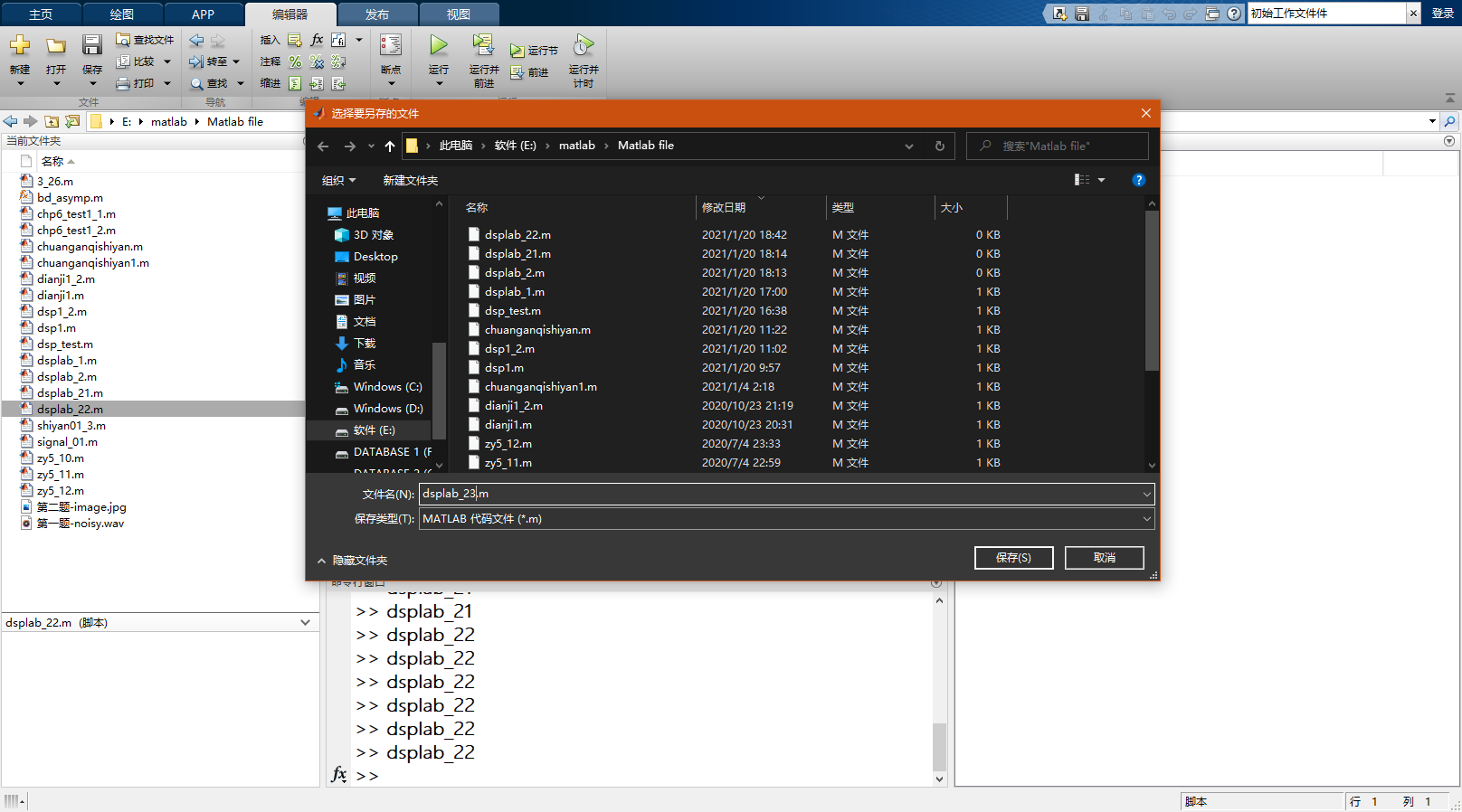
13. 运行就会出现提示。。
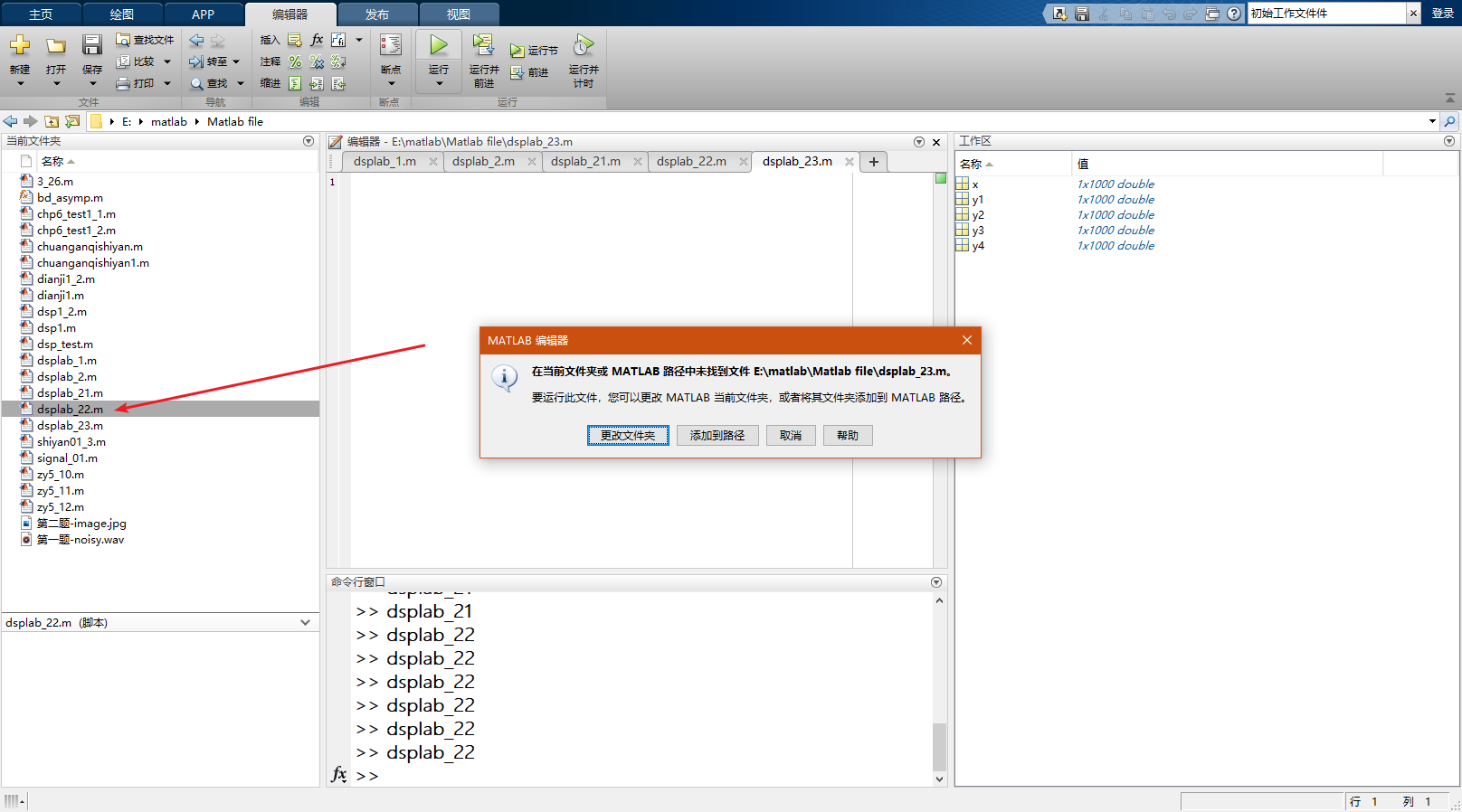
感觉有些无聊,不过能有点用就行。
最后
以上就是优美未来为你收集整理的MATLAB“在当前文件夹或MATLAB路径中未找到文件“的小“坑”的全部内容,希望文章能够帮你解决MATLAB“在当前文件夹或MATLAB路径中未找到文件“的小“坑”所遇到的程序开发问题。
如果觉得靠谱客网站的内容还不错,欢迎将靠谱客网站推荐给程序员好友。








发表评论 取消回复