我是
靠谱客的博主
傻傻未来,最近开发中收集的这篇文章主要介绍
Photoshop结合CamreaRaw给曝光不足的数码照片补光,觉得挺不错的,现在分享给大家,希望可以做个参考。
概述
原图片:

效果图:

操作步骤:
1.进入Camrea Raw编辑,使用截剪工具如下图操作.

2.单击缩放工具.然后设置"基本"的数值.对人物进行恢复操作.

3.设置好后,单击"打开图像"按包扭.进入PS编辑.右键单击图层,选择"通过拷贝新建智能对象".在这里,我说明一下,这一步我使用过直接拷贝图层或直接复制图层再进行其它操作,但是当我回到Camrea Raw操作完再进入PS后,两个图层会发生同时变化,这不是我想要的.
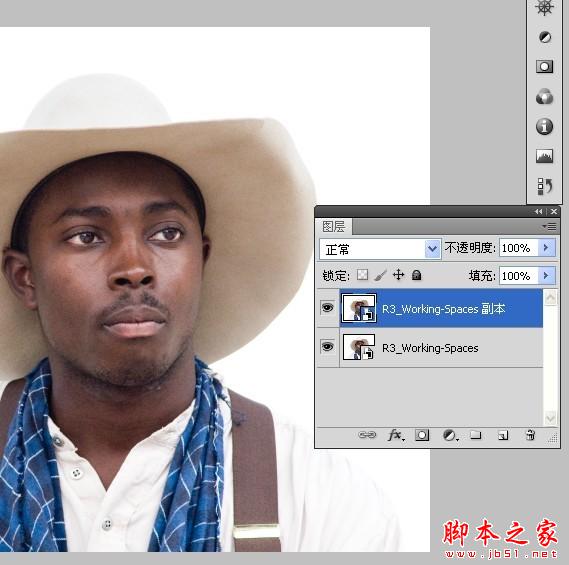
4.双击副本图层进入Camrea Raw编辑,找回天空的细节.通过降低曝光和亮度来操作.说明下,我用的是5.2版本的,少了一个操作哈.具体的,我会把视频上传.


5.点击确定返回到PS.
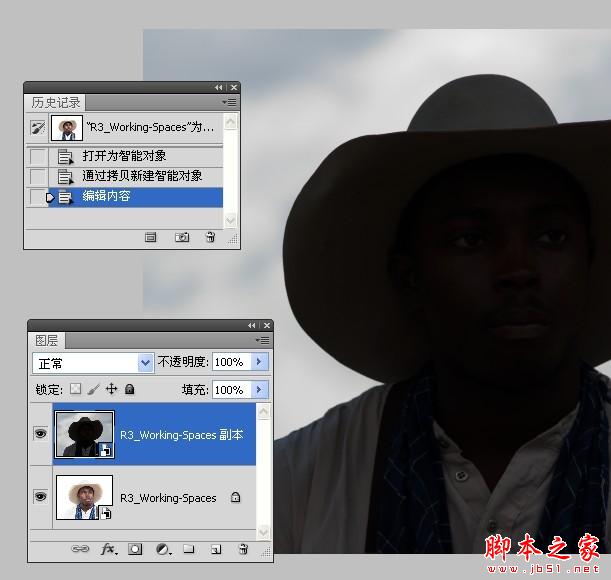
6.可以看到人物与背景反差大,这时使用快速选择工具选择天空.添加蒙版.


7.对蒙版执行滤镜--其它---最小值.看到边缘白边了.


8.高斯模糊操作.通过这两步操作,我通常用来突出人物,又可让背景自然融合.


9.这时发现两边肩膀太暗了,使用快速选择工具选取.填充黑色.取消选择.可以看到肩膀亮了.为了使边缘与背景更好的融合.放大图像到100%,使用模糊工具涂抹.呵呵,在写这个博文时,我忘了操作,因此放在了最后来补充处理.




10.选中背景图层.执行阴影/高光操作.



11.新建色阶调整图层,更改图层混合模式.这里应该是起到去灰的作用.



12.新建色相饱和度调整图层.适当降低图像饱和度.


13.新建一空白图层,更改图层混合模式.使用白色画笔涂抹脸部和冒子,起到提亮的作用..


14.选中背景图层.再次进入Camrea Raw,进行锐化和减少杂色处理.


15.修改智能滤镜的数值.


16.反相智能虑镱的蒙版,然后用白色画笔涂抹衣服.这里只需要衣服的细节信息.


17.前面漏的步骤给补上哈,使用模糊工具涂抹人物衣服边缘.

最后的效果图:

最后
以上就是傻傻未来为你收集整理的Photoshop结合CamreaRaw给曝光不足的数码照片补光的全部内容,希望文章能够帮你解决Photoshop结合CamreaRaw给曝光不足的数码照片补光所遇到的程序开发问题。
如果觉得靠谱客网站的内容还不错,欢迎将靠谱客网站推荐给程序员好友。
本图文内容来源于网友提供,作为学习参考使用,或来自网络收集整理,版权属于原作者所有。




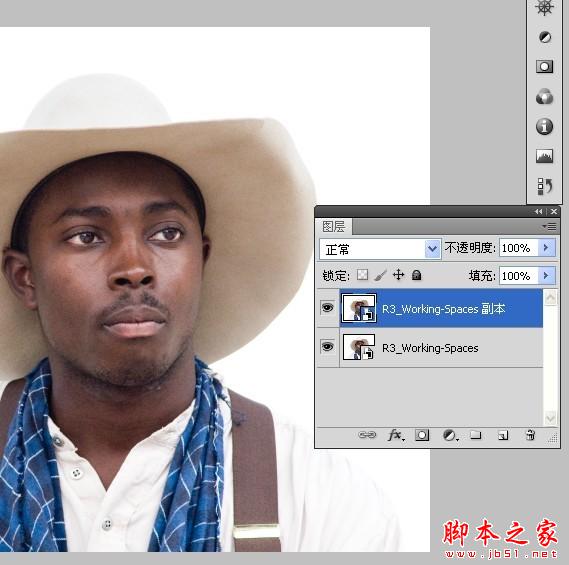


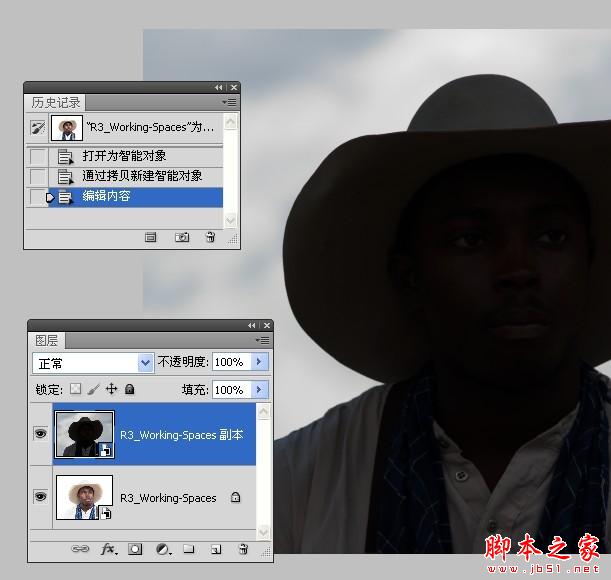
































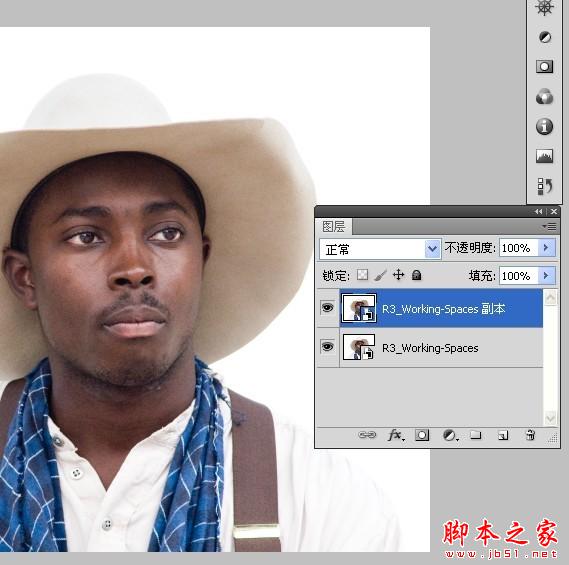


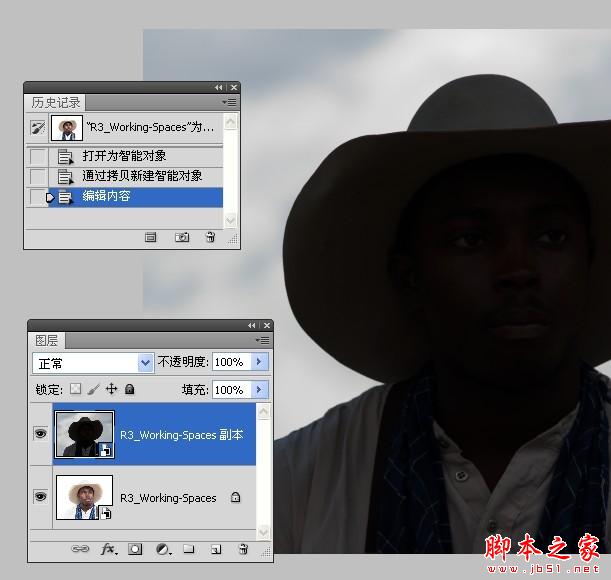




























发表评论 取消回复