我是
靠谱客的博主
文静花生,最近开发中收集的这篇文章主要介绍
PhotoShop将美女照片调出暗调艺术效果,觉得挺不错的,现在分享给大家,希望可以做个参考。
概述

原图

PS教程效果

1.打开照片,按CTRL+J复制一层,得到图层副本,由于人物皮肤相对来说非常漂亮,我们就不再进行磨皮美白处理了。创建可选颜色调整图层,分别调整红/绿/洋红,参数如图,并使用黑色画笔在图层蒙板中擦出人物部分,效果如图。这一步是调整背景中的色彩,使其变为统一。




2.创建曲线调整图层,为照片中加点蓝,加点红,参数如图,效果如图。



3.按CTRL+J复制一层曲线调整图层,设置图层的混合模式为柔光,图层的不透明度为50%,加强一下色彩调整,效果如图。

4.创建色彩平衡调整图层,调整中间调,参数如图,效果如图。


5.新建空白图层,按CTRL+SHIFT+ALT+E盖印空白图层,按CTRL+SHIFT+ALT+~(CS其他版本)或2(CS5版本)调出图层的高光选区,新建空白图层,并填充黄色#fff100。设置图层的混合模式为正片叠底,为其添加图层蒙板,擦出人物部分,调整图层的不透明度为35%,效果如图。

6.创建可选颜色调整图层,分别调整红/黄/蓝通道,参数如图,效果如图。


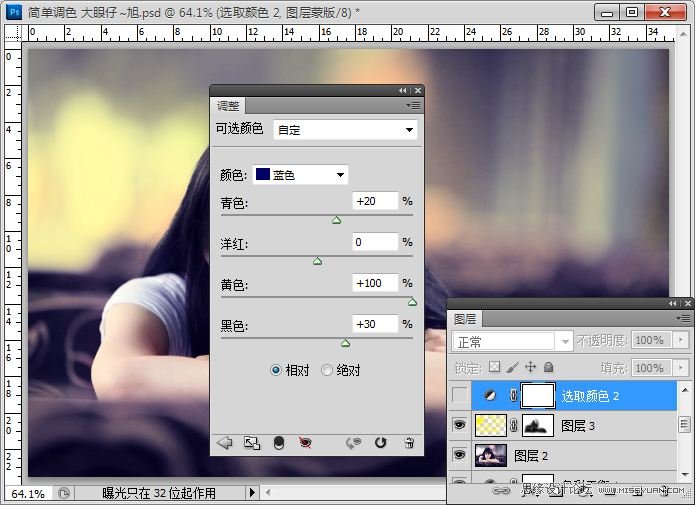

7.新建空白图层,为其填充蓝色#03004c,并为其添图层蒙板,制作暗角部分,效果如图


9.为照片加强下锐化处理,这样画面才能更好的突出人物,参数自定,效果如图。

10.进一步对照片进行细节处理,加上签名,完成最终效果。
图层参考:

最终效果:

最后
以上就是文静花生为你收集整理的PhotoShop将美女照片调出暗调艺术效果的全部内容,希望文章能够帮你解决PhotoShop将美女照片调出暗调艺术效果所遇到的程序开发问题。
如果觉得靠谱客网站的内容还不错,欢迎将靠谱客网站推荐给程序员好友。
本图文内容来源于网友提供,作为学习参考使用,或来自网络收集整理,版权属于原作者所有。
















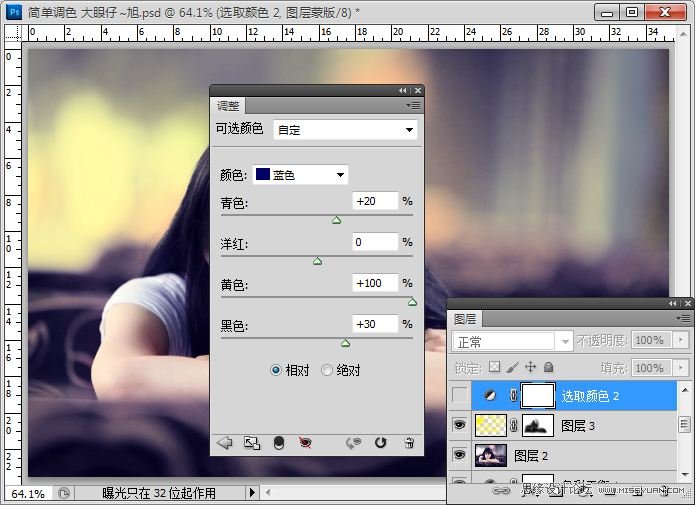






















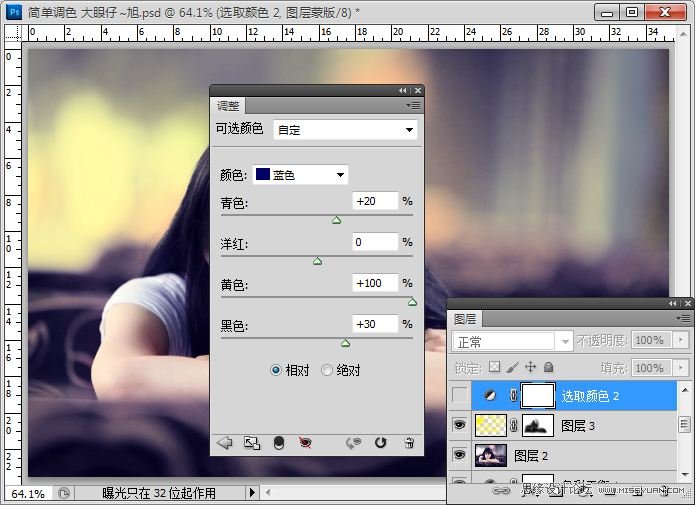






发表评论 取消回复