概述
在做地图开发的时候,肯定要加载地图,本文主要介绍如何将一张png或者jpg格式的图片,制作为开发时使用的tpk和mmpk格式的文件。
需要的工具
91卫图助手,Arcgis Pro 2.5
这两个工具baidu一下自行下载安装吧,这里不作阐述,附上两个工具网盘地址。
Arcgis Pro 2.5的baidu网盘地址:
链接:https://pan.baidu.com/s/1OaQdgS_O7f8u9nlBss0PCg
提取码:8xa2
91卫图助手baidu网盘地址:
链接:https://pan.baidu.com/s/15EK35ojXqfDOUJt50Ybf3w
提取码:kjca
91卫图助手导出底图
1.打开91卫图助手,选择一个区域,这里我选了北京市
2.使用工具栏拉框选择,将大概5环的范围区域选中,双击选中区域弹出下载设置

3.影像级别这里选择了14,级别越高,越精细,图片文件越大。点击左下角“导出设置”,导出方式选择单个文件,勾选“按边界范围裁剪”,保存格式选择png,点确定。


等待下载完成后自动导出,会弹出输出目录。


这样底图图片就导出完成了,接下来介绍如何通过Arcgis Pro转换成tpk或者mmpk地图包。
Arcgis Pro 2.5 生成TPK和MMPK文件
1.打开Arcgis Pro,创建一个空白的地图工程。

2.将刚才生成的png直接拖拽到左侧地图列表

然后我们定位到北京市区域,将默认使用的两个图层移除。

3.导出TPK,依次点击“工具”-“工具箱”-“数据管理工具”-“包”-“创建地图切片包”
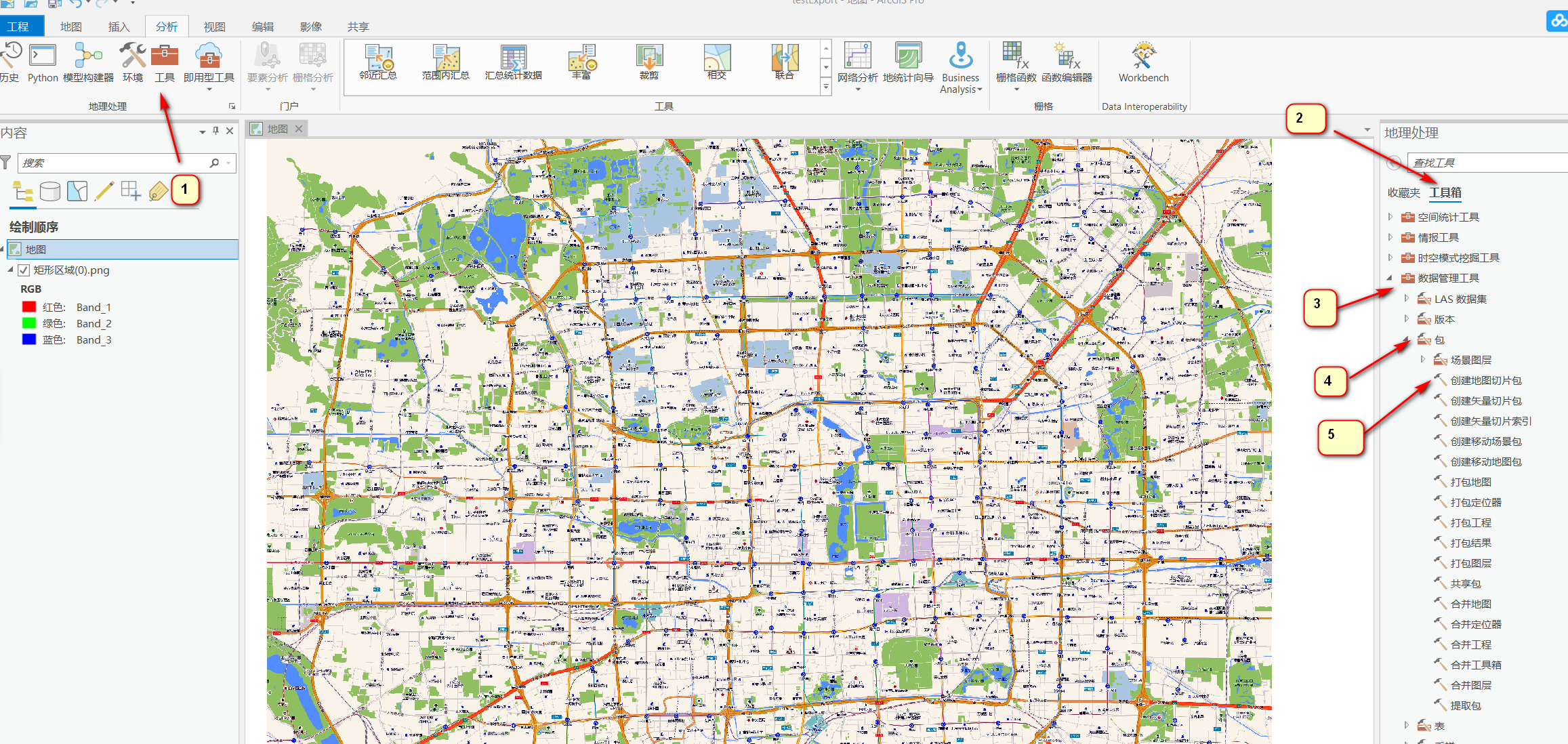

参数页面中,自己指定输出文件的位置,文件名,上面91卫图导出时选择的影像级别是14,所以这里我们保持一致,最高细节层次也输入14,汇总和标签随意写。范围选择当前底图的区域,这样开发时加载的地图底图就是完整的png图片范围。包类型选择tpk。

最后点右下角的“运行”,等待导出完成,输出目录中就有对应的tpk了。


4. 导出mmpk,步骤和tpk类似,依次点击“工具”-“工具箱”-“数据管理工具”-“包”-“创建移动地图包”,范围和上面一样,选择图片区域。点击右下角“运行”,完成后成功生成mmpk。

大功告成,至此,tpk和mmpk导出完毕。
最后
以上就是难过秋天为你收集整理的使用Arcgis Pro 2.5生成地图文件(tpk,mmpk)的全部内容,希望文章能够帮你解决使用Arcgis Pro 2.5生成地图文件(tpk,mmpk)所遇到的程序开发问题。
如果觉得靠谱客网站的内容还不错,欢迎将靠谱客网站推荐给程序员好友。








发表评论 取消回复