概述
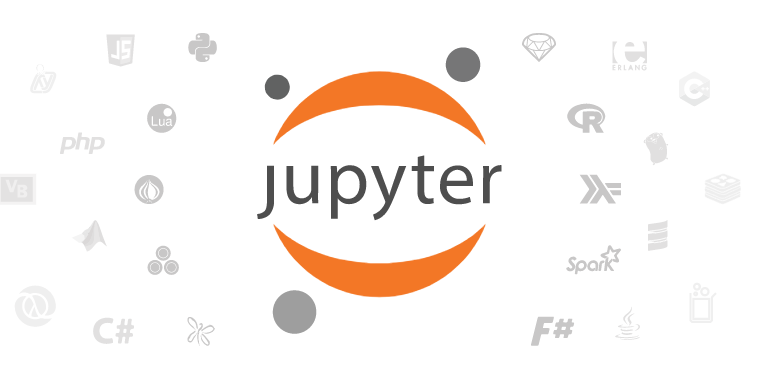
Jupyter Notebook 使用指南
简介
Jupyter Notebook是一个能运行Python代码的Web应用程序,是当今进行机器学习实践的主流工具。它具有很多完美的特性,在进行Python项目的开发时也可以使用Jupyter Notebook来代替IDE。希望本文能让你对这一神器有更快的入门理解。
IPython
如果你使用过Python,应该会在安装完成,配置好环境变量后打开过cmd,键入python来检测是否安装成功。那时候出现的黑色窗口叫做Python shell,可以供我们进行交互式的输入python指令并运行。
相比与Python shell,IPython 提供了更为强大的编辑和交互功能。它也是一种基于python的交互式解释器。从网上搜了张二者的图片,如下:
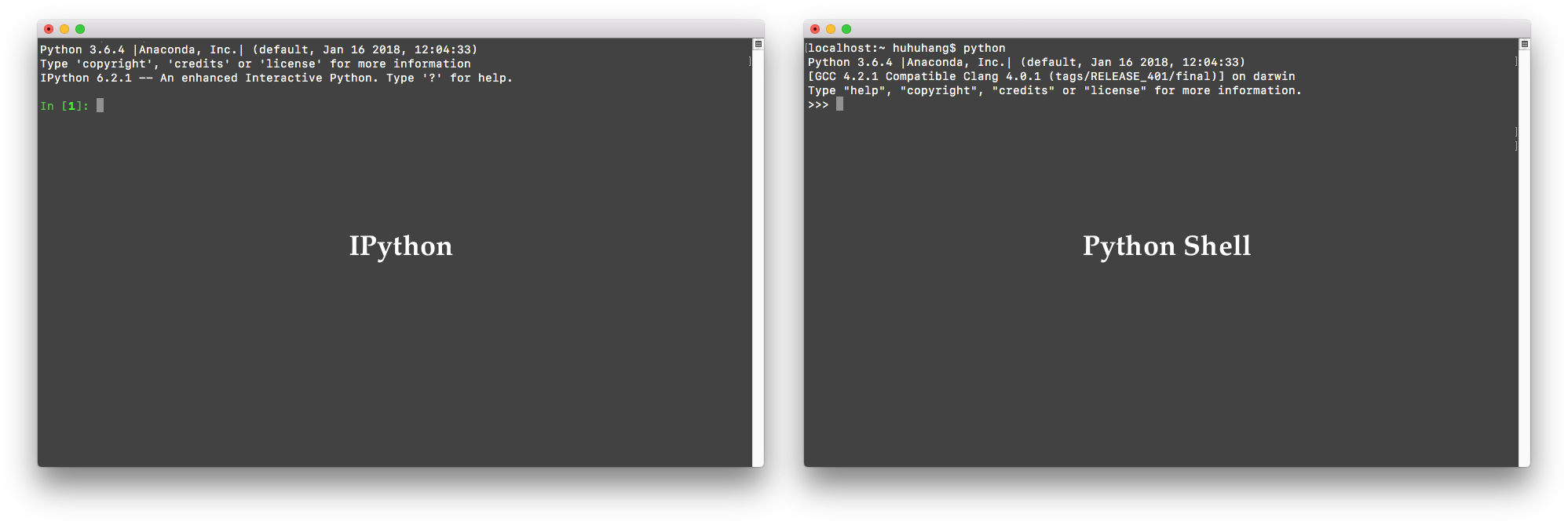
在IPyhon之后,出现了IPython Notebook,它完整地继承了 IPython 的交互式特性,同时以 Web 形式运行。IPython Notebook 的出现,让数据分析和机器学习的过程变得高效。
好比原先需要用黑窗体运行的命令,如今可以放到web网页上来运行了。再后来,IPython Notebook 发展成为更加成熟和完善的开源项目,并更名为 Jupyter Notebook。
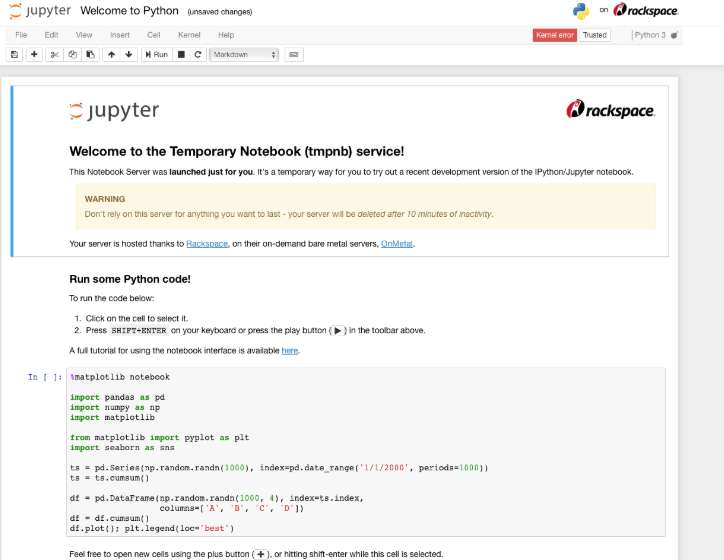
如今,从数据清理、数据可视化、数据分析,再到后面的建立机器学习或深度学习模型,都可以在 Jupyter Notebook 完成。同时,Jupyter Notebook 可以保留代码运行后的结果,方便内容的传播,以及回顾做过的工作。可以说,它已成为Python世界里不可分割的一部分了
进入Jupyter Notebook
单元格
打开Jupyter Notebook后,首先您看到的应该是单元格和上面的工具栏等等。工具栏不多赘述,首先介绍一下单元格。
内容结构中最基本的组成单位被称为单元格,每个单元格可以支持不同的内容格式,包括但不限于Code,Markdown等等。
用鼠标单击任意单元格就会选中相应的单元格,此时被选中的单元格左侧会出现一条绿色的竖线。
如下图:
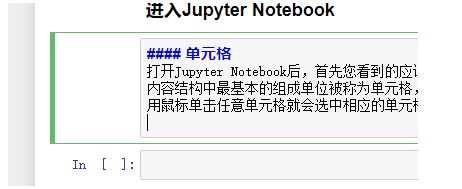
单元格的两种常用格式
每一个单元格会有多种模式,最常用的两种分别是 Markdown(文本) 和 Code(代码)。
判断当前单元格是什么格式?最简单的方式就是观察点击该单元格后菜单栏里显示的单词。
运行单元格
当我们在单元格中输入了内容,怎样让内容生效呢??
——选中单元格后,使用快捷键 Shift + Enter 执行,即可马上看到该单元格执行后的结果。
如果是Markdown,则会立刻变成对应的文档;
如果是Python程序,则会立即执行其中的代码。
单元格执行顺序
无论是 Markdown 单元格,还是 Code 单元格,它们在整个notebook中都是按照从上到下的顺序依次执行的。后面单元格中出现过的变量只有在前面的单元格中已经定义了,才能进行使用,否则会报错。
执行完成的单元格左侧会出现 In [序号]的标志。
# 举个例子
a = 1
b = 2
print(a+b)
print(c)
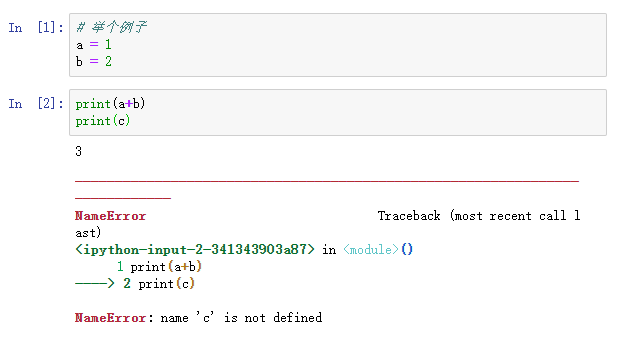
如上图所示,由于a,b均在前面已经定义了,所以可以正常的打印出a+b的值;
但是c未定义,所以程序报错。
代码补全
Jupyter Notebook继承了python shell的特性,可以通过 Tab键进行代码补全。
需要注意的是,如果希望自动补全某个模块下的函数名称,我们需要先将模块导入后才能生效。
eg:只有运行了import numpy as np,才会在键入np.后按Tab出现numpy模块的类和相关函数。
单元格的执行状态
对于复杂度高的代码,往往需要更长的执行等待时间。当一个单元格中的代码正在执行时,单元格前面会出现In [*]符号,执行完成后,[*]中的*变成对应的序号。
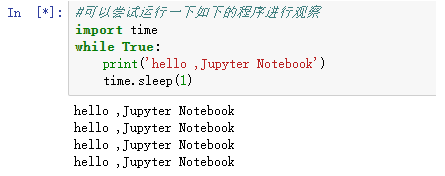
除此之外,可以通过页面右上角的Kernel状态指示器判断内核占用情况。如果Python 字符右边出现了实心圆圈 ◉,代表内核处于占有状态。而空心圆圈 ◯ 则代表内核处于空闲状态。
#可以尝试运行一下如下的程序进行观察
import time
while True:
print('hello ,Jupyter Notebook')
time.sleep(1)
上面的程序运行后会一直循环,除非点击了停止按钮,才会使程序强行终止。
重启内核
有些时候,当我们运行复杂的代码时,可能会使得Kernel陷入“假死”的状态。在这种情况时,我们可以点击restart按钮后会弹出确认对话框,点击 Restart 即可。
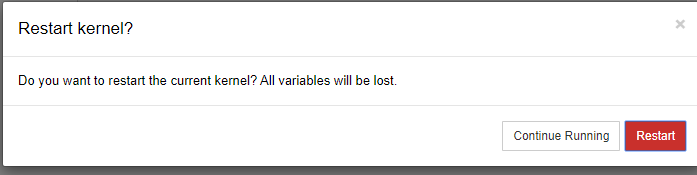
快捷键
为了提高Jupyter Notebook的使用效率,显然存在一些快捷键,如下是笔者本人记得住(所以也是比较常用的几个),供读者查看:
1.模式切换
当前cell侧边为蓝色时,表示此时为命令模式,按ENTER切换为编辑模式;
当前cell侧边为绿色时,表示此时为编辑模式,按Esc切换为编辑模式;
2.命令模式快捷键
为了方便查看,我将功能类似的归于一类,下面的几个快捷键都是使用频率比较高的,建议大家掌握鸭。
H:查看所有快捷键。F: 查找和替换。(find)S:保存当前 Notebook 内容。(save)P:调出 Notebook 命令栏。
A: 在当前单元格上方新建空白单元格。(above)B:在当前单元格下方新建空白单元格。(below)
M:将单元格格式转换为 Markdown。Y:将单元格格式转换为 Code。
X/C/Shift-V/V: 剪切/复制/上方粘贴/粘贴。- 连续按
D+D:删除当前单元格。(慎用,推荐使用 X 剪切单元格代替,因为其可以起到删除效果,且删错了还可以粘贴回来) - 连续按
I+I+I:强制中止内核(当某个单元格执行时间较长或卡住时,可以强行中止,中止后前序单元格状态依旧保留,非常好用!!) Z: 撤销操作。
Ctrl + Enter:运行当前单元格内容。Shift + Enter:运行当前单元格内容并跳转到下一个cell。
总结
本文我们一起学习了Jupyter Notebook的基本使用技巧,这将对我们后续进行机器学习、深度学习和数据挖掘等新兴技术的使用,产生有利的推动作用,并带来极大的便利。
最后
以上就是迷路白猫为你收集整理的Jupyter Notebook——看这篇就够啦Jupyter Notebook 使用指南的全部内容,希望文章能够帮你解决Jupyter Notebook——看这篇就够啦Jupyter Notebook 使用指南所遇到的程序开发问题。
如果觉得靠谱客网站的内容还不错,欢迎将靠谱客网站推荐给程序员好友。






![[手把手超简单]教你搭建Novel AI服务器步骤接下来设置外网访问](/uploads/reation/bcimg11.png)

发表评论 取消回复