概述
如何pycharm与jupyter lab/notebook结合使用
- 原因
- 效果
- 教程
原因
jupyter lab的自动补全并不好用,使用了kite后总是存在卡顿的现象,正好在pycharm中支持jupyter lab/notebook,遂将二者集合。
效果
确实很好。既可以使用pycharm的代码补全,也可以运行在运行cell后实时预览输出,同样支持markdown语法,很不错。

教程
最好在conda中配多个环境,将各种环境隔离,并且添加内核到jupyter lab中。(教程参考: 将conda 虚拟环境添加到 Jupyter lab内核.)
如果不想弄,只用base环境,当然也可以。
添加完成内核后,打开pycharm,
点击create new project

然后选择existing interpreter

点击右侧的三个点,找到conda 中对应环境的所在位置,然后选择Python.exe。
这里需要注意,如果这个项目想要运行在base环境下,那么这里就去找base这个虚拟环境的位置。
如果是想要运行在tensorflow环境下,就去找tensorflow这个环境的位置。
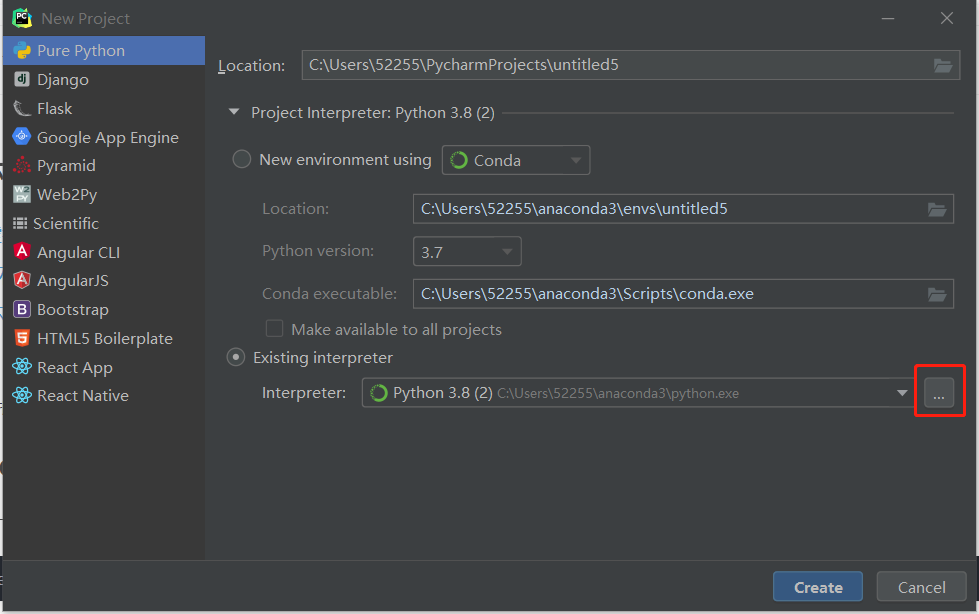
如果不清楚环境的位置,在命令行中运行
conda env list
会输出conda中每个环境的位置
第一次找到环境后,把这个勾上,以后就不用重复找了
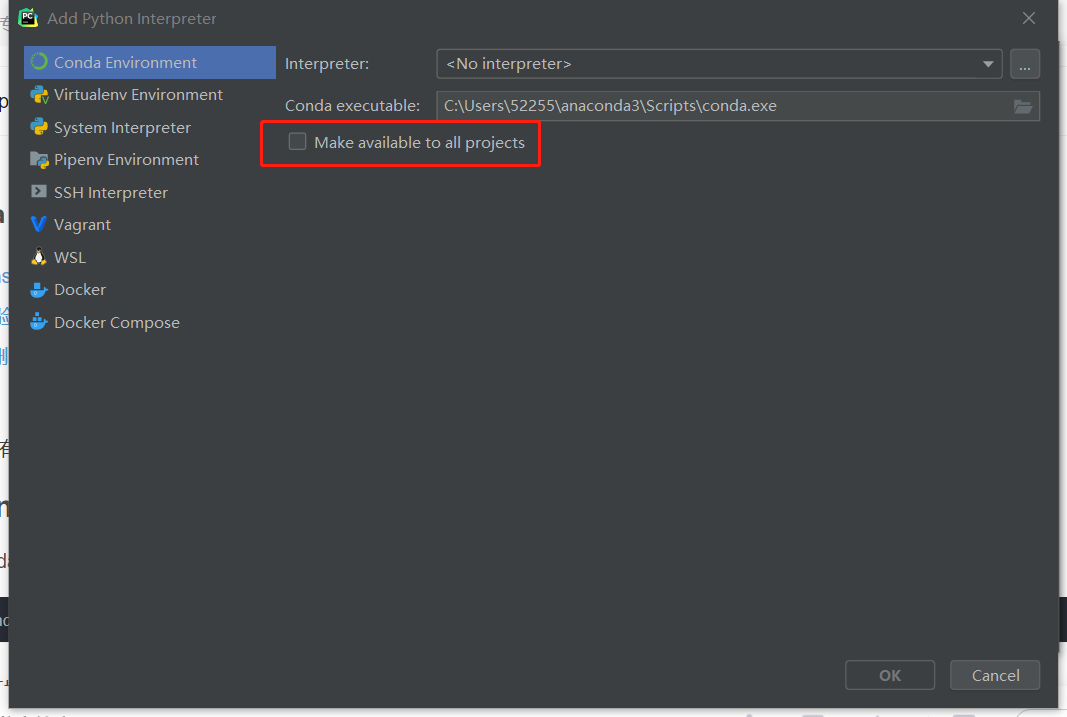
选择虚拟环境后,会在Python3.8的后面显示环境名字。

然后点击创建。等待pycharm完成初始化
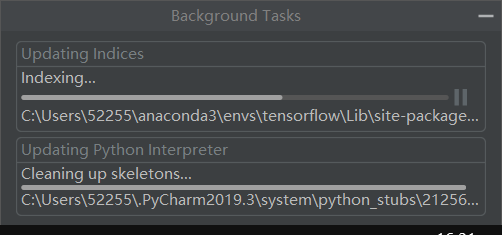
完成初始化后,新建文件,选择jupyter notebook文件
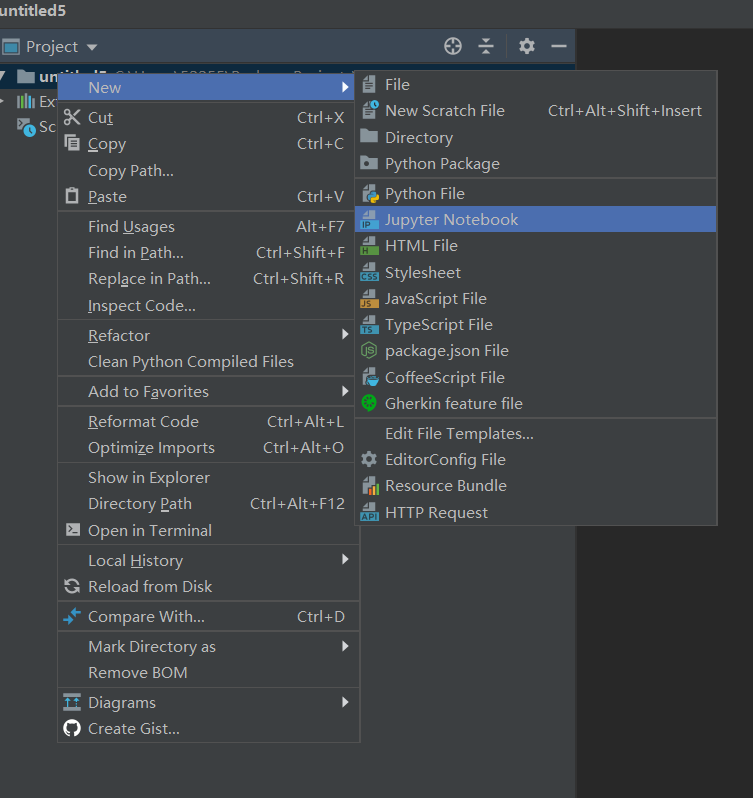
输入文件名,不需要后缀
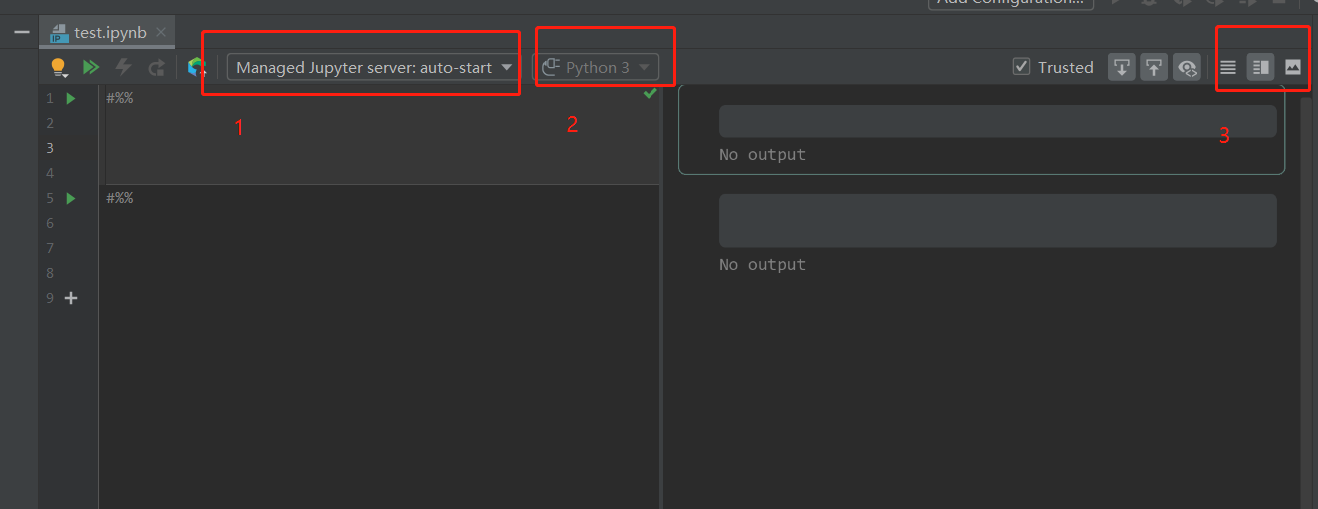
功能区1为:jupyter 服务,这个一般不用管
功能区2为:jupyter lab/notebook内核,如果这里选择的内核与前面创建项目时选择的内核不一致,pycharm会提示切换内核。
功能区3为:预览方式。
还有很多其它功能,多用一下就知道了
左侧框输入代码,按shift + enter开始运行,
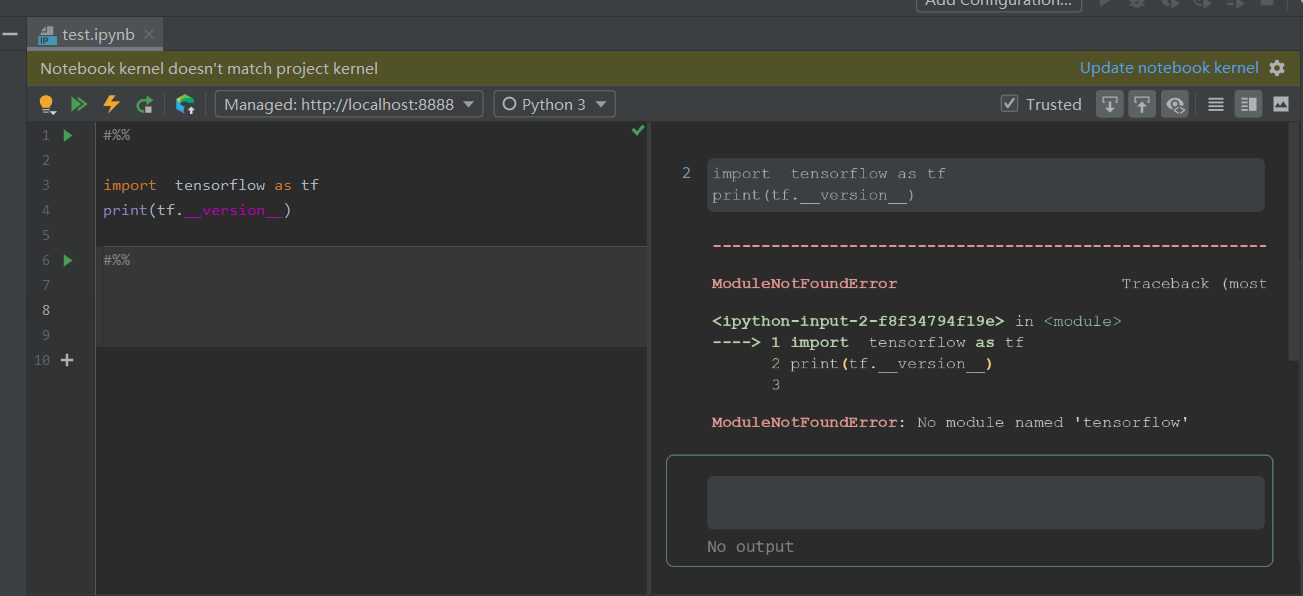
切换为正确的内核。再次运行
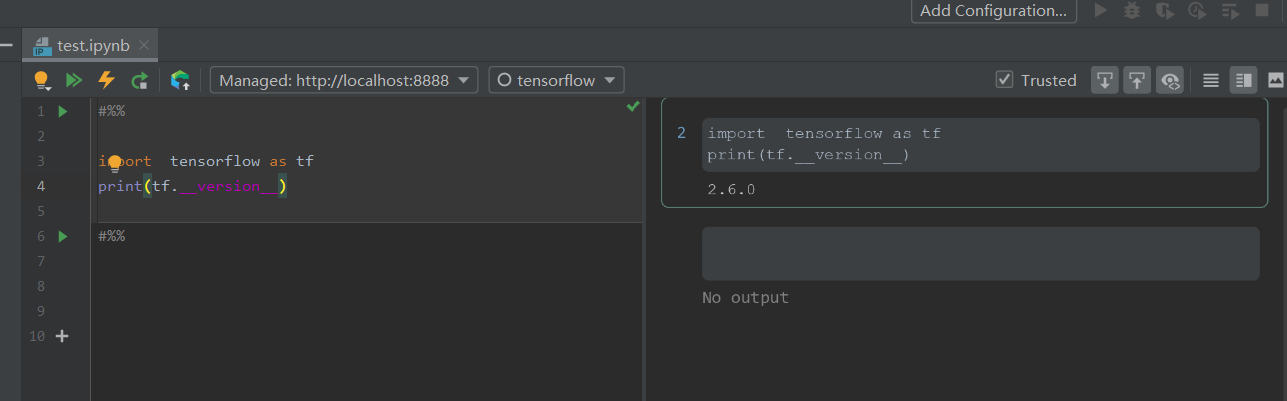
运行正常,教程结束。
最后
以上就是诚心芒果为你收集整理的如何pycharm与jupyter lab/notebook结合使用原因效果教程的全部内容,希望文章能够帮你解决如何pycharm与jupyter lab/notebook结合使用原因效果教程所遇到的程序开发问题。
如果觉得靠谱客网站的内容还不错,欢迎将靠谱客网站推荐给程序员好友。








发表评论 取消回复