概述
此教程只支持离线安装
前言
安装环境:CentOS 7 下安装 jdk1.8 + tomcat
正文
jdk1.8链接:
http://www.oracle.com/technetwork/java/javase/downloads/jdk8-downloads-2133151.html
tomcat链接:
https://tomcat.apache.org/download-70.cgi
注意:链接有可能失效 如果失效自己去官网找下载链接
需要百度云链接的可以在下面回复我私发给你
jdk1.8安装
执行下面命令下载(注意安装在哪 就进入安装的目录进行下载我安装在/opt下)
shell> cd /opt
shell>wget --no-check-certificate --no-cookie --header “Cookie: oraclelicense=accept-securebackup-cookie;” https://edelivery.oracle.com/otn-pub/java/jdk/8u191-b12/2787e4a523244c269598db4e85c51e0c/jdk-8u191-linux-x64.tar.gz
如图:
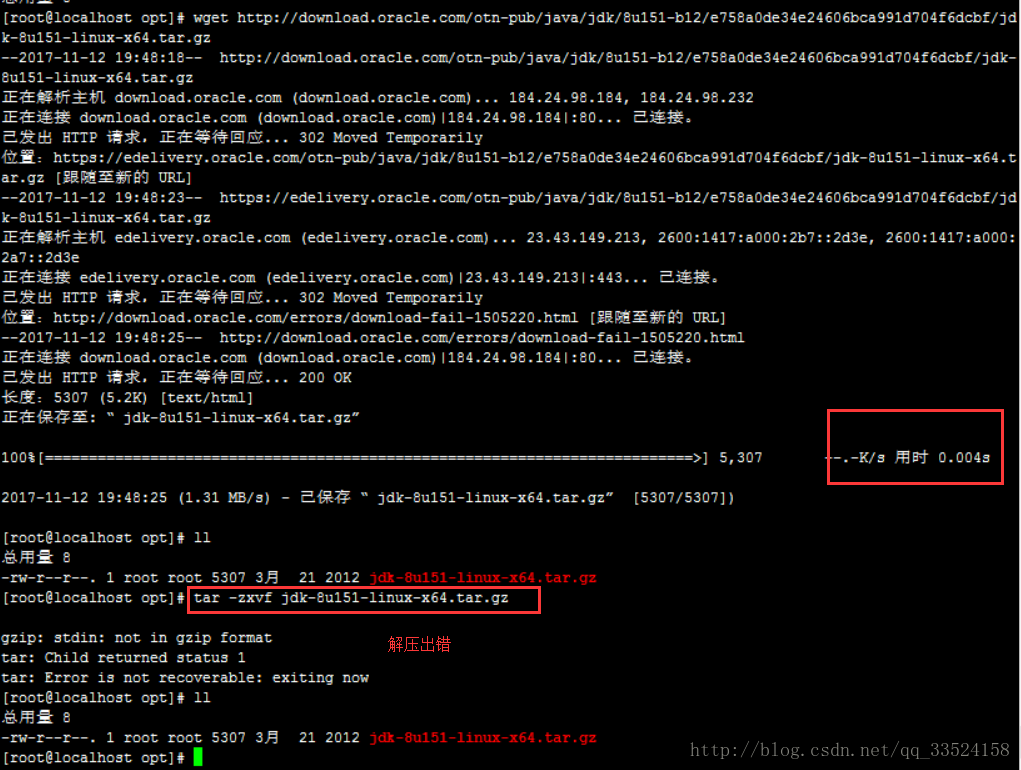
所以在这我就把我在windows下载好的上传到 liunx的 /opt目录下
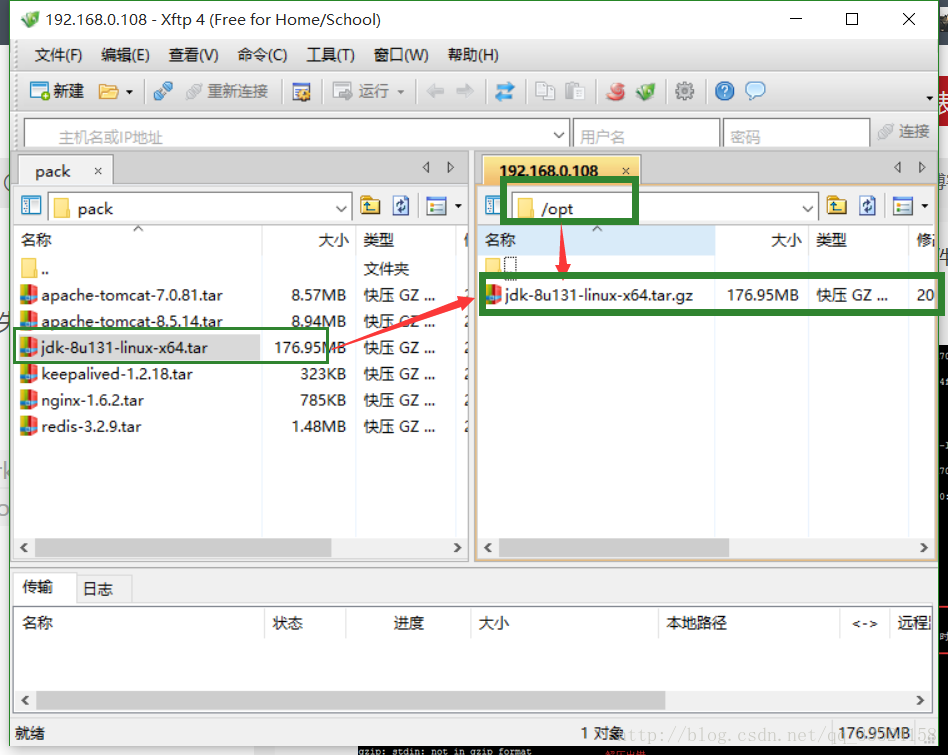
解压jdk
shell> tar -zxvf jdk-8u131-linux-x64.tar.gz

在安装之前先卸载CentOS 7 自带的openjdk
通过 rpm -qa | grep Java 命令来查询出系统自带的jdk(查出来红色开头的java 都要删完 )
通过 rpm -e --nodeps 后面跟系统自带的jdk名 , 这个命令来删除系统自带的jdk
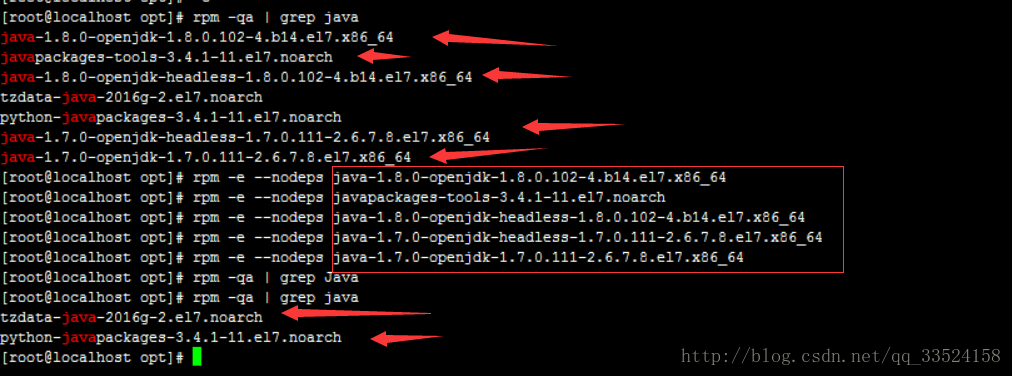
配置jdk的环境变量 , 输入如下命令:
shell>vim /etc/profile
加入下面配置:
export JAVA_HOME=/opt/jdk1.8.0_131
export CLASSPATH=.:&JAVA_HOME/lib/dt.jar:&JAVA_HOME/lib/tools.jar
export PATH=&PATH:&JAVA_HOME/bin

按esc 输入 :wq! 保存并退出
继续执行 (使加入的配置立即生效):
shell>source /etc/profile
执行 java -version 出现jdk版本 即安装成功

tomcat安装
tomcat安装是最简单不过了 下载完解压即可用
在这我直接上传到我的/opt 目录上了(不直接使用命令行下载了 ,具体为什么上面有说)
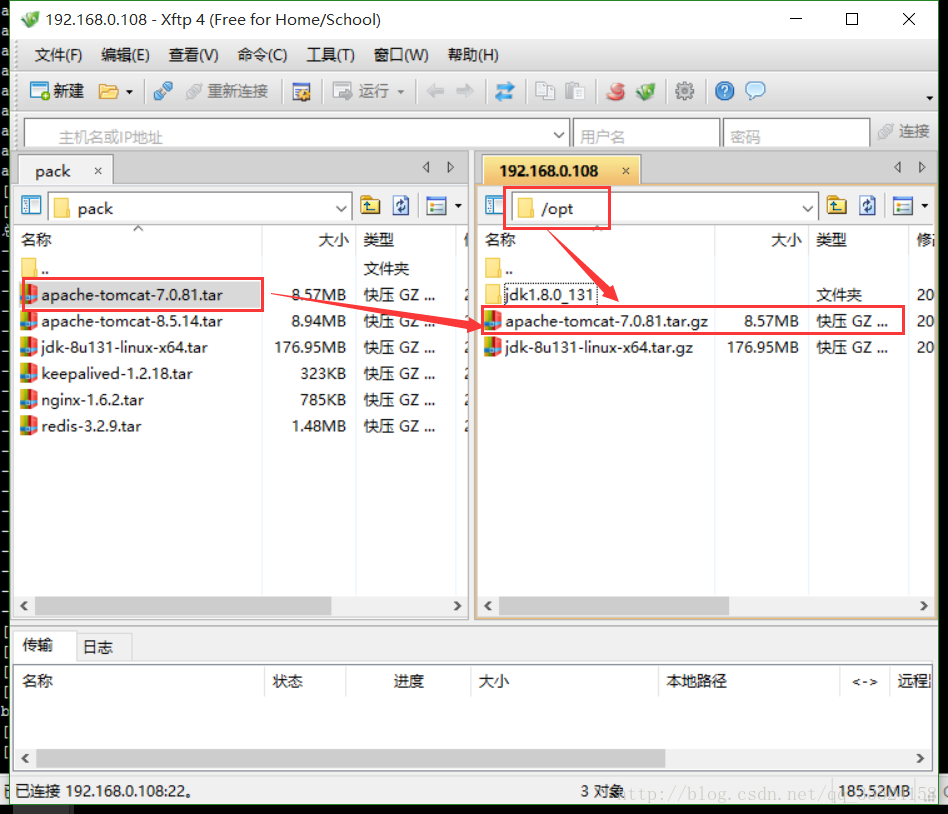
解压 tomcat
shell> tar -zxvf apache-tomcat-7.0.81-src.tar.gz

启动tomcat:
shell>cd /opt/apache-tomcat-7.0.81/bin/
shell>./startup.sh
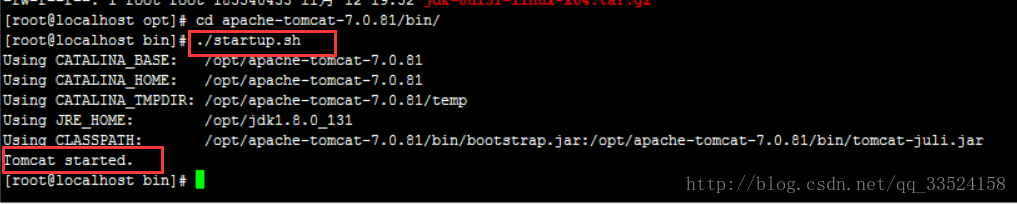
tomcat 启动与关闭说明:
开启 :./startup.sh
关闭 :./shutdown.sh
关闭防火墙即可在本地windows上访问了
shell>systemctl stop firewalld.service
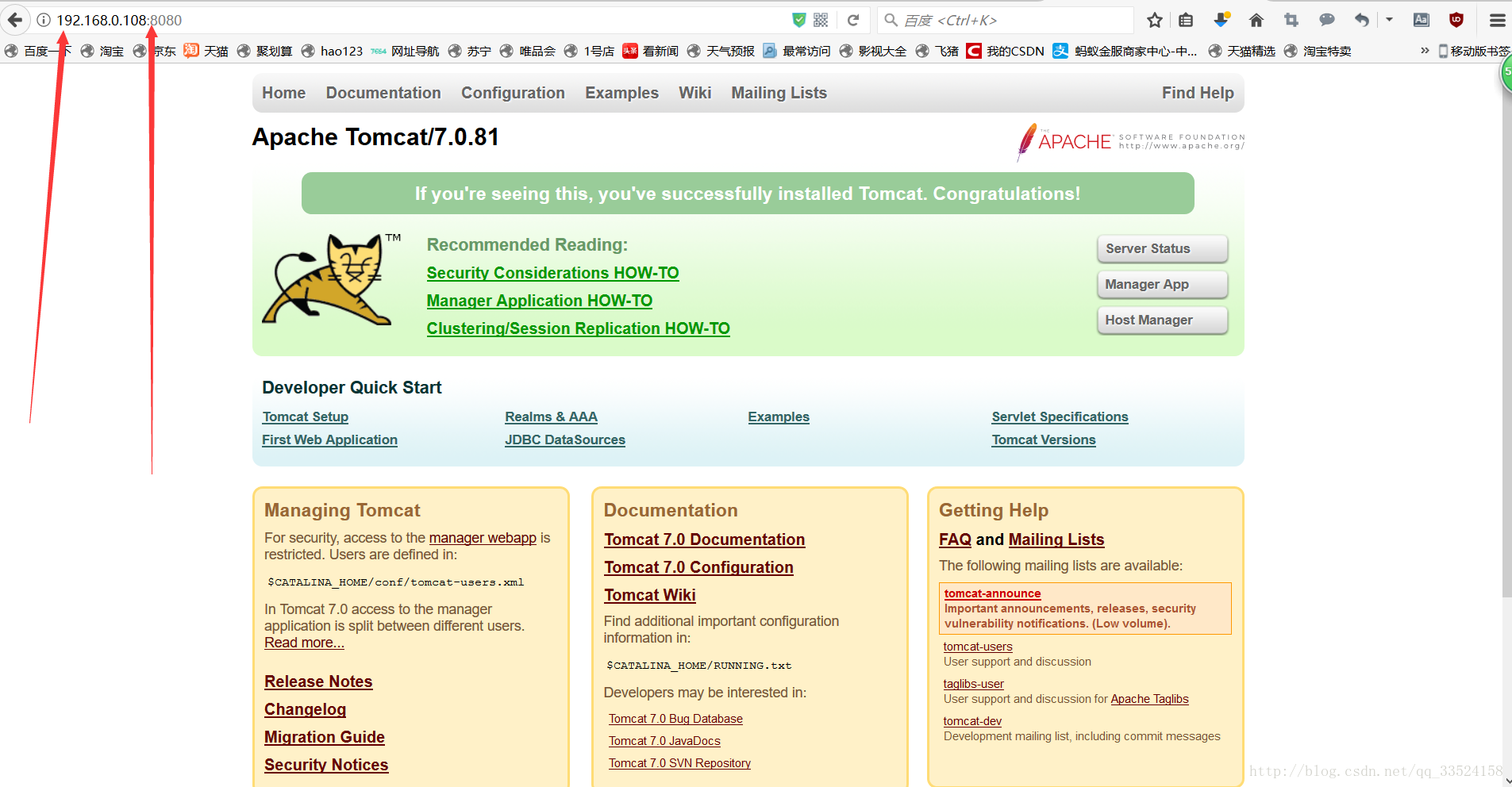
到这 jdk1.8 + tomcat 安装就完成了
最后
以上就是潇洒老鼠为你收集整理的史上最全面的CentOS 7 之 jdk1.8 + tomcat 安装的全部内容,希望文章能够帮你解决史上最全面的CentOS 7 之 jdk1.8 + tomcat 安装所遇到的程序开发问题。
如果觉得靠谱客网站的内容还不错,欢迎将靠谱客网站推荐给程序员好友。





![[Linux] 使用Wget安装JDK1.8](/uploads/reation/bcimg5.png)


发表评论 取消回复