概述
虚拟机搭建vulhub靶场和物理机访问到虚拟机的vulhub靶场
- 搭建vulhub靶场
- 搭建docker环境
- 下载vulhub环境
- 物理机配静态路由访问docker搭建的web服务
搭建vulhub靶场
Vulhub是一个基于docker和docker-compose的漏洞环境集合,进入对应目录并执行一条语句即可启动一个全新的漏洞环境,让漏洞复现变得更加简单。
。
搭建docker环境
安装docker环境之前,先更新一下虚拟机
apt-get update
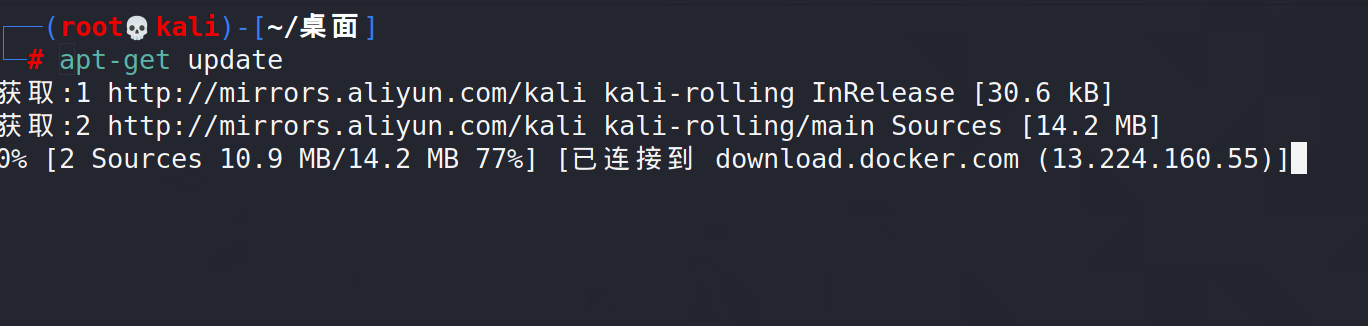
然后安装docker
apt-get install docker.io

使用docker -v查询是否安装成功

再次启动docker,以确保docker已经启动了
systemctl start docker

最后再安装docker-compose
apt-get install docker-compose
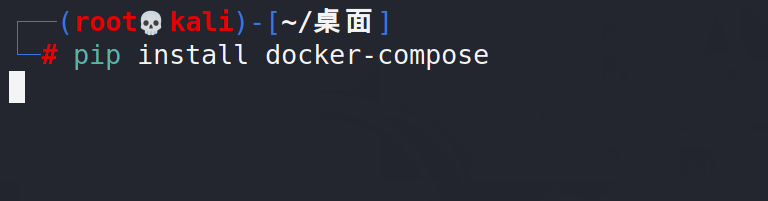
最后使用 docker-compose -v 查看是否安装成功

以上所要的docker和docker-compose环境已经完成
下载vulhub环境
wget https://github.com/vulhub/vulhub/archive/master.zip -O vulhub-master.zip
unzip vulhub-master.zip
进入你要复现的环境路径,我随便进一个
cd vulhub-master/jboss/CVE-2017-12149

然后启动docker-compose来复现环境
docker-compose up -d

最后访问网页 http://172.17.0.1:8080
即可看到复现的漏洞
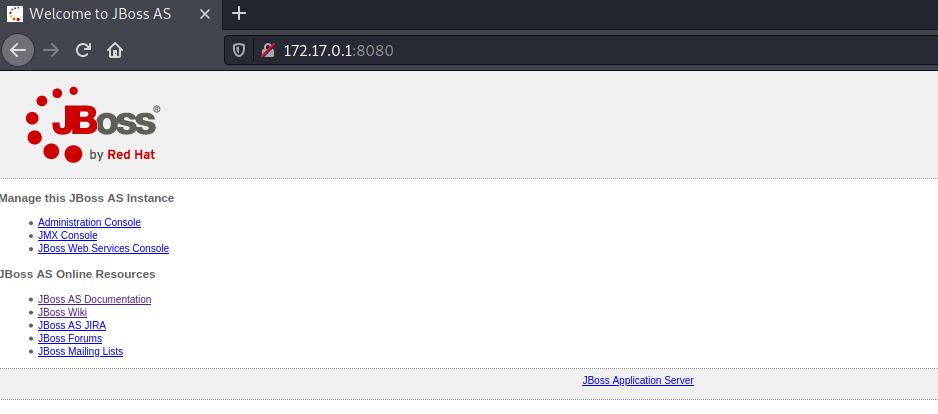
物理机配静态路由访问docker搭建的web服务
首先,物理机能ping通虚拟机(同一个网段),
如果不能ping通
在VMware中的编辑


点击虚拟网络编辑器(N)
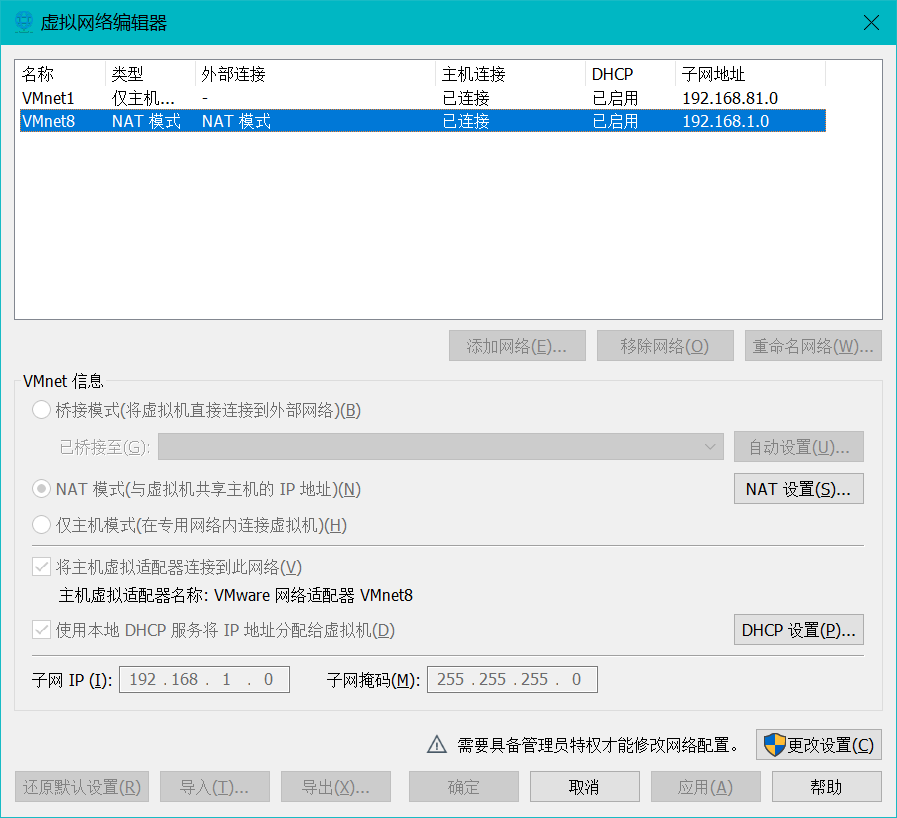
点击更改设置

并且设置跟物理机通一个网段的子网IP
我的虚拟机IP

我的物理机IP

能ping通虚拟机了

最后设置静态路由使物理机访问http://172.17.0.1:8080时,下一跳能转发到虚拟机
在windows上用管理员打开cmd,设置静态路由
route add -p 172.18.0.0. mask 255.255.0.0 192.168.1.3
route add -p 172.17.0.0 mask 255.255.0.0 192.168.1.3
(192.168.1.3是虚拟机IP)
最后就能在物理机访问虚拟机的网页了

最后
以上就是故意鸭子为你收集整理的搭建vulhub以及物理机访问虚拟机docker环境搭建vulhub靶场的全部内容,希望文章能够帮你解决搭建vulhub以及物理机访问虚拟机docker环境搭建vulhub靶场所遇到的程序开发问题。
如果觉得靠谱客网站的内容还不错,欢迎将靠谱客网站推荐给程序员好友。








发表评论 取消回复