概述
因版面调整,取消专栏前台显示,新增专栏文章汇总地址
https://baynk.blog.csdn.net/category_9293500.html
趁还有时间,用家里的x220搭个用来学习php和html的web server,顺便搭下靶场。。。而且才知道写博客可以用一些html语言,终于可以不用“智能”编辑器了,又给自己找了一个经常写博客的理由,哈哈。
安装centos6.10
1.虽然8都快出了,但还是用6先用着吧,习惯了。。。
2.安装完后,更改固定IP地址,关闭iptables,关闭selinux(/etc/sysconfig/selinux改参数 )
3.更改yum源为aliyun的,当然163的也是不错的,记得提前备份下原仓库。
wget -O /etc/yum.repos.d/CentOS-Base.repo http://mirrors.aliyun.com/repo/Centos-6.repo
sqlilabs安装
1.安装sqlilabs前面关卡用的apache+mysql+php
- yum -y install httpd,安装apache,记得开服务和自启。
- yum -y install php,安装php,默认是5.5以下的。
- yum -y install mysql-server,安装mysql-server,不要装成了mysql,看仔细。一样记得开服务和自启。
- yum -y install php-mysql,这个一定要记得装,不然在后面设置db的时候会出错。
2.下载sqlilabs安装包
在github下载后,用winscp之类的工具传到linux中去,解压后扔到/var/www/html中,为了方便访问,我重命名了一下目录名称,这个看个人需求来设置吧。
链接:https://pan.baidu.com/s/1GdktR5h5YMUGta_zQNpykw 提取码:kix0
3.配置Mysql
- 给mysql管理员设置密码。默认密码为空,直接回车就可以进去了。
mysql -uroot -p Enter password: mysql> use mysql; Database changed mysql>update user set password=PASSWORD('xxx') where user='root'; Query OK, 0 rows affected (0.00 sec) Rows matched: 3 Changed: 0 Warnings: 0 mysql> flush privileges; Query OK, 0 rows affected (0.00 sec) mysql>quit - 设置数据库连接文件
[root@tutu ~]# cd /var/www/html/sqlilabs/sql-connections/ [root@tutu sql-connections]# vim db-creds.inc <?php //give your mysql connection username n password $dbuser ='root'; $dbpass ='xxx'; ##改这个密码就OK,其余的不要动 $dbname ="security"; $host = 'localhost'; $dbname1 = "challenges"; ?> - 运行设置数据库的php脚本,无报错即可。
[root@tutu ~]# cd /var/www/html/sqlilabs/sql-connections/ [root@tutu sql-connections]# php setup-db.php - 配置apache使其支持php。后来再装的时候发现这里不配置也可以。
在apache配置文件中增加、修改如下参数:[root@tutu ~]# vim /etc/httpd/conf/httpd.conf AddType application/x-httpd-php-sources .php Addtype application/x-httpd-php .php DirectoryIndex index.html index.php - 重启apache服务,完事。
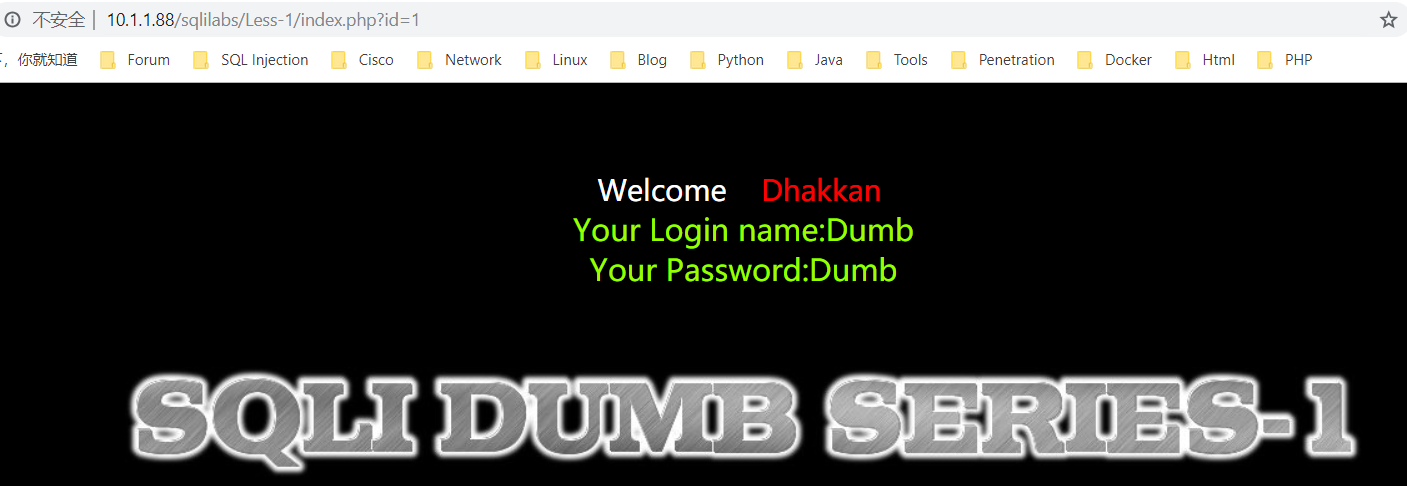
4.安装部分关卡(29-32关)所要用的tomcat+java+mysql
- 安装java环境,centos6.10默认是openjdk1.7,然后我查询了下有openjdk1.8就更新下,在更新的同时需要安装了一个非常关键的组件,不装此组件是用不了javac的。
装好了后继续来设置java的环境变量,tomcat会用上。在/ect/profilejf文件中加上如下命令:[root@tutu html]# yum -y install java-1.8.0-openjdk-1.8.0.191.b12-0.el6_10.x86_64 java-1.8.0-openjdk-devel-1.8.0.191.b12-0.el6_10.x86_64
然后使用命令export JAVA_HOME=/usr/lib/jvm/java-1.8.0-openjdk-1.8.0.191.b12-0.el6_10.x86_64 export CLASSPATH=.:$JAVA_HOME/jre/lib/rt.jar:$JAVA_HOME/lib/dt.jar:$JAVA_HOME/lib/tools.jar export PATH=$PATH:$JAVA_HOME/binsource /etc/profile重新加载即可,最后来检查是否可以正常工作,java环境到此就准备OK了。
[root@tutu html]# java -version;javac openjdk version "1.8.0_191" OpenJDK Runtime Environment (build 1.8.0_191-b12) OpenJDK 64-Bit Server VM (build 25.191-b12, mixed mode) Usage: javac where possible options include: -g Generate all debugging info -g:none Generate no debugging info -g:{lines,vars,source} Generate only some debugging info ... - 在tomcat官网下载最新的安装包,上传到至Linux服务器中,解压后进入tomcat包,先给bin目录下文件执行权限,
chmod 777 -R bin/,进入bin目录,运行./startup.sh就是启动,运行./shutdown.sh则是关闭。运行成功后使用netstat来检查端口是否正常开启,tomcat默认的端口为8080,为了避免以后端口冲突,我给改成了12388(在tomcat/conf/server.xml文件改)。[root@tutu bin]# netstat -anptl |grep 12388 tcp 0 0 :::12388 :::* LISTEN 15140/java - 将sqlilabs目录中的
tomcat-files.zip解压到tomcat中webapps目录中,然后半对应Less里面的index.jsp中的URL指向sqlilabs的php链接即可,到这29-31关就好了。

- 但是第32关是用java连接mql的,不需要指向URL,需要填写数据库的用户名和密码和下载mysql-connector-java.jar丢到tomcat/lib下就行。

标题也很有意思,"fun with jsp",可能是作者没啥事干写的吧,弄的有点像ctf的东西了(一定要记得重启tomcat!!!!)。
今天先装系统和sqlilabs吧,装好了sqlilabs以后phpstorm就可以直接使用了,省事。
最后
以上就是隐形天空为你收集整理的搭建学习环境(一)——sqlilabs安装centos6.10sqlilabs安装的全部内容,希望文章能够帮你解决搭建学习环境(一)——sqlilabs安装centos6.10sqlilabs安装所遇到的程序开发问题。
如果觉得靠谱客网站的内容还不错,欢迎将靠谱客网站推荐给程序员好友。
本图文内容来源于网友提供,作为学习参考使用,或来自网络收集整理,版权属于原作者所有。








发表评论 取消回复