概述
linux下的开发环境,包括调试什么的,学习成本不低呀,无法像我们在windows下面那样,有visual studio这种核武器!
但是幸运的是,我们有vs code.
下载地址:
https://code.visualstudio.com/
首先看下效果图:
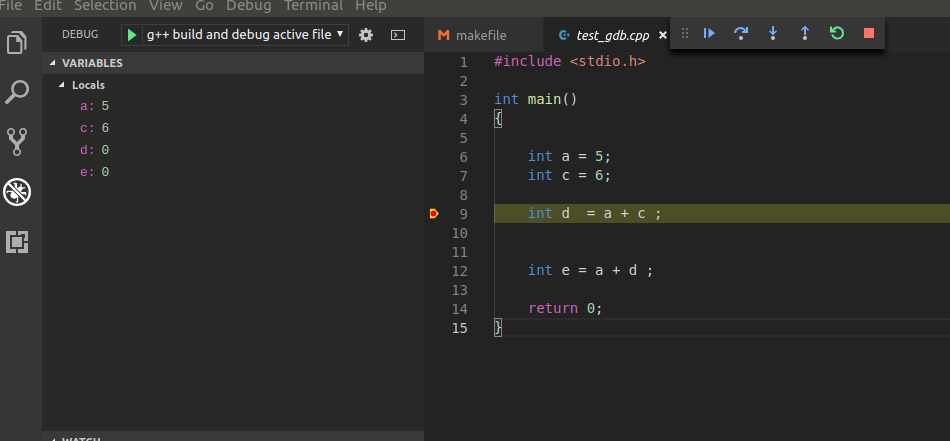
这个效果已经相当OK了,接下里在linux环境下,调试妥妥的!
接下来给大家讲解一下,如何构建debug调试环境:
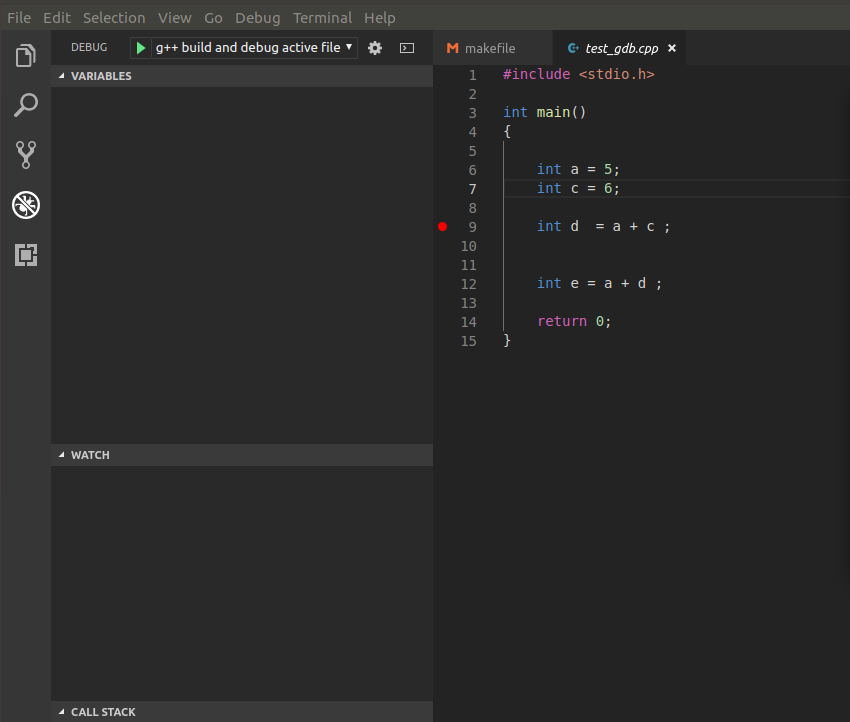
由于linux下标注实在太麻烦,因此没法添加一些很明显的箭头指示,请见谅!
看最左边,从上到下第四个是调试按钮,选中。
debug模式下,选中:g++ build and debug artive file.
这个时候就会自动帮你生成launch.json配置文件了.
下面说说我的操作流程,比较通用:
- 自己用命令生成可执行文件.
自己编写CMakeList.txt或者makefile,然后再make.
注意生成的可执行文件一定要添加编译选项-g.
ex:g++ test_gdb.cpp -g -o test_gdb
只有添加了-g选项才能支持调试.
第一步完成之后,这个时候我们就得到了可执行文件,并且这个可执行文件是可以调试的,后面我们就需要告诉vscode,我需要调试这个应用程序.
- 在生成了支持调试模式的可执行文件之后,接下来我们需要调整launch.json文件了
其实就是vscode,我需要去调试你的哪个可执行文件,你给这个可执行文件传递什么参数,在此之前,你还需要执行哪些task.
{
// Use IntelliSense to learn about possible attributes.
// Hover to view descriptions of existing attributes.
// For more information, visit: https://go.microsoft.com/fwlink/?linkid=830387
"version": "0.2.0",
"configurations": [
{
"name": "g++ build and debug active file",
"type": "cppdbg",
"request": "launch",
"program": "/work/test/test_gdb", //需要调试哪一个应用程序
"args": ["argc1","argc2"], //给应用程序传递的参数
"stopAtEntry": false,
"cwd": "${workspaceFolder}",
"environment": [],
"externalConsole": false,
"MIMode": "gdb",
"setupCommands": [
{
"description": "Enable pretty-printing for gdb",
"text": "-enable-pretty-printing",
"ignoreFailures": true
}
],
"miDebuggerPath": "/usr/bin/gdb"
}
]
}
program: 是我们的应用程序的名字,我一般用绝对路径
args: 是命令模式下的参数,只支持字符串,大家按上面的模式依次输入即可.
记得以前这里是有prevTask的,然后对应的还有一个task.json。
调用就是一些shell命令,因为自己用的少,就要就是用来做调试,因此没有怎么仔细的研究.
最后
以上就是迷你小丸子为你收集整理的linux vscode 构建调试环境的全部内容,希望文章能够帮你解决linux vscode 构建调试环境所遇到的程序开发问题。
如果觉得靠谱客网站的内容还不错,欢迎将靠谱客网站推荐给程序员好友。








发表评论 取消回复