- 工作界面
1.1 操作界面(2013版)
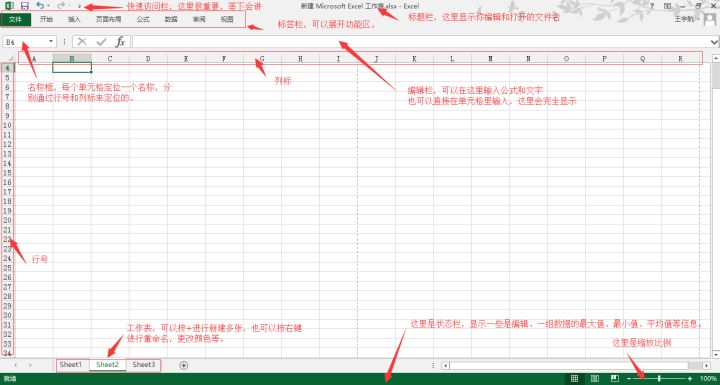
1.2 自定义快捷访问(可以添加常用的工具)
展开选项卡里有默认的一些工具,打了勾的可以取消勾选从快速访问栏里删除。
添加常用工具到快速访问栏
以格式刷和框线编制为例
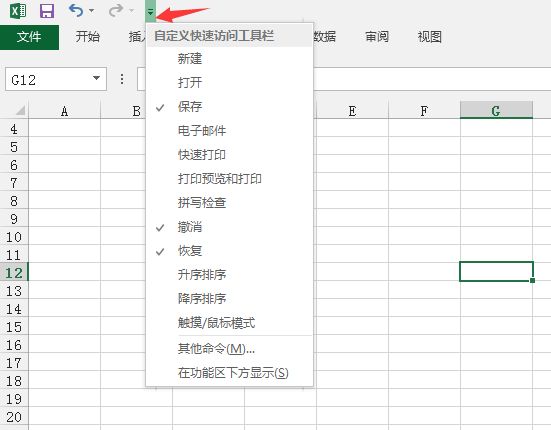
找到常用的格式刷和边框线后-鼠标右键-弹出栏目里悬着添加到快速访问工具栏中。
添加后的效果
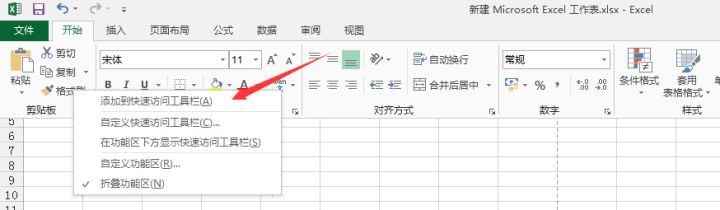
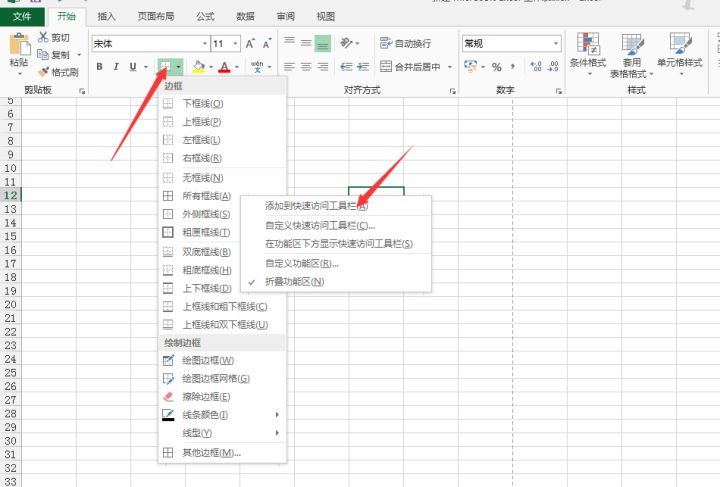
找到你常用的格式刷和边框线后-鼠标右键-弹出栏目里悬着添加到快速访问工具栏中。
添加后的效果
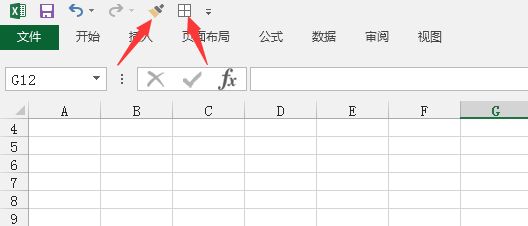
1.3 功能区的显示与隐藏
隐藏只需双击开始标签,另外也可以使用快捷键CTRL+F1。
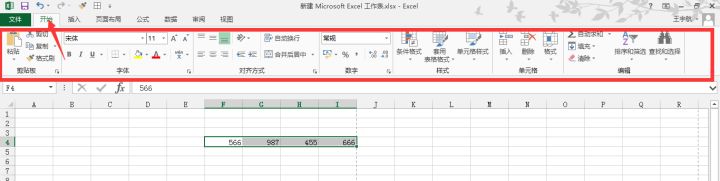
1.4 状态栏
状态栏可以显示平均值、计数、求和等信息
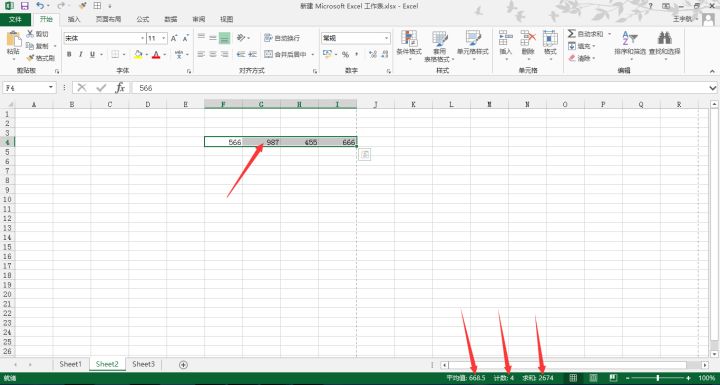 鼠标右击状态栏,可以状态栏添加更多信息
鼠标右击状态栏,可以状态栏添加更多信息
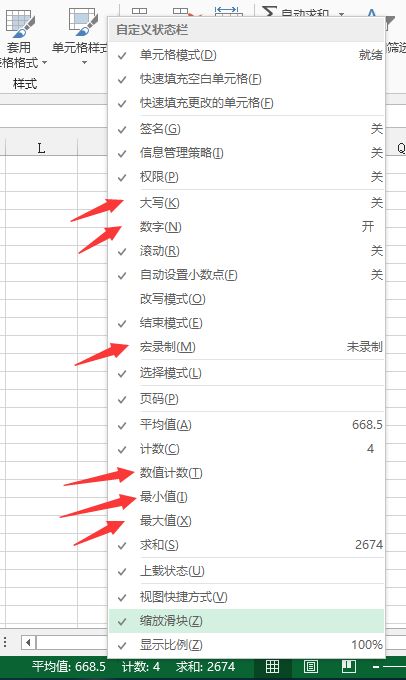
- 基本操作
2.1 保存和打开
文件标签栏里有信息、打开、保存、另存为等等选项,可以用快捷键把这几个功能调出来。常用操作的快捷键:
新建:CTRL+N
打开:CTRL+O
保存:CTRL+S
另存为:F12
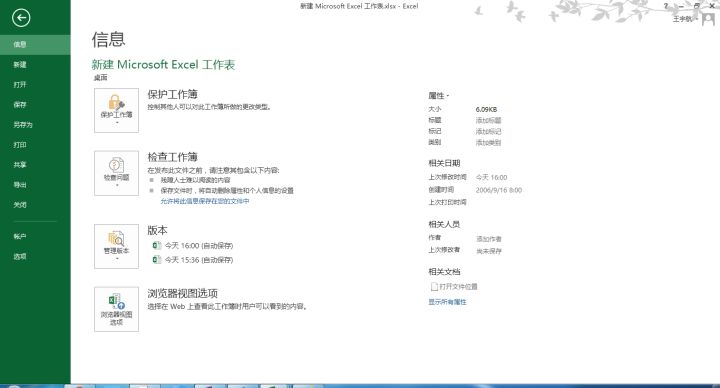
从打开界面里面找最近打开的文件以及固定一直要用的文件

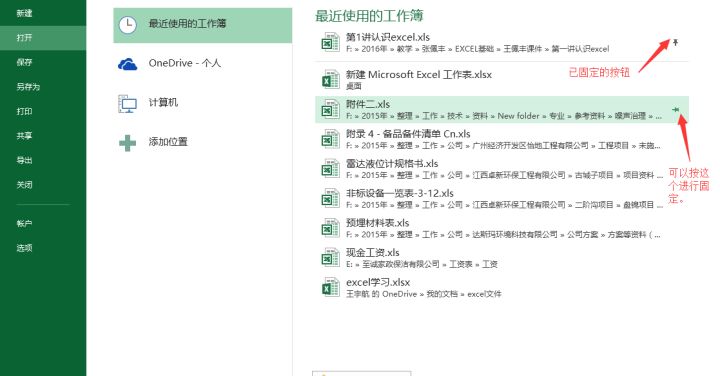
2.2 输入与编辑
快捷键:
enter,向下单元格(隔列输入)输入;
tab,向右单元格输入(隔行输入);
ESC取消所有输入内容。
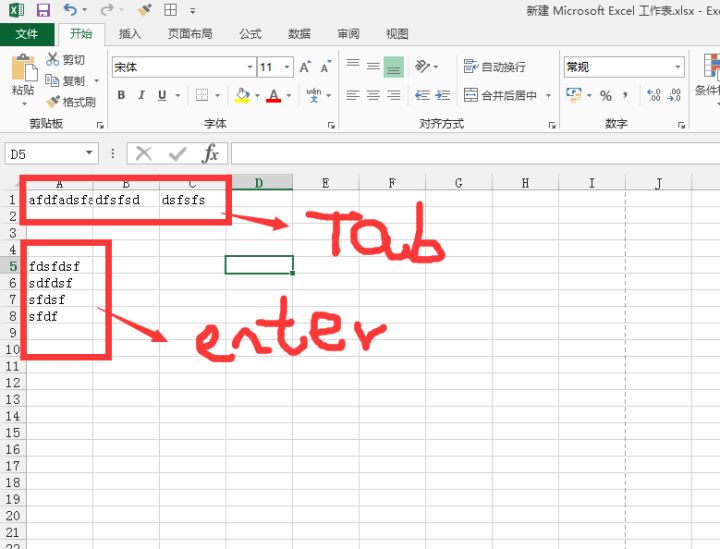
还可以先框选,后配合Tab和Enter键输入
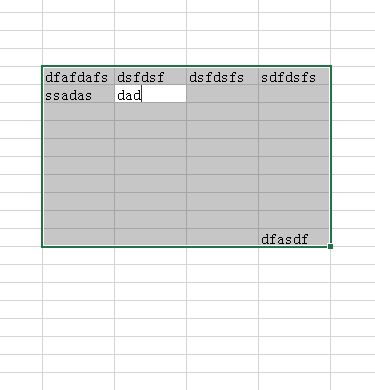
单元格内容显示不全面可以双击列标(行标)右下方,使之显示完整。
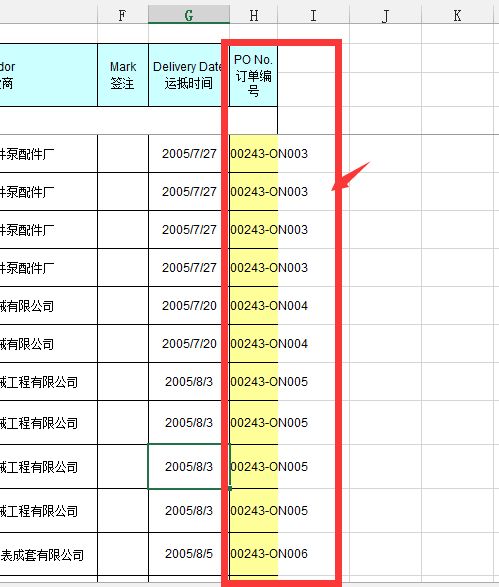
双击列标后的效果
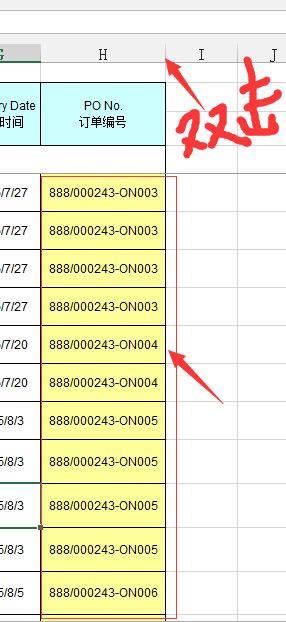
2.3 填充柄的设置
填充斌的设置(到底哪些可以填充,哪些不可以,到哪里看得到?文件-选项-高级)
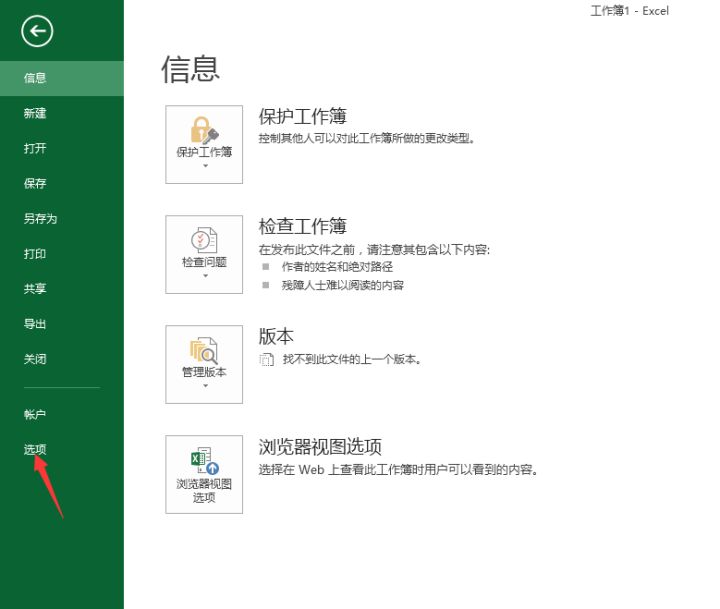
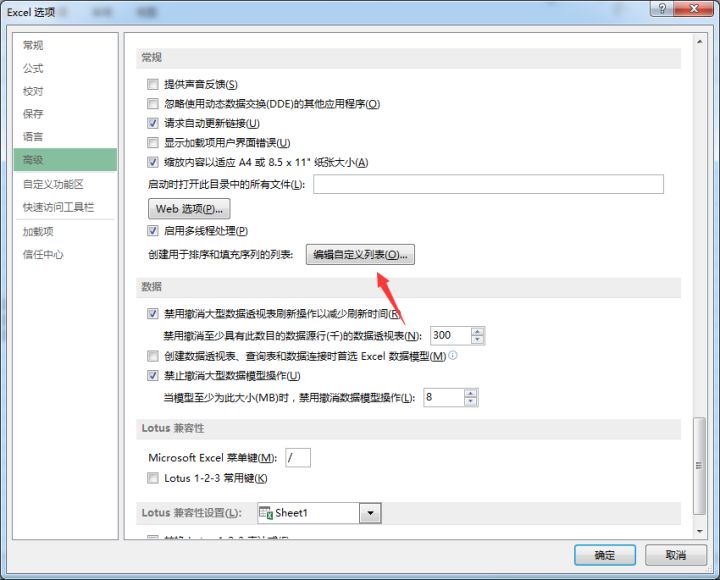
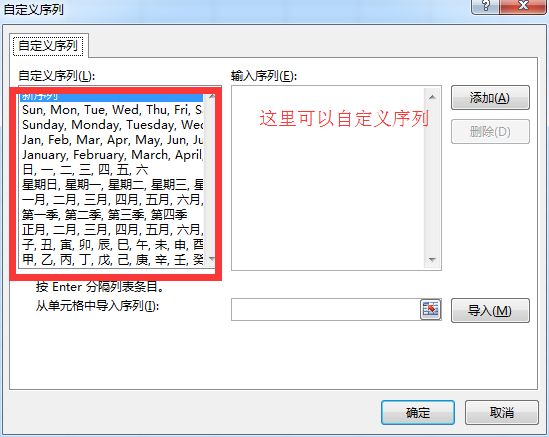
默认的方框里的是可以自动填充的,而如有需要自定义填充,可以自定义填充。
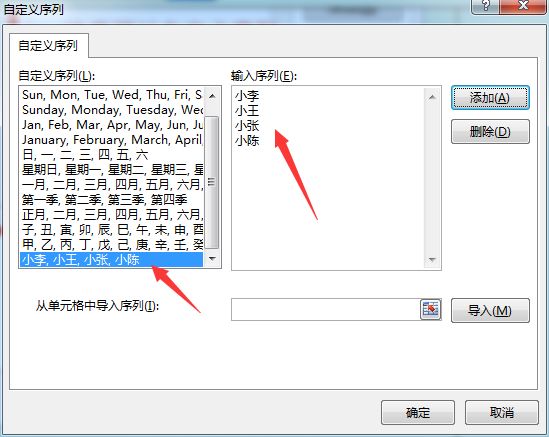
2.4 数字柄的使用
数字的填充
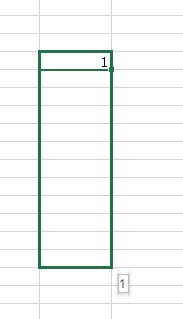
两种填充方式:(重复填充和序列填充)
如何切换:鼠标往下拉的时候,同时按住CTRL,进行这两种方式的切换。
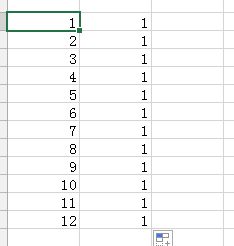
填充时可以有其他的选项,如:可以选择进行不带格式填充,仅填充格式
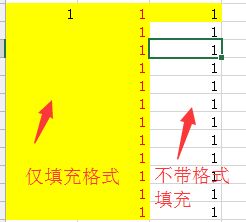
日期的填充
默认是按天数填充,你也可以选择按月、按年
日期的填充也可选按工作日填充。
星期的填充
可选按天数、工作日填充
另类填充
等差填充
带文字填充
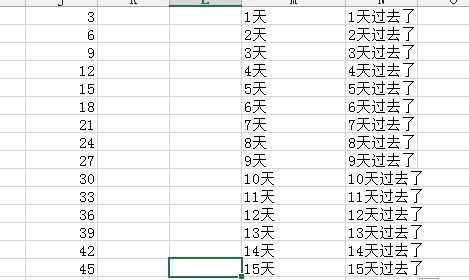
2.5 行和列的选择与插入
快速选择行和列:
快速选择整行整列,点击相应的行标、列标即可
快速选择多行多列,配合SHIFT选择连续行列,配合CTRL不连续选择行列。
快速查入行和列
插入行默认是往选中的单元格上(左)插,你要插入几行(列),就选中几行(列)
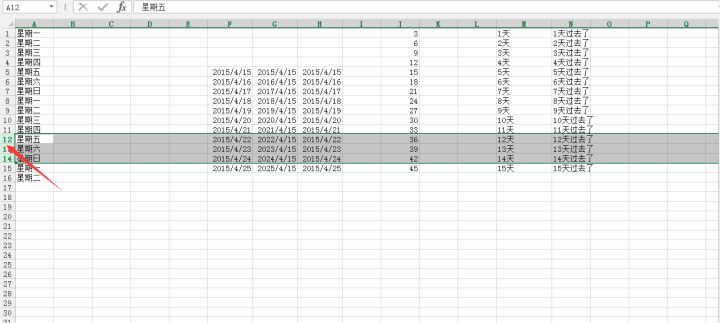
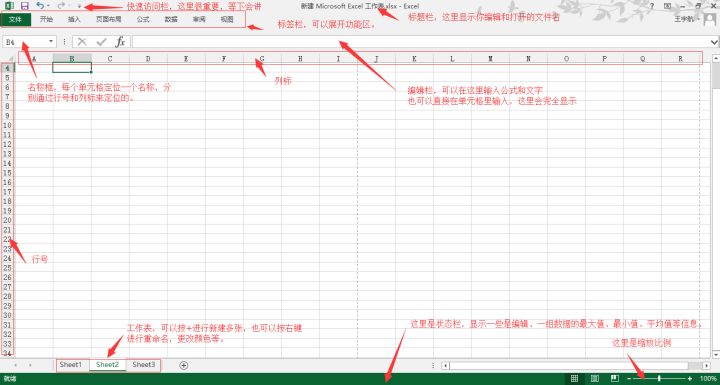
选中有内容的一组单元格:选中这组中的一个有内容的单元格,然后在CTRL+A
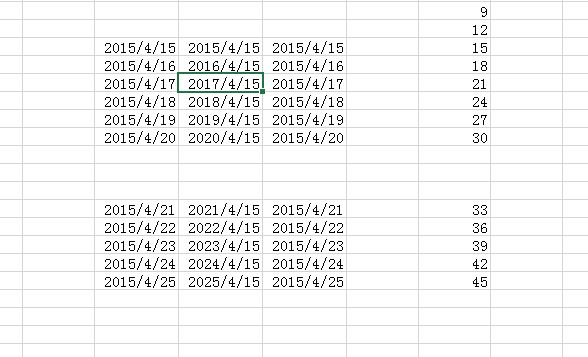
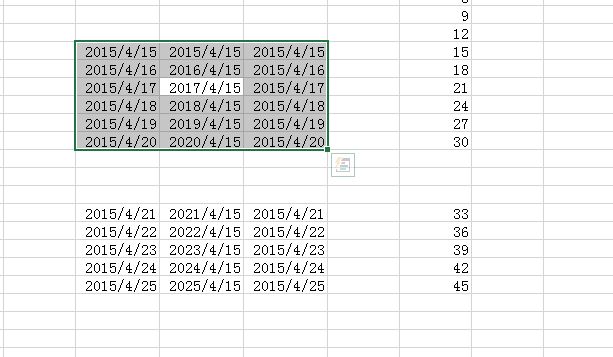
- 单元格格式设置
3.1 调出单元格格式设置:
快捷键:CTRL+1
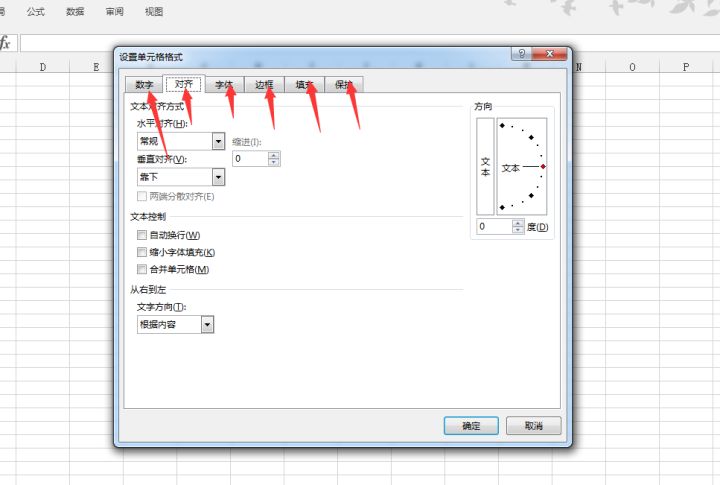
也可以从功能区调出单元格格式设置
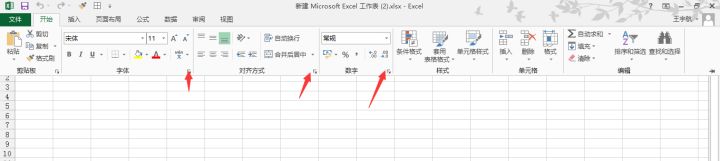
3.2 单元格格式设置的内容
从格式对话框可以看出:主要是对数字、对齐方式、字体、边框、填充等格式的调整。
"对齐"选项卡:设置文字对齐方式
"边框"选项卡:设置单元格边框:边框选型卡可以设置线型;可以设置斜线;做表头;
"字体"选项卡:设置字体颜色
"填充"选项卡:设置单元格背景颜色
3.3 单元格数字格式(格式设置的重点和难点,共12类)
我们通常见到的身份证号码显示不正确,日期显示不对、乱码等问题都是由于格式未设置好所导致的。数字格式可以分以下这么多种,还可以自定义你想要的格式。
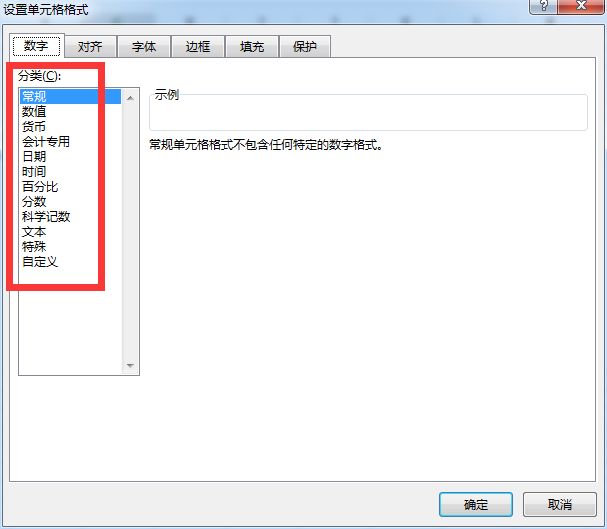
数值格式
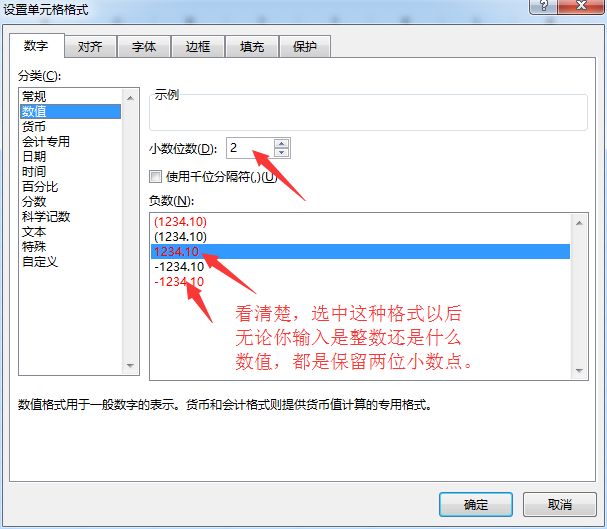
保留多少位小数点,可以根据你的需求进行更改
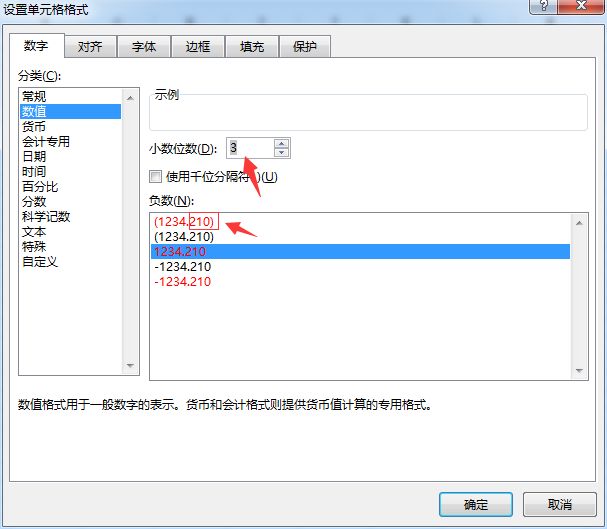
还可以使用千位分隔符
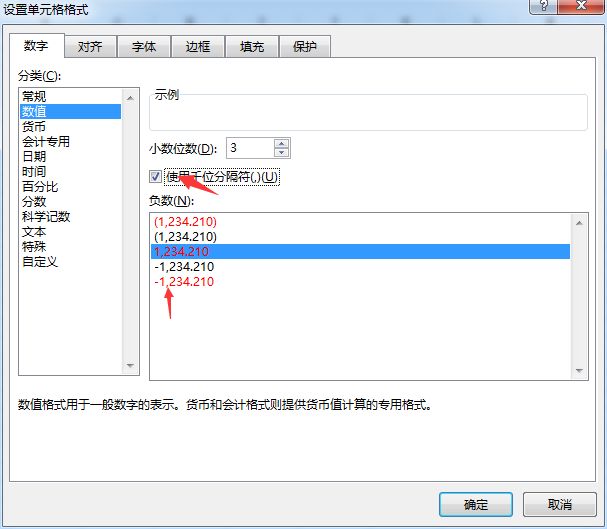
货币格式
货币格式是带货币符号的数值,是必须带千位分隔符的,保留小数点可以改,货币符号也可以更改。
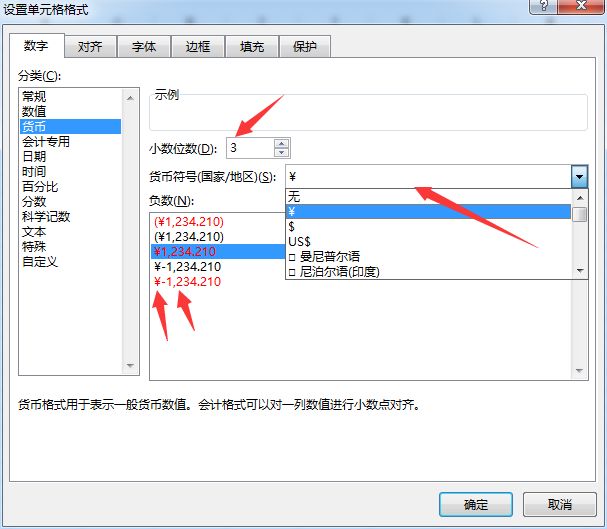
会计专用
和货币格式类似
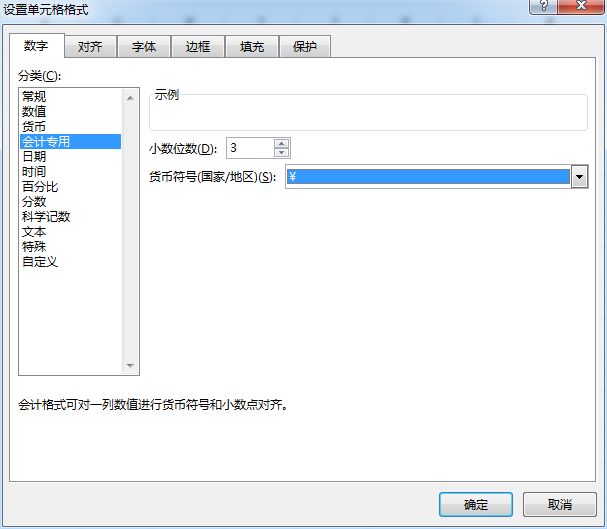
两者的区别在于:(A4 会计专用格式 B4 货币格式)
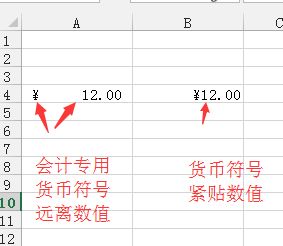
日期和时间
格式的设置可以根据需求来定,有以下这些
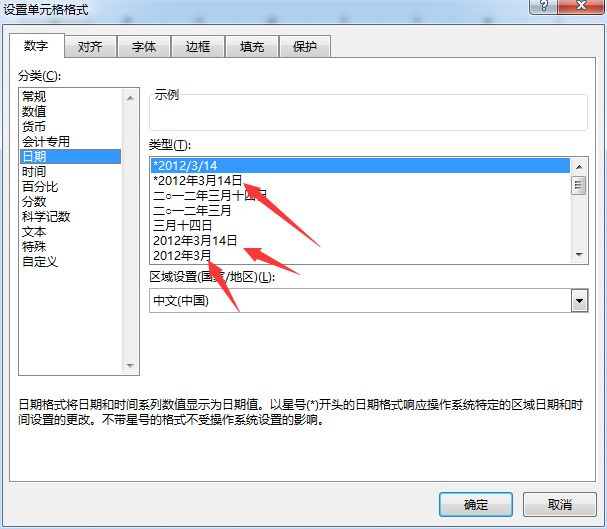
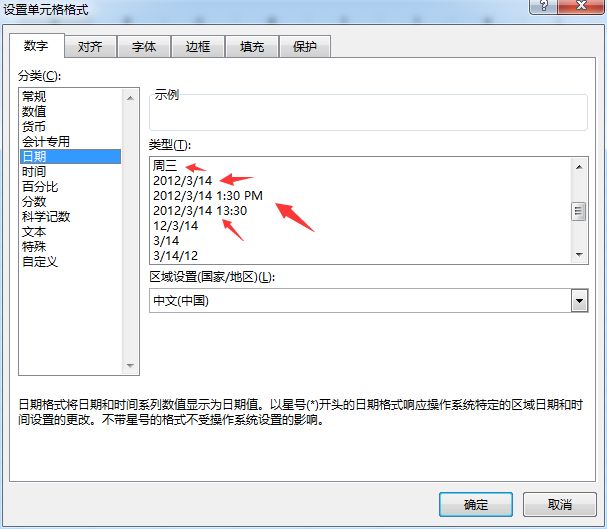
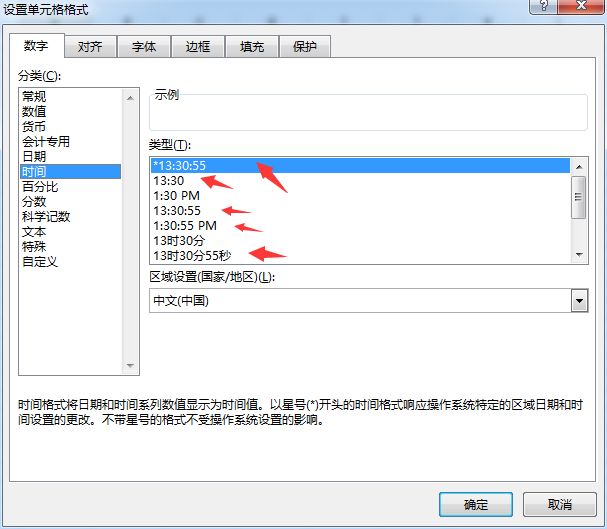
有时候,我们输入日期的时候显示的是数值,就是因为没有设置日期格式的原因了。那么问题来了,数值和日期是如何转换的,你可以操作试试看,1=1900/1/1日。所以以此往后推,就可以算出相应的数值了,所以这个可以有个有趣的玩法,算一算自己活了多少天了。把今天的日期转换为数值格式后得到的数字,再减去你出生时日期转为数值格式的数字,便是你在世上多长的日子了。
时间和日期的几个快捷键:
当前日期的输入:ctrl+; 函数日期输入 =today()
当前时间的输入:shift+ctrl+; 函数时间输入=now()
日期与星期格式的相互转换
可以把你想要的日期转换为星期,非常有用。可以用来做万年历了。比如,今天是周几,或者你想知道哪天日期对应的星期,直接用它来转换了。然后你可以在编辑栏里面对应看了。
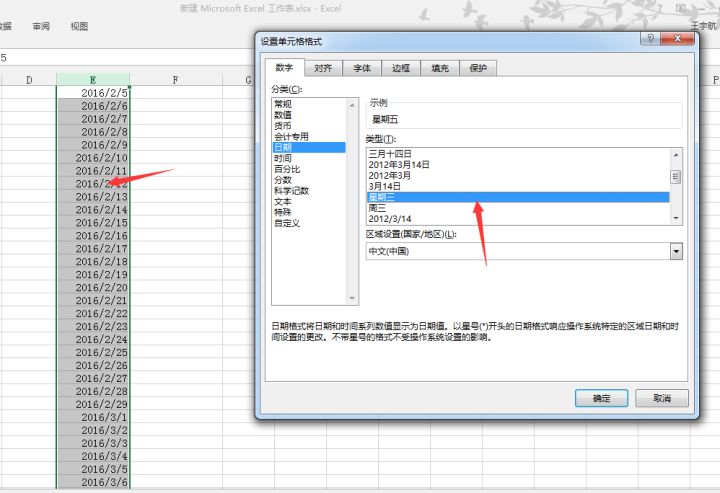
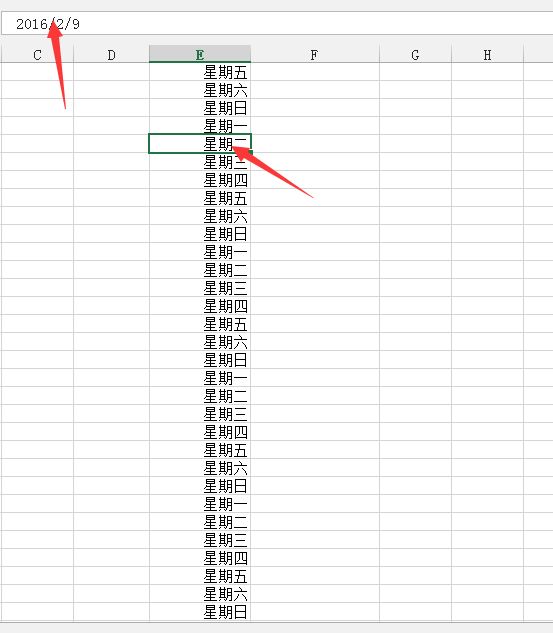
12种格式由常规转换后的效果表
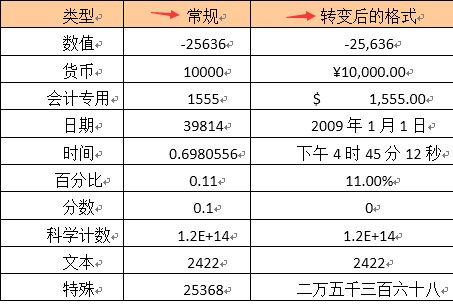
文本格式的特殊性:(快捷格式命令:’)
文本和数值的本质区别,有些数字不是数值的,比如电话号码,编码,身份证等等,标记是左上角的绿三角。文本的优势是所写即所得,不变样式。文本是不能改其他格式的。你也可以用’加字符来定义文本格式。
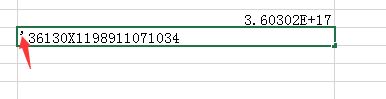
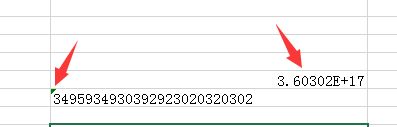
绿色三角箭头为文本符号的标识,如果不用文本,数值超过16位,就会用XXE+XX的形式替代了。所以输入身份证不完全显示就是这个原因。
自定义格式的几个引用
1.金额后面加自定义文字或数字、
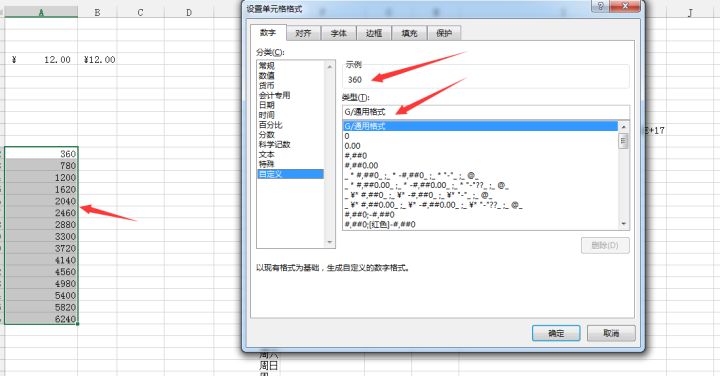
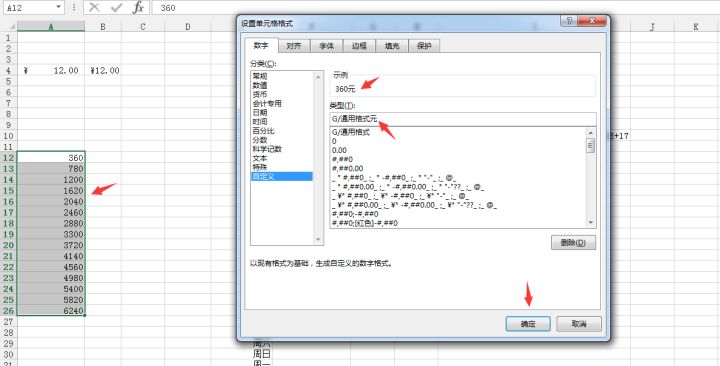
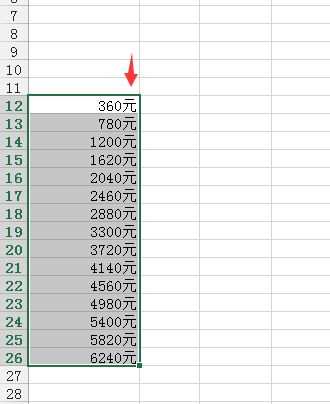
2.利用数字格式隐藏数据
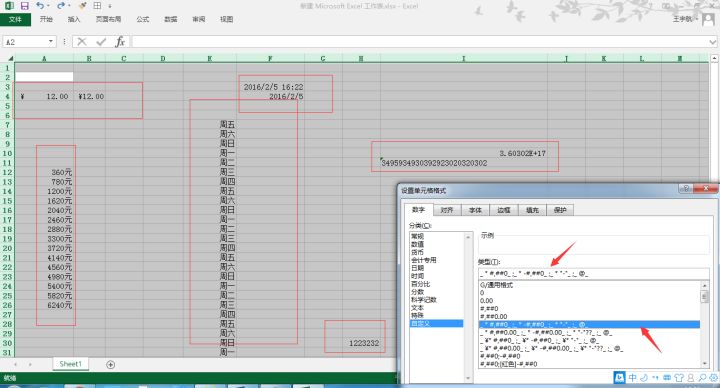
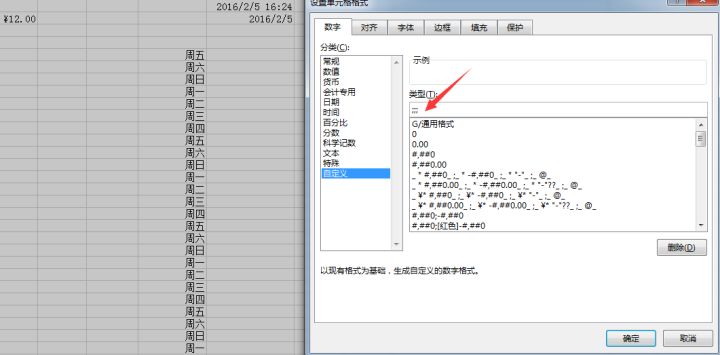
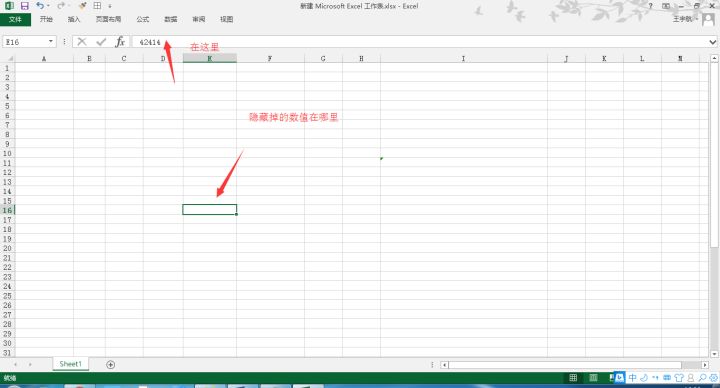
最后
以上就是激昂荔枝最近收集整理的关于EXCEL基础知识的全部内容,更多相关EXCEL基础知识内容请搜索靠谱客的其他文章。








发表评论 取消回复