概述
目录
- 你先要准备好这些东西
- 1. IDEA的简介
- 2. 插件Git与Gitee的配置
- 2.1 Git的配置
- 2.2 Gitee的配置
- 3. IDEA中Git的相关操作
- 3.1 上传新项目到Gitee
- 3.2 修改项目并更新到Gitee
- 3.3 从Gitee上clone项目
- 3.4 Push的一些注意事项(代码冲突与合并)
你先要准备好这些东西
- IntelliJ IDEA安装包
- Git与Gitee账户https://blog.csdn.net/weixin_45453739/article/details/106825476
1. IDEA的简介
众所周知,主流的JAVA开发工具有两种,Eclipse与IntelliJ IDEA(下称IDEA),一个免费,一个收费,收费总有收费的道理,在JAVA开发中IDEA的功能显然比Eclipse更强大,效率也更高,因此我们也高举IDEA大法好的旗帜。
作为初学者,我们只需要知道IDEA是最好的JAVA开发工具并且它将伴随你日后JAVA学习的日日夜夜就够了。
那么你会有疑问,为什么要在IDEA中配置Git和Gitee呢?说白了,IDEA很强大,但它也只是一个敲代码的地方,而Gitee是一个远程代码仓库,Git是代码版本管理系统,它们各司其职,各为其主。
想象一下,当你在IDEA敲完一堆代码,可能是几十个文件,然后你想上传到云端(也就是Gitee),这时候你需要去Git中利用各种指令一顿操作。
有没有方法可以更简单一点呢?有!IDEA给你集成了一些插件,你只需稍作配置,就可以在一个赏心悦目的图形化界面中完成Git中的一系列操作。
2. 插件Git与Gitee的配置
一般情况下,Git插件在IDEA中默认是已经安装好了的,而Gitee插件则需要自己搜索安装,哪里搜索?别急,看下去!
2.1 Git的配置
首先打开我们的IDEA,在左上角处File->Settings,打开设置窗口

左上角输入Git搜索,我们可以看到Git是已经安装的插件,接着打开他的设置窗口
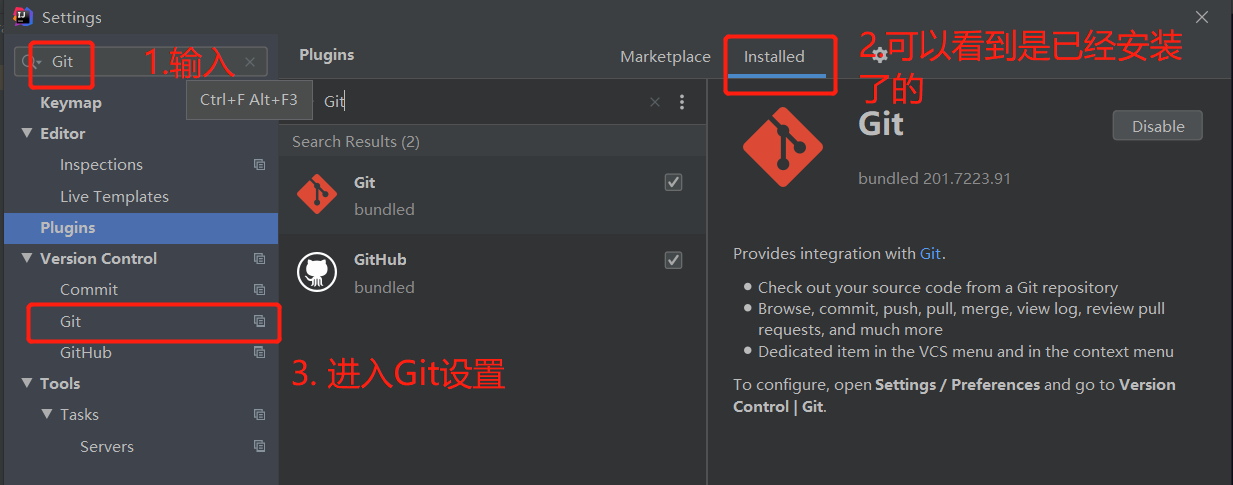
一般情况首次进入他得其他选项是一个灰色不可选的状态,这时候你要设置一下你Git程序的在你电脑的位置,理论上来说你安装得不是很偏僻IDEA都能自动找到
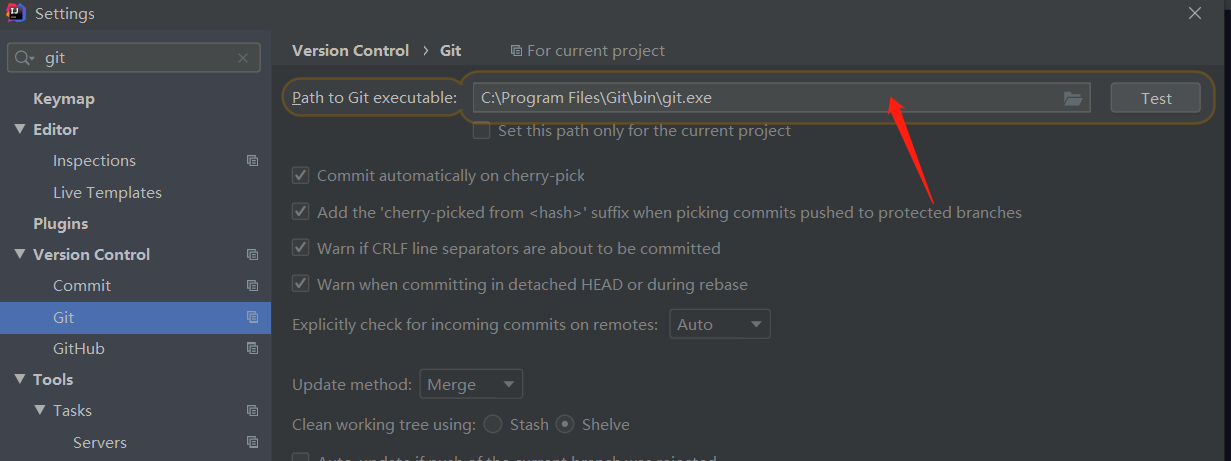
设置好路径之后点一下Test,设置无误的话IDEA中会出现Git版本号,那么就代表设置好了

2.2 Gitee的配置
同样操作,我们在设置窗口中,选中Plugins ,输入gitee搜索,这时候发现没有搜索结果?

那是肯定的,因为默认在已安装插件中去查找,这时候我们就需要选到Marketplace,点击Install进行安装
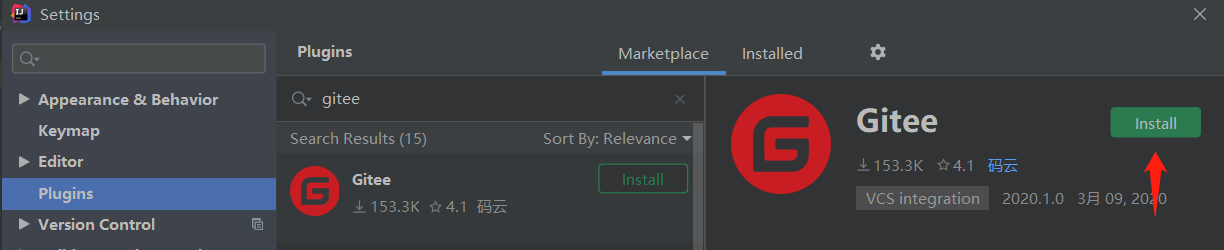
安装完成后需要进行重启,点击Restart IDE

弹出窗口再点击Restart它就自动重启,这时候就安装好了

重启后我们继续进入设置界面,在侧栏Version Control处可以找到Gitee,然后点击Add account

输入你Gitee的账户密码后Log In就成功了

最后别忘了点击OK保存
至此,Git与Gitee就已经配置完成了
3. IDEA中Git的相关操作
万事俱备,接下来我们就可以体验一把在IDEA中把项目push到Gitee
3.1 上传新项目到Gitee
首先,在上方选项中找到VCS -> Import into Version Control -> Share Project on Gitee

点击之后就会出现一个仓库的配置,其实与Git参不多,不过IDEA可以帮你直接在Gitee中创建仓库,不需要自己去手动创建,还可以选择是否设为私人仓库
另外,Remote即为你远程仓库的名字,可以自定义,当你设置了多个远程仓库时候,push的时候可以根据该名字进行仓库的选择,同样自己记住能辨认就好

接下来你就可以选择你想要上传的文件以及输入自己的备注信息

提交成功后可以在右下角看到提示
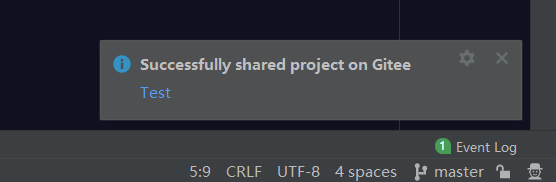
这时候去Gitee再看一下,已经上传成功了

3.2 修改项目并更新到Gitee
前面说了,IDEA安装Git插件后可以提供同样的功能,那下面就来尝试一下修改项目,并且通过IDEA更新到Gitee
这是原始的代码
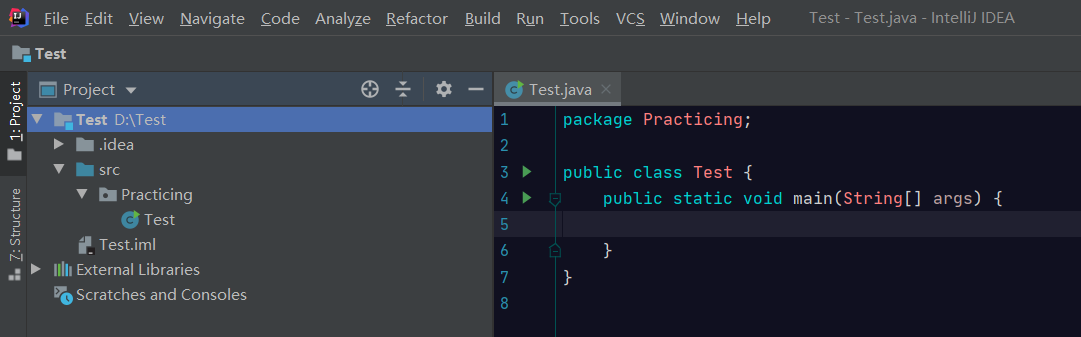
现在对其进行修改,修改后可以发现左侧项目列表处该代码的名字变成了蓝色

这是IDEA的提示,表明代码已经作了修改,但是还没有进行提交,其提交的方式有两种:
① 只提交单个代码文件
若你只修改了单个代码文件,你可以选用该方式进行提交
在左侧项目树对应处右键,找到Git -> Commit File
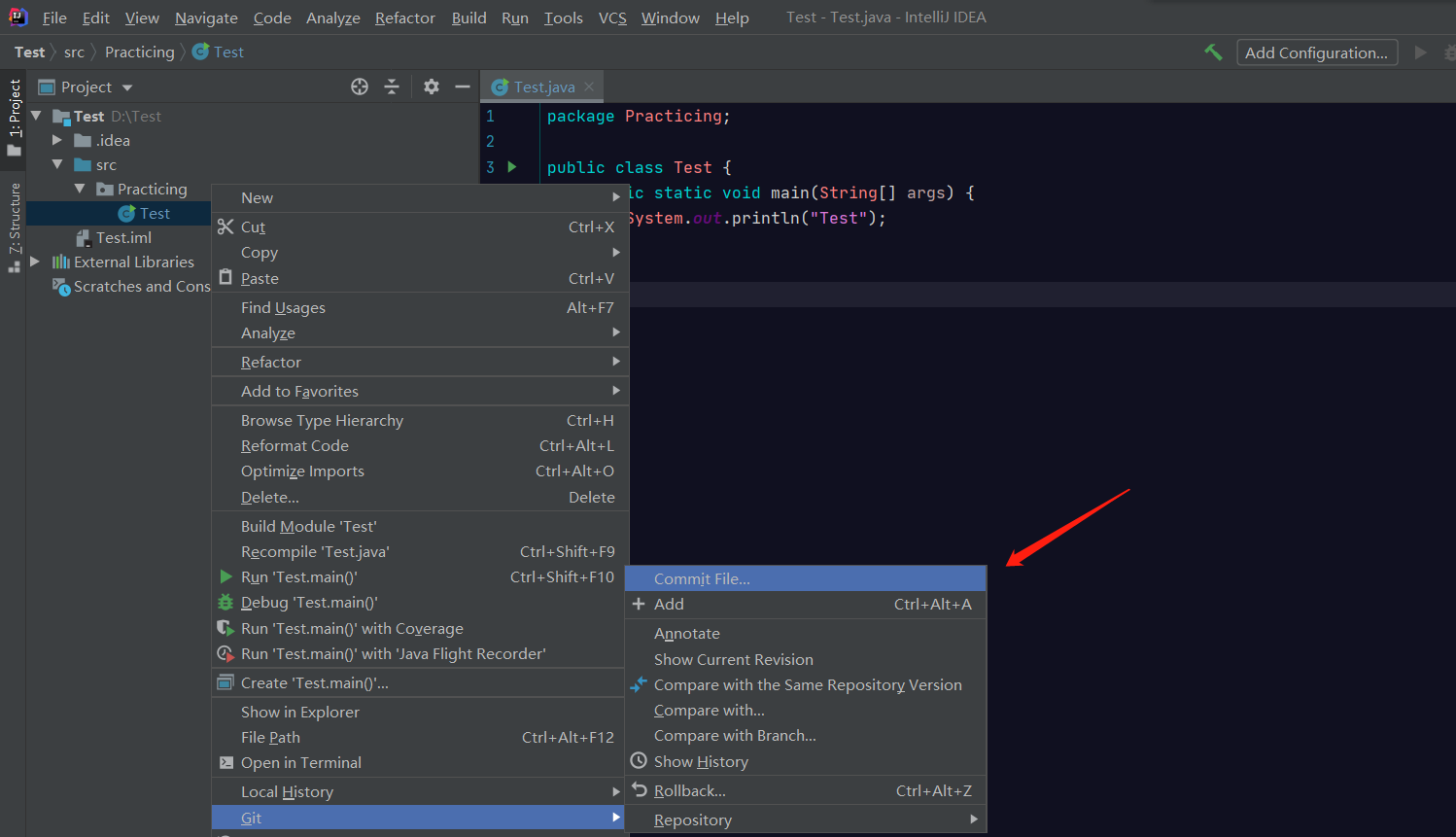
注意提交页面右下角提交处下拉还有一个选项,其默认是Commit,该种方式只是提交到本地仓库,没有推送到远程仓库,而Commit and Push则是提交到本地仓库同时推送到远程仓库,也就是我们所说的push,一般选这个选项,具体可根据个人需求进行选择
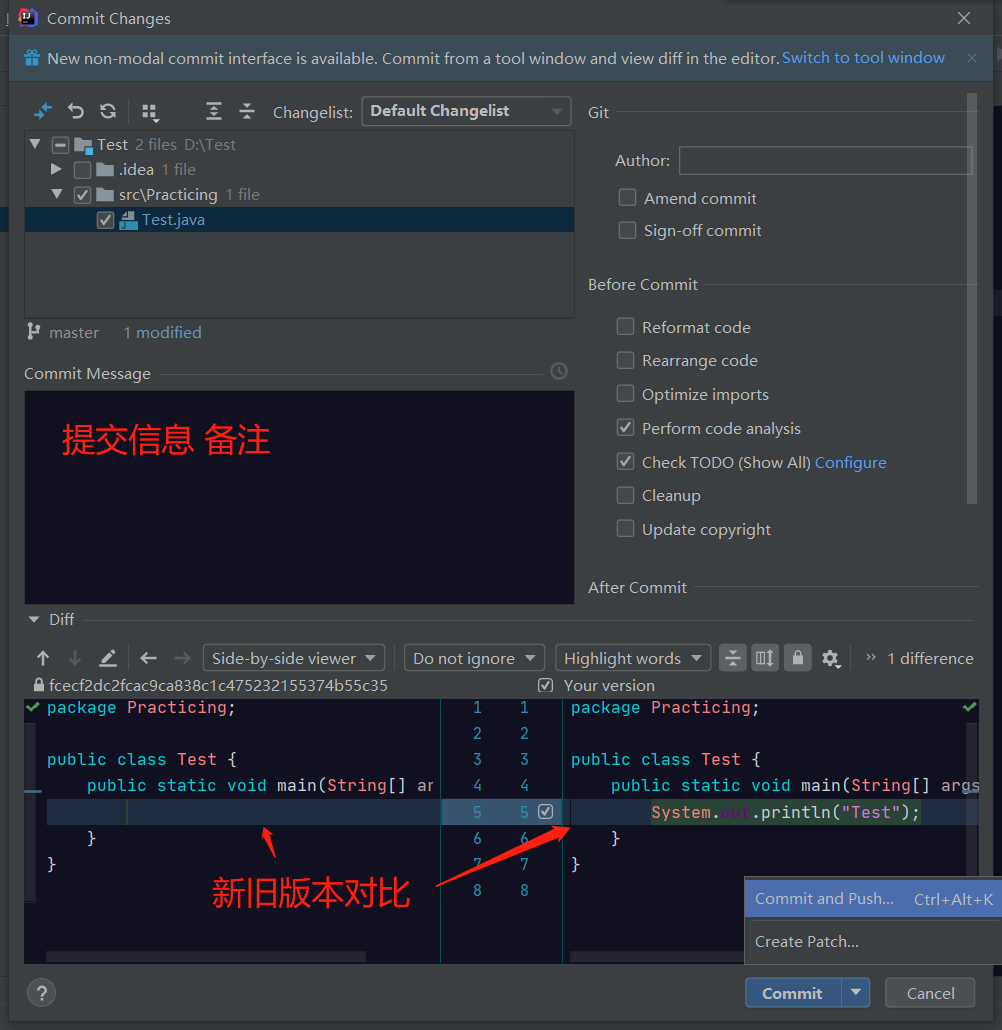
②提交整个项目文件
若你修改了多个代码文件,分别单独提交过于麻烦,你可以选用该方式进行提交
在左侧项目树对应处右键,找到Git -> Commit Directory
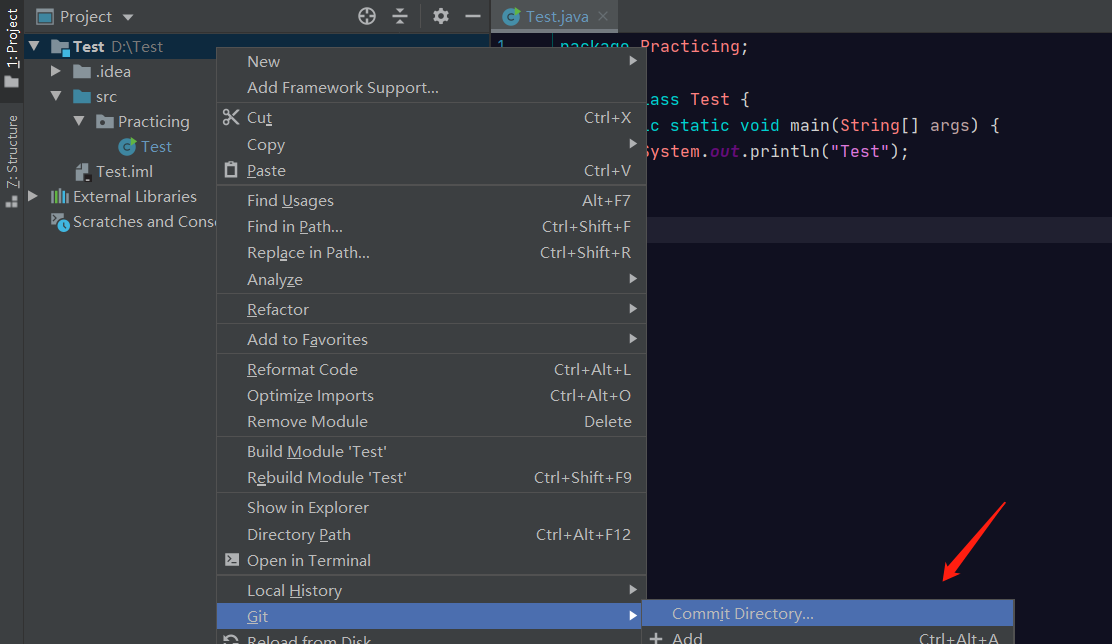
随后其页面与第一种方式一样,不再赘述
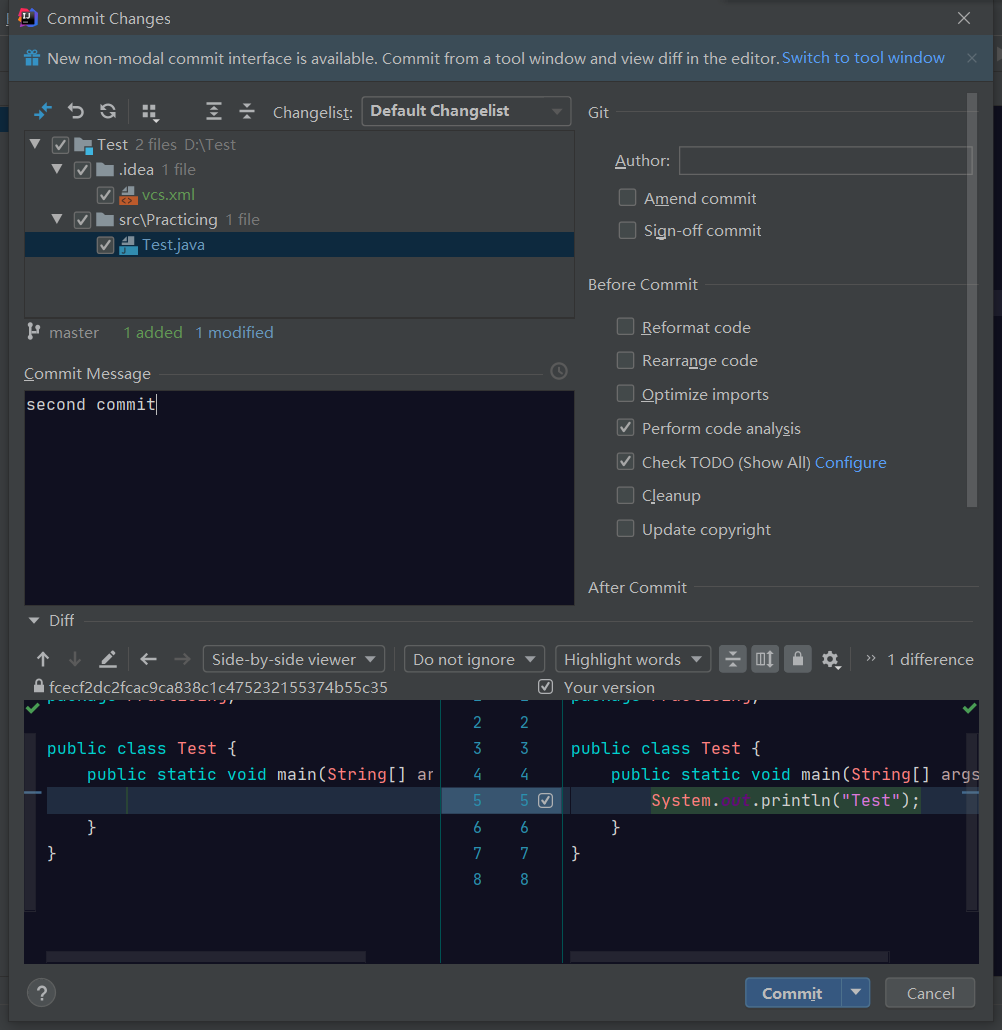
点击后到达Push的页面,你可以点击仓库名称选择你需要上传的远程仓库,这时候也能看见你所提交的备注信息

成功Push到远程仓库后右下角会有提示信息
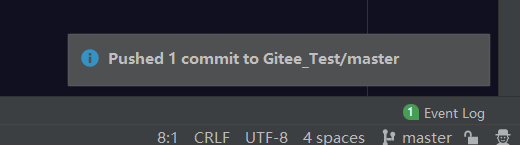
要是你刚刚忘了选择Commit and Push,你只提交到了本地仓库,现在想Push怎么办呢
同样的一波操作搞起来,找到对应文件或项目右键,找到Git -> Repository -> Push
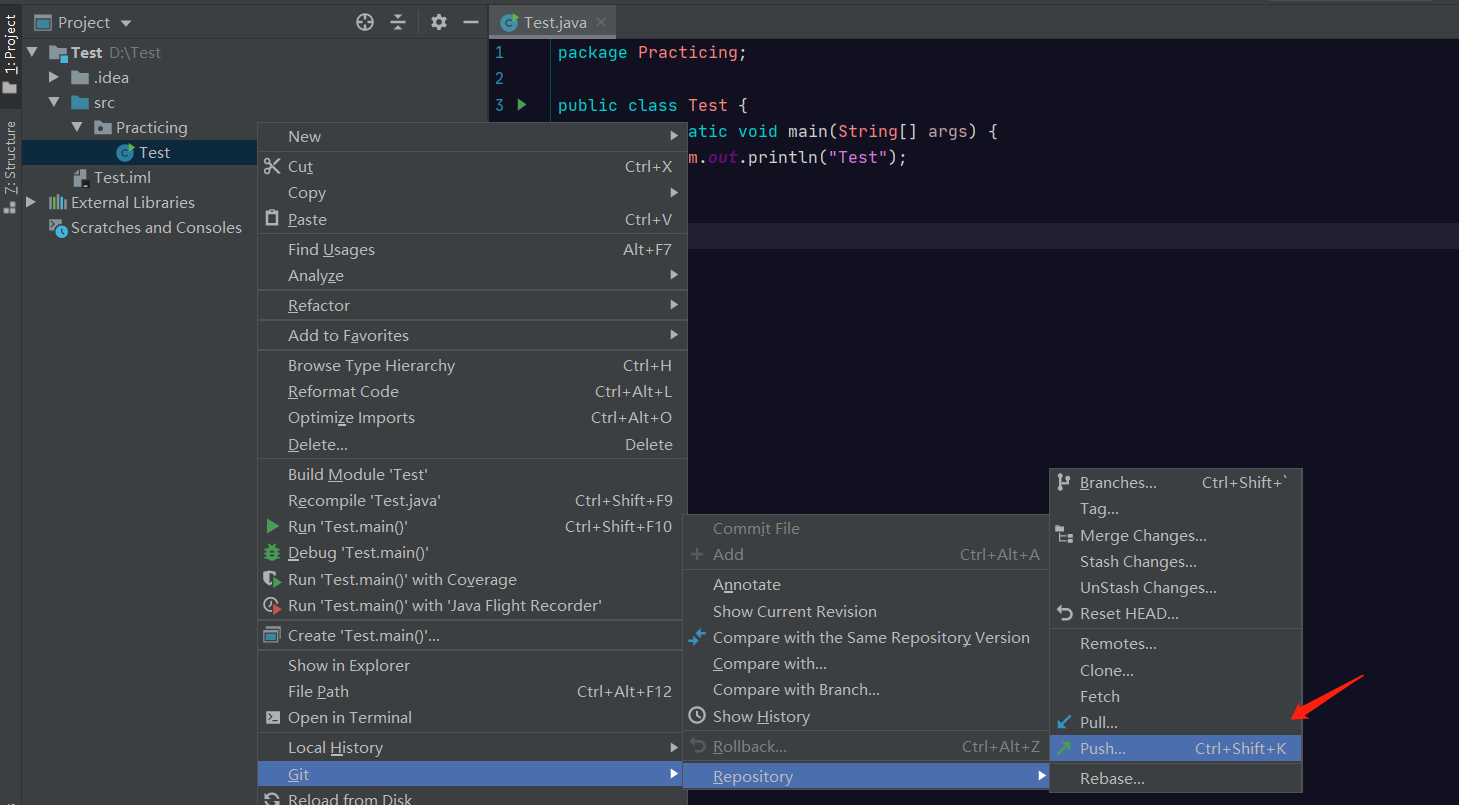
点击后也是与上文同样的操作界面,接下来你就可以愉快地Push了
3.3 从Gitee上clone项目
作为开发人员,你肯定需要从公司的仓库中clone项目进行后续开发,而在IDEA中项目的克隆也很简单
首先复制你想要克隆的项目地址

来到IDEA中,在上方选项中找到VCS -> Get from Version Control

粘贴你复制到的地址
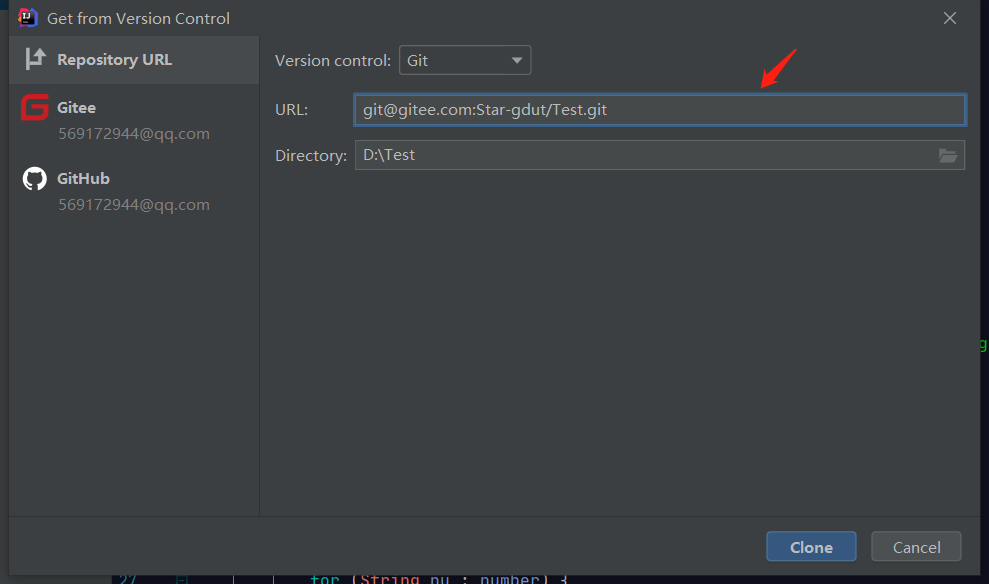
当然也可以直接在左侧中选择你账号中的项目
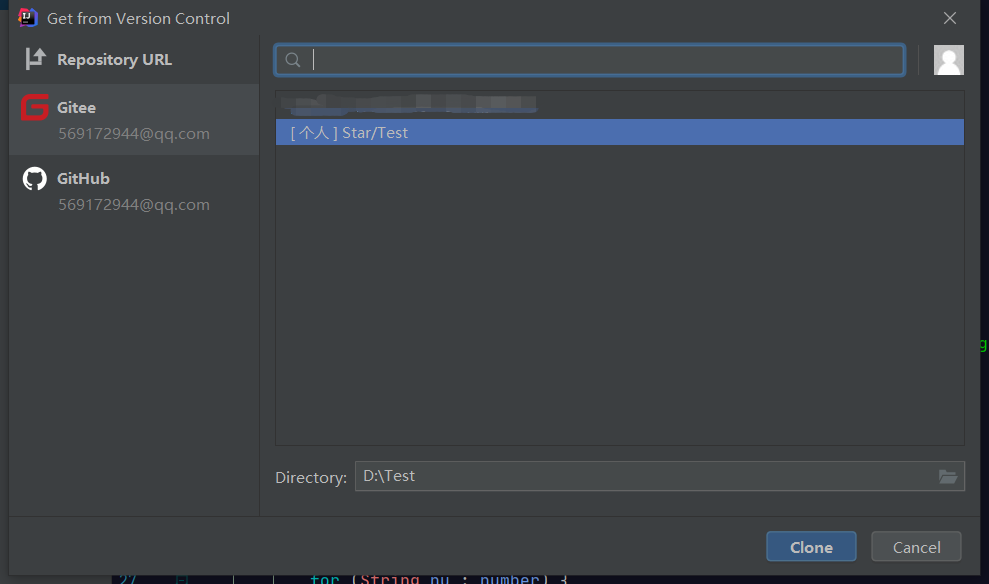
两种方式都可以,点击Clone即可完成

可见项目已经成功克隆到本地了
3.4 Push的一些注意事项(代码冲突与合并)
前面的一波操作在你单人开发的时候是没有任何问题的,但是,如果你在一个项目组中进行多人开发,那时候你想Push可能就会出现问题了,可能会有冲突的情况发生,下面来模拟一下这种情况
这是你在项目组Gitee上master主分支clone下来的项目代码,你创建了一个新的分支进行项目开发

当你完成项目开发后,你的项目代码是这样的
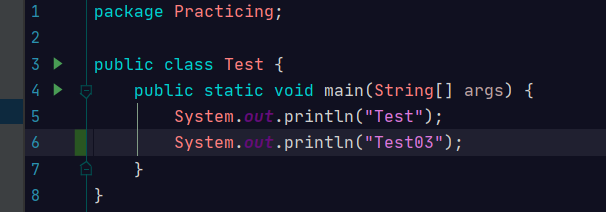
而你的项目组Gitee上master主分支的代码已经更新成了这样

这时候你想push到master主分支是不可以的,因为初始版本信息不一样
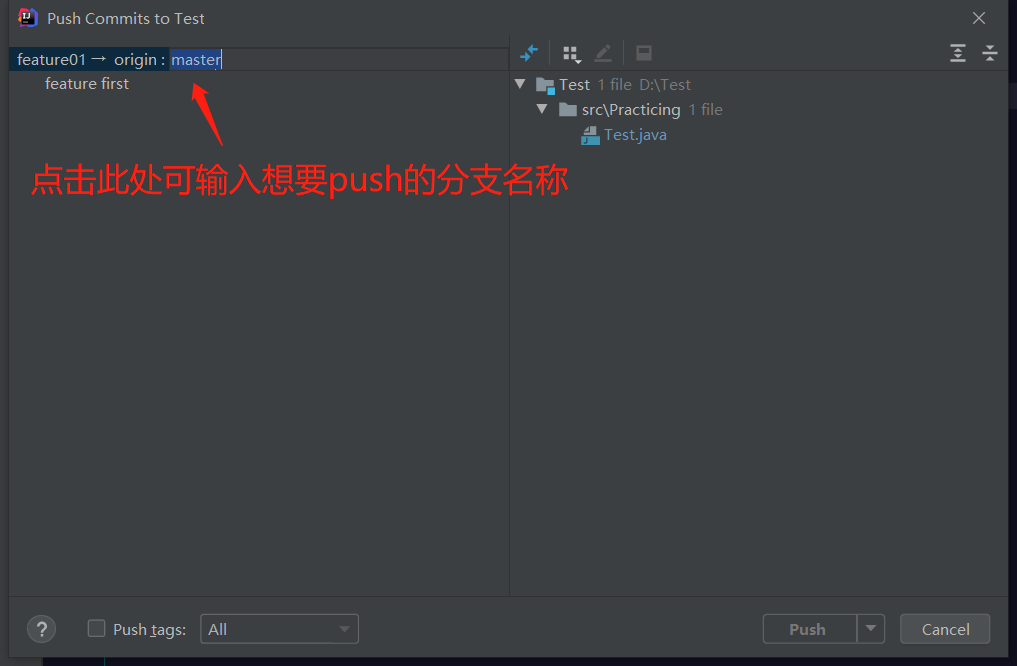
右下角处会有拒绝提示
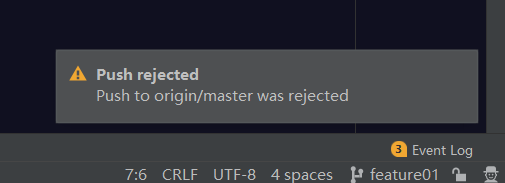
怎样解决这个问题呢?这时候需要一波操作
方法先抛出来:先Stash Changes,再Pull,然后Unstash Changes,接着merge,最后Push
在项目对应处右键,找到Git -> Repository -> Stash Changes
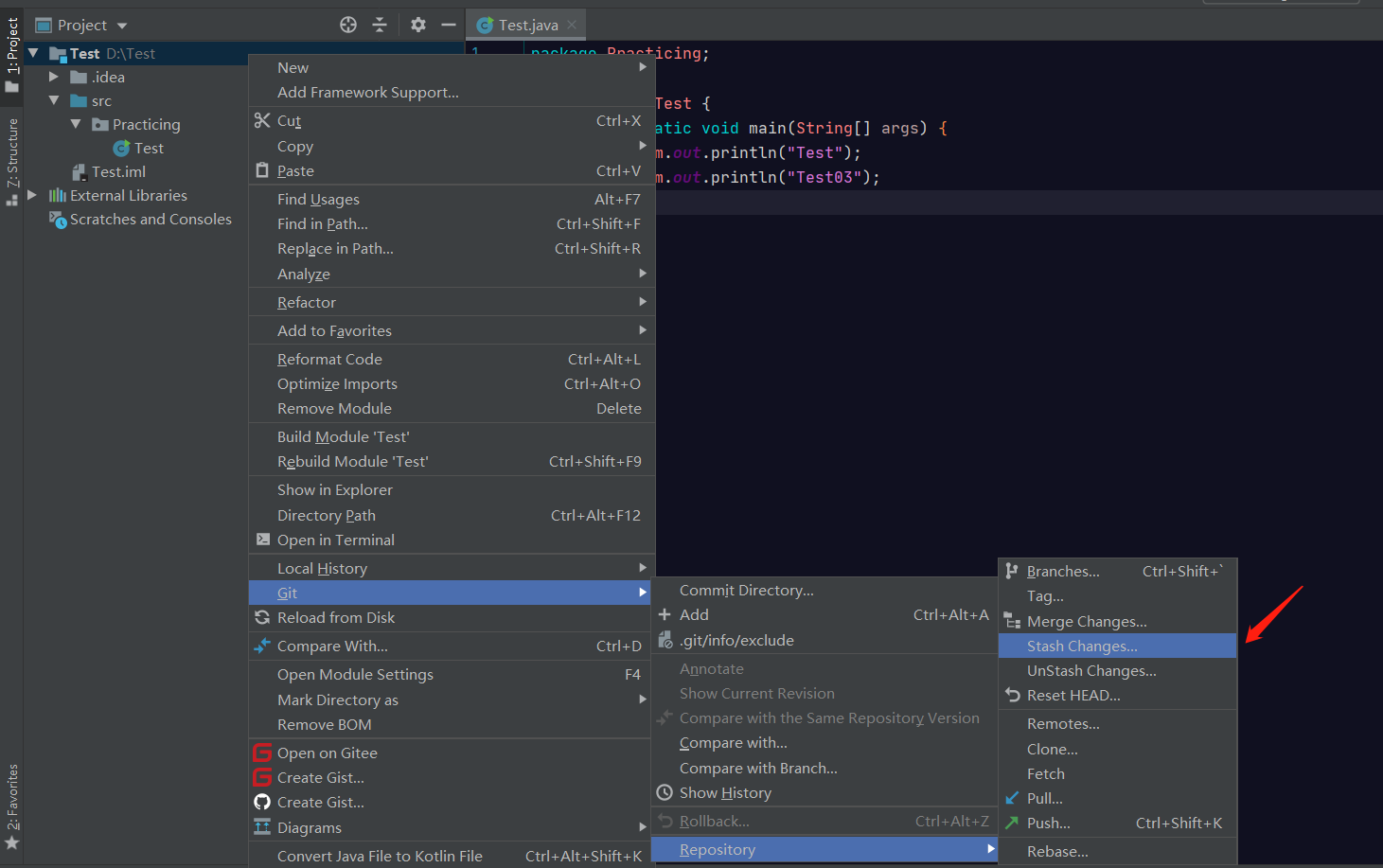
可填写备注信息

接下来我们可以把Gitee的master主分支上最新的版本pull下来,同样在项目对应处右键,找到Git -> Repository -> Pull
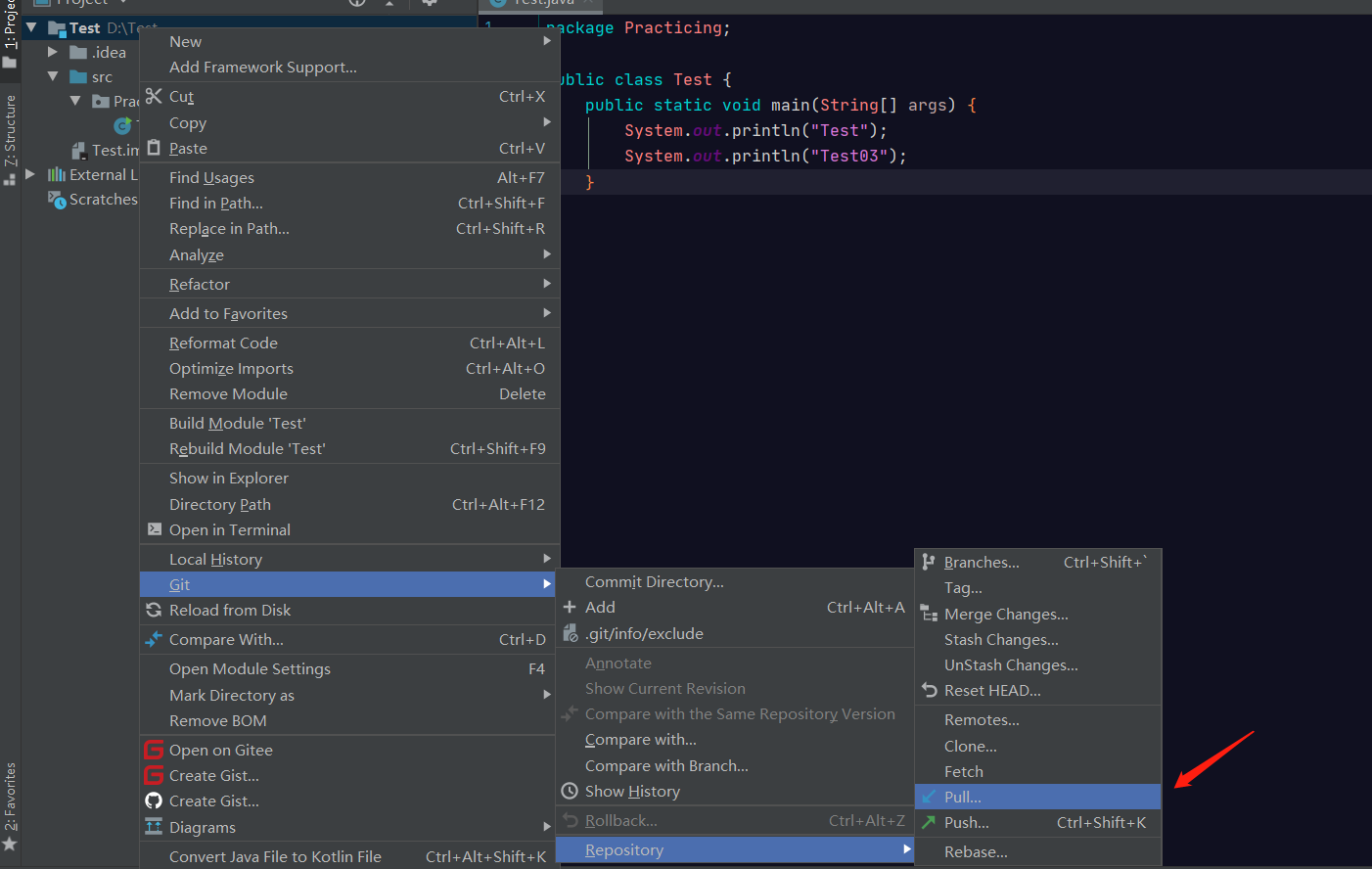
由于你想要把你的代码push到master主分支上,因而此处应该选择master

点击Pull之后就会弹出冲突提示,在代码编辑界面可以看到不同版本的代码(你自己的和pull下来的)
《《 与 = = 之间的,就是你自己新增的,而master主分支上没有的
= = 与 》》 之间的,就是master主分支上新增的,而你自己没有的
共同都存在的代码不会有相关提示
在弹窗的右侧,你可以选择保留自己的,保留master的,或者merge(合并)它们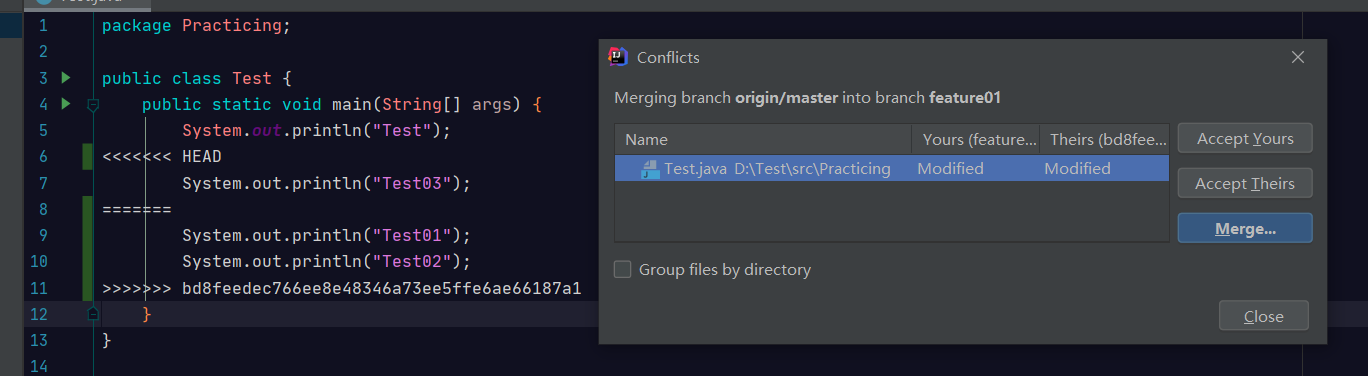
一般情况我们都是想合并项目,因此点击Merge,接下来又会弹出一个窗口,这就是代码合并的操作窗口
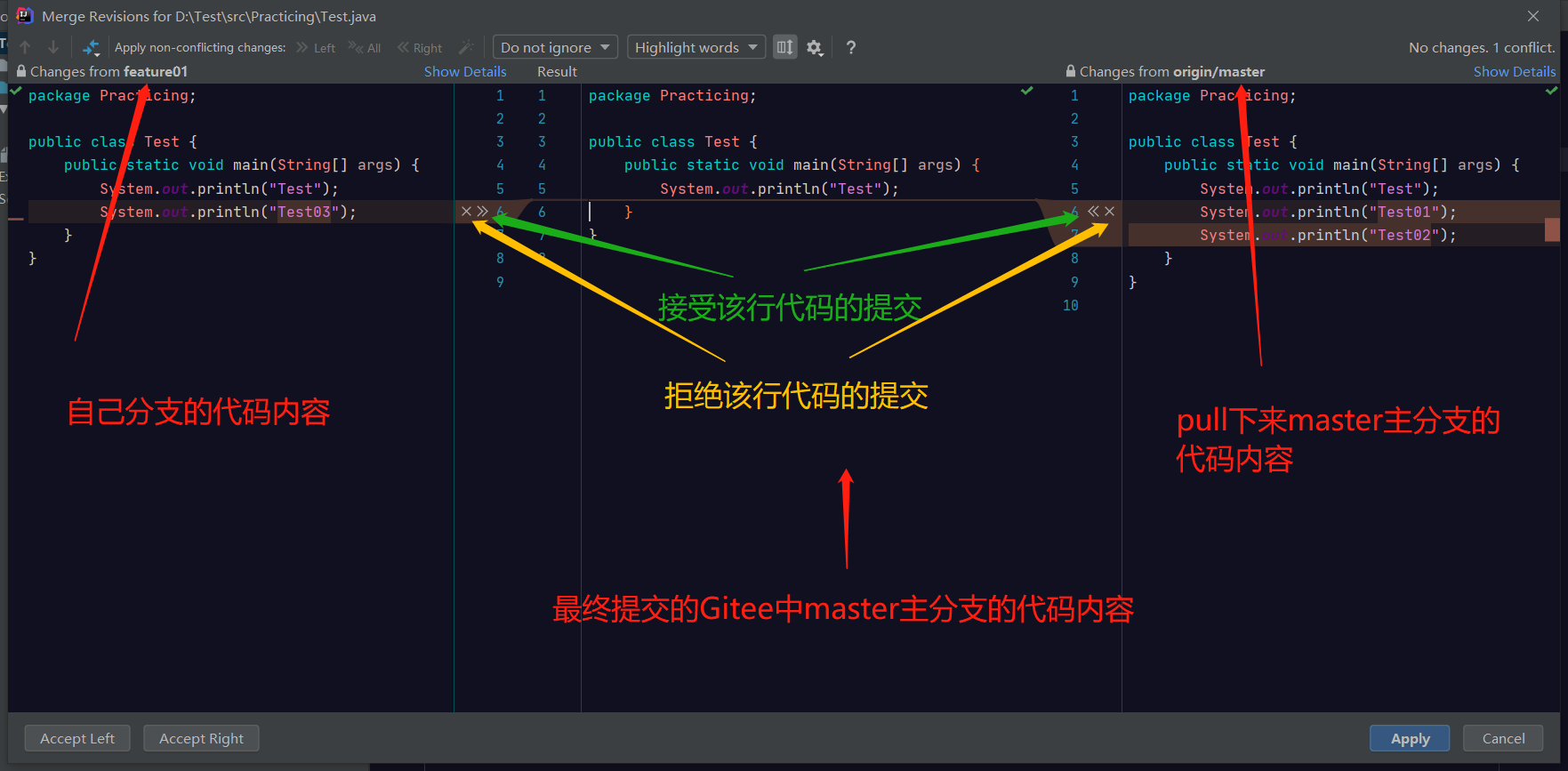
根据实际情况完成操作后点击Apply,成功后右下角也有提示

事情还没完,你还要进行push操作才能完成提交到Gitee上,找到对应项目右键,找到Git -> Repository -> Push,注意提交的分支修改为master,其备注信息也有提示为合并的项目

同样完成后右下角会有提示
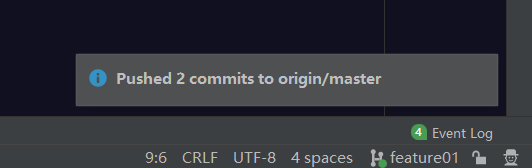
接下来可以到Gitee上查看master主分支的代码是否更新成功

至此,IDEA中Git相关的配置以及基本操作已经介绍完了,你可以开始在你的项目中痛快畅游!
最后
以上就是精明跳跳糖为你收集整理的2. IntelliJ IDEA配置Git和Gitee及push时代码合并冲突的注意事项(手把手教学)的全部内容,希望文章能够帮你解决2. IntelliJ IDEA配置Git和Gitee及push时代码合并冲突的注意事项(手把手教学)所遇到的程序开发问题。
如果觉得靠谱客网站的内容还不错,欢迎将靠谱客网站推荐给程序员好友。








发表评论 取消回复