概述
目录
step1: 改变PPT的导出分辨率设置
step2: 打开PPT,设置“图片大小和质量”
step3: 将PPT页面导出为图像
step4:图片裁剪
在论文写作中需要用到高清的图像(300dpi,600dpi或以上,编辑需要),但是PPT绘制的图像默认保存的分辨率是96dpi,这远远不能满足要求。将PPT中的图像保存为高清图像的方式有许多种,我比较倾向于这篇文中种介绍的这一种。之前用过一段时间,后来有段时间没用就把这个技能忘记了,今天又上网搜索了下,记录下这个方法,防止自己又忘了。
方法描述: 首先设置PPT的导出分辨率。将绘图的PPT页面导出为图片(如:.tif格式)。通过图片处理软件,裁剪出绘图区域。
step1: 改变PPT的导出分辨率设置
重要提示:小心地根据本节的步骤操作。对注册表的不正确操作会带来严重的问题。在修改它之前,建议备份注册表以便出现问题时进行恢复。如何在 Windows 中备份和还原注册表
把PPT的页面导出为图像时的默认分辨率是96dpi,可按照以下步骤修改导出分辨率:
1. 退出所有微软相关程序,即关掉所有microsoft office的相关程序,如PPT,word,excel等。
2. 在键盘上按 win+R 键,win键是键盘上ctrl和alt之间的键,弹出运行对话框,输入 “regedit” 命令,回车或点击“确定”按钮。如下图所示:

3. 执行步骤2后会得到“注册表编辑对话框”,如下图所示,

然后根据PPT的版本,定位以下的注册表子项(registry subkeys),可以按路径寻找,也可以直接复制以下路径到上图中的黄色高亮区域,直接定位对应的注册表子项。
- PowerPoint 2016, 2019, PowerPoint for Office 365 的注册表子项路径:HKEY_CURRENT_USERSoftwareMicrosoftOffice16.0PowerPointOptions
- PowerPoint 2013 的注册表子项路径:HKEY_CURRENT_USERSoftwareMicrosoftOffice15.0PowerPointOptions
- PowerPoint 2010 的注册表子项路径:HKEY_CURRENT_USERSoftwareMicrosoftOffice14.0PowerPointOptions
- PowerPoint 2007 的注册表子项路径:HKEY_CURRENT_USERSoftwareMicrosoftOffice12.0PowerPointOptions
- PowerPoint 2003 的注册表子项路径:HKEY_CURRENT_USERSoftwareMicrosoftOffice11.0PowerPointOptions
4. 根据步骤3,选定注册表子项后,在注册表上点击 “编辑--》新建--》DWORD (32-bit) ”,新建注册表子项,

然后将新建子项命名为“ExportBitmapResolution”,如下图所示:
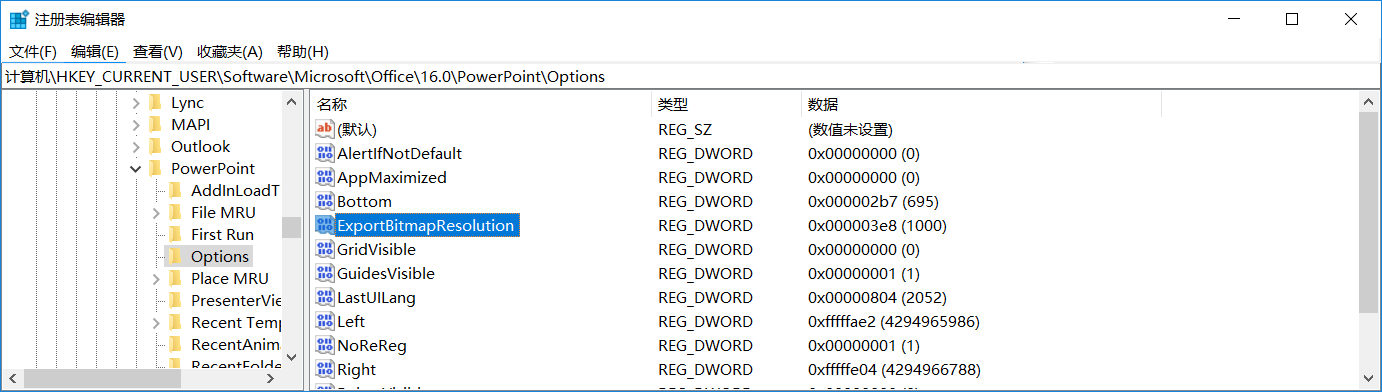
选中“ExportBitmapResolution”,并按回车键或双击打开, 得到如下图对话框,选择十进制,并设置数值数据(分辨率)为1000(dpi),我设置的是1000,也可以设置为其他分辨率。

至此就完成了对注册表的修改,可以点击确定,关闭注册表了。
step2: 打开PPT,设置“图片大小和质量”
在将外部图片导入PPT前,要对PPT做如下设置:“文件--》选项---》高级--》图片大小和质量”中选中“不压缩文件中的图像”,设置“默认分辨率”为“高保真”。避免贴进PPT的外部图像被压缩。
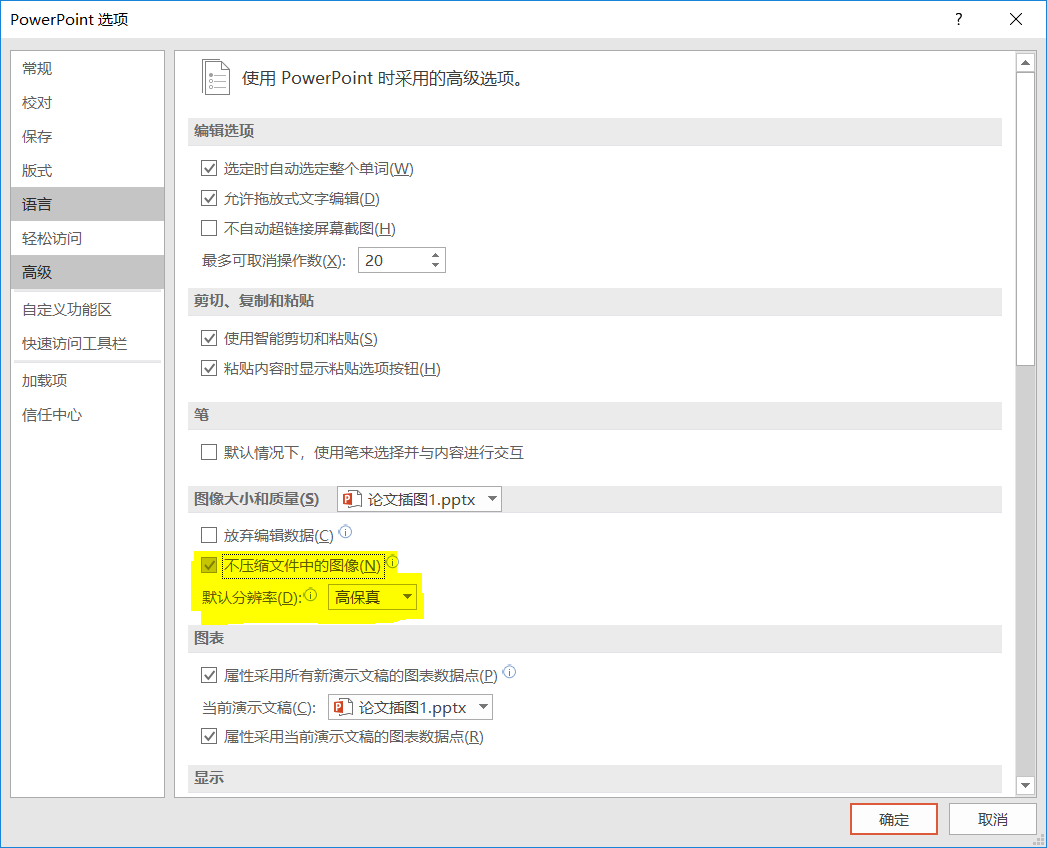
step3: 将PPT页面导出为图像
1. 打开PPT, 点击“文件--》另存为--》选择存储路径与存储名,存储格式”,可以看到以下对话框,
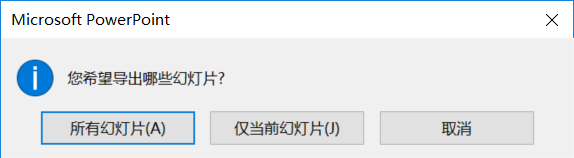
选择“仅当前幻灯片”,此时就会以注册表中设置的分辨率保存当前页面为图片。
step4:图片裁剪
在PPT页面中,绘制的图像肯定只占页面的一部分,我们可以用很多看图软件对图片进行裁剪,仅仅保留我们的绘图区域。图片裁剪并不会改变图像的分辨率。这一点不用再赘述了。
其他方法:
1. 把PPT图像copy到visio中,然后保存visio为图像,可以设置任意分辨率与格式。
2. 用其他的绘图软件,如origin等。我用过一段时间,但还是觉得PPT好用。
参考:
How to change the export resolution of a PowerPoint slide
PPT科研绘图(九):图片高清导出预设置方法(默认导出分辨率设置)
https://www.zhihu.com/question/38886155
最后
以上就是疯狂小熊猫为你收集整理的PPT科研绘图:将PPT绘制的图像保存为高清图片的全部内容,希望文章能够帮你解决PPT科研绘图:将PPT绘制的图像保存为高清图片所遇到的程序开发问题。
如果觉得靠谱客网站的内容还不错,欢迎将靠谱客网站推荐给程序员好友。








发表评论 取消回复