

每次关机都是点开始菜单再关机么?如果在右键中加入关机、重启、锁屏等功能,会方便很多,今天我们通过修改注册表来实现这一功能吧,既然得了“懒癌”,就要多休息,尽量少动。。。

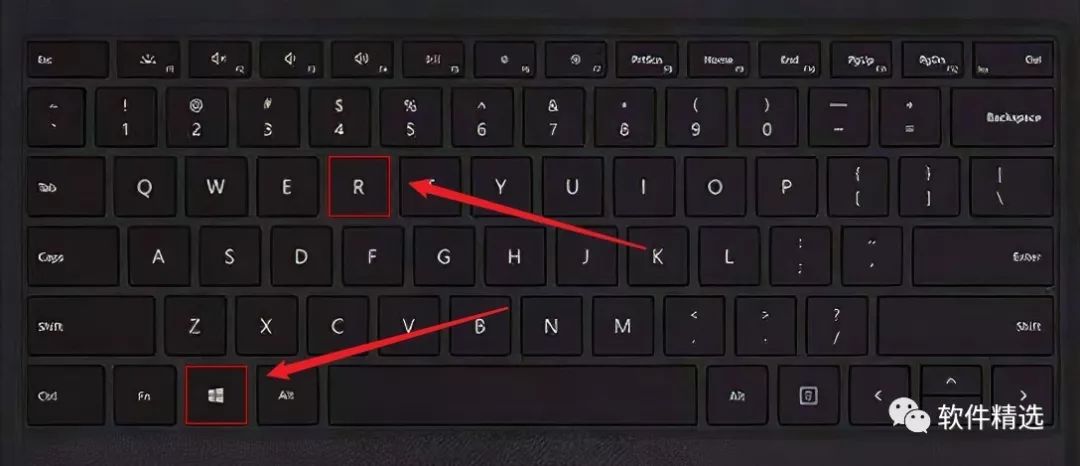
只有Win10用户可以使用此方法修改~
同时按下键盘Win+R键
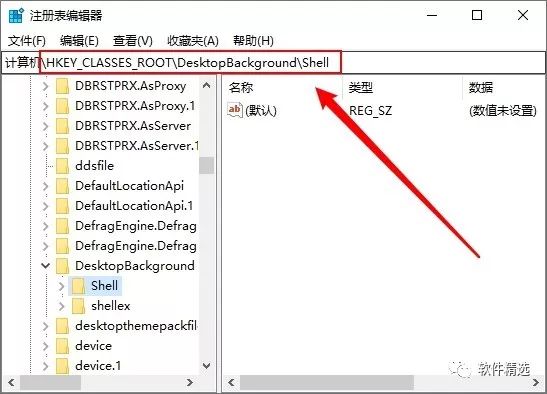
在注册表编辑器中依次展开下方路径
HKEY_CLASSES_ROOTDesktopBackgroundShell
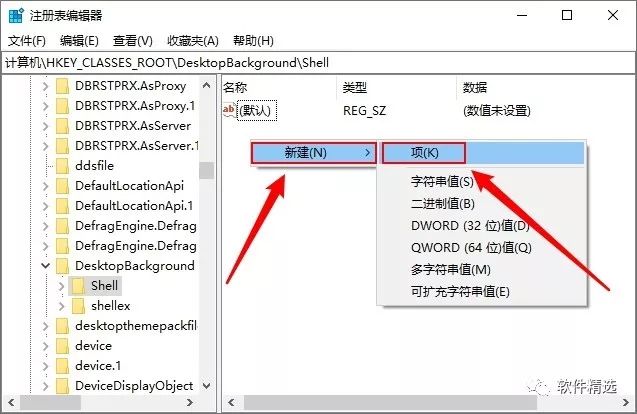
点击选中左侧“shell”
在右侧空白处右键单击
选择“新建”“项”
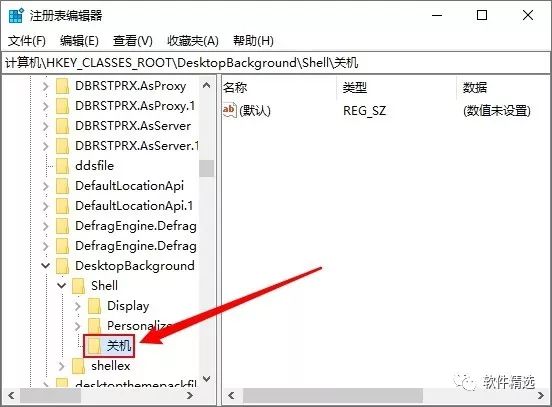
在左侧将新建的项命名为“关机”
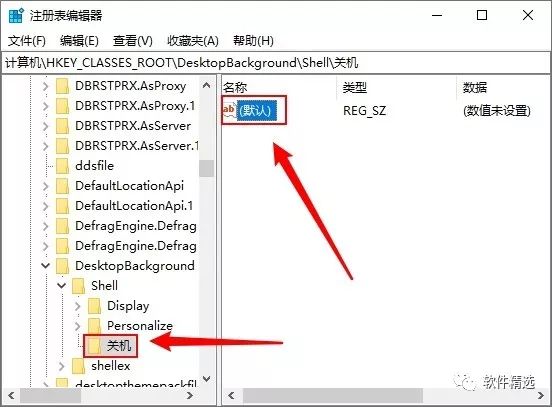
点击选中左侧的“关机”
双击右侧的“默认”
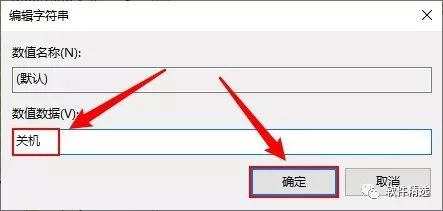
在数值数据中输入“关机”
点击“确定”
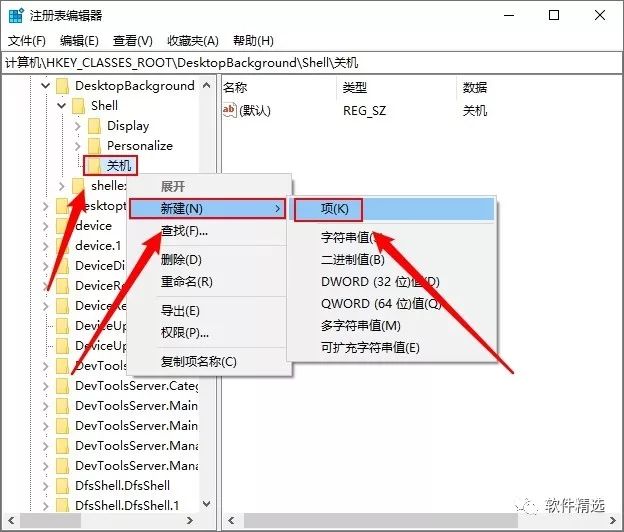
右键单击左侧的“关机”
选择“新建”“项”
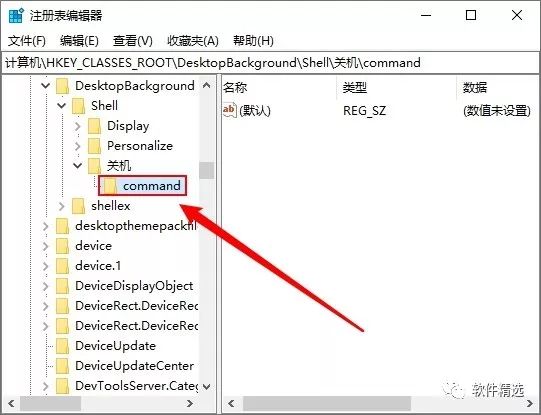
将新建的项命名为“command”
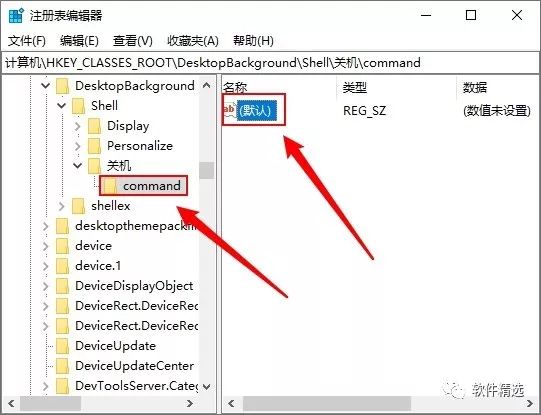
点击选中左侧的command
双击右侧的“默认”
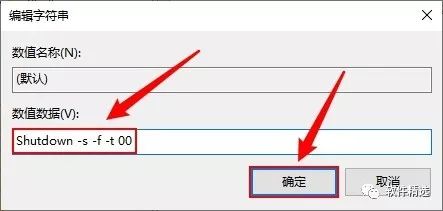
在数值数据项输入下方内容
Shutdown -s -f -t 00
点击“确定”
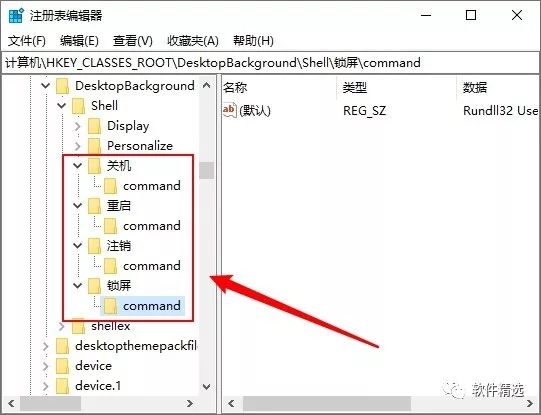
以此类推
用同样的方法添加重启、注销、锁屏
只需修改command中的数值数据即可
关机
Shutdown -s -f -t 00
注销
Shutdown -l
重启
Shutdown -r -f -t 00
锁屏
Rundll32 User32.dll,LockWorkStation
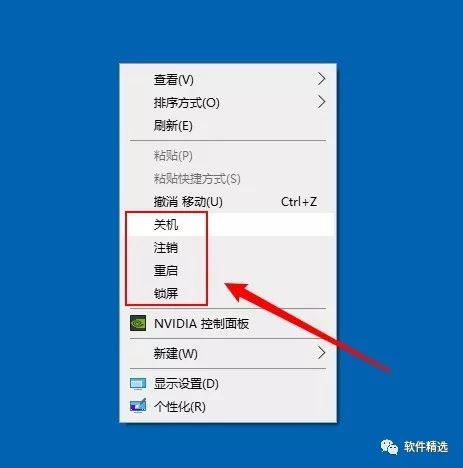
右键单击电脑桌面
相关命令已经成功添加到右键菜单了
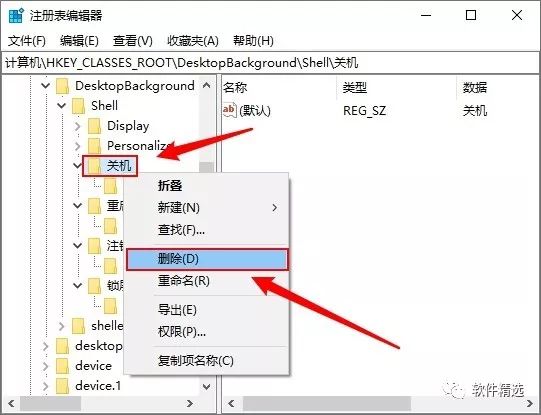
若想取消右键菜单中的相关命令
只需在注册表中删除对应项即可




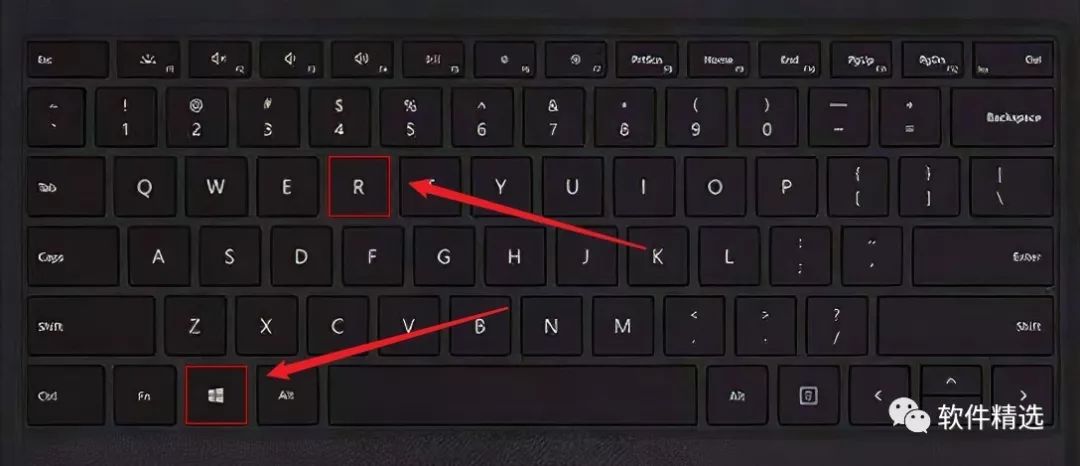
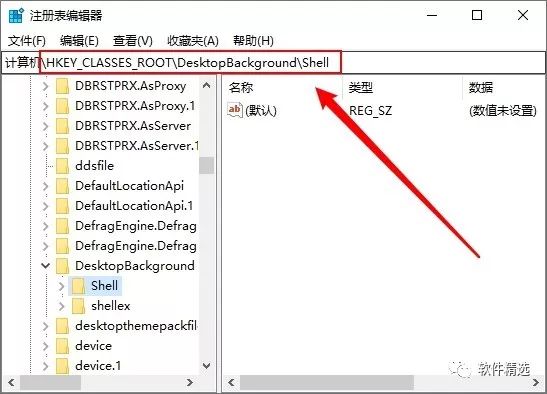
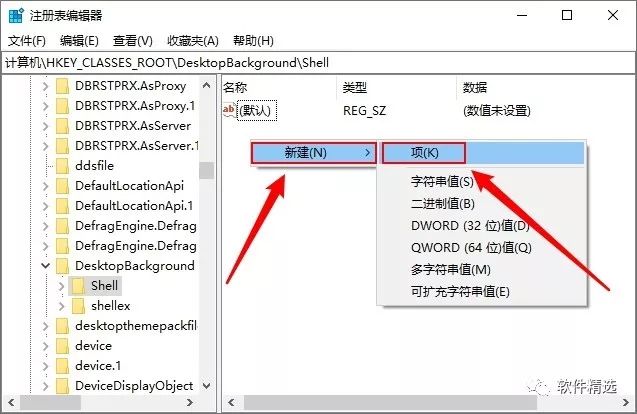
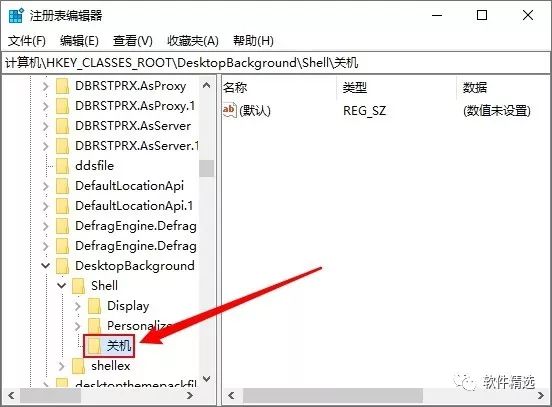
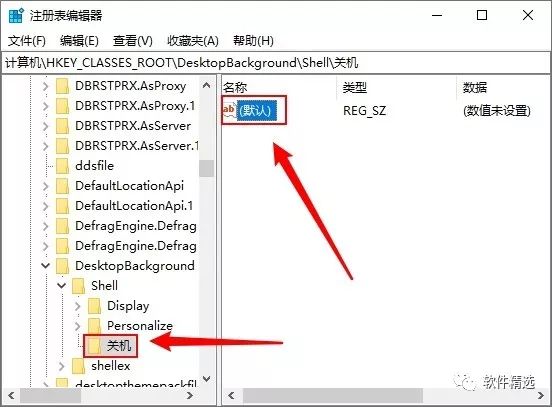
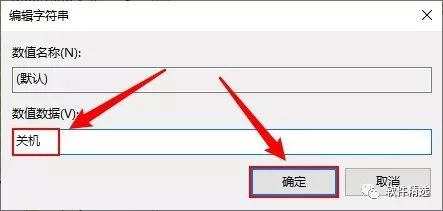
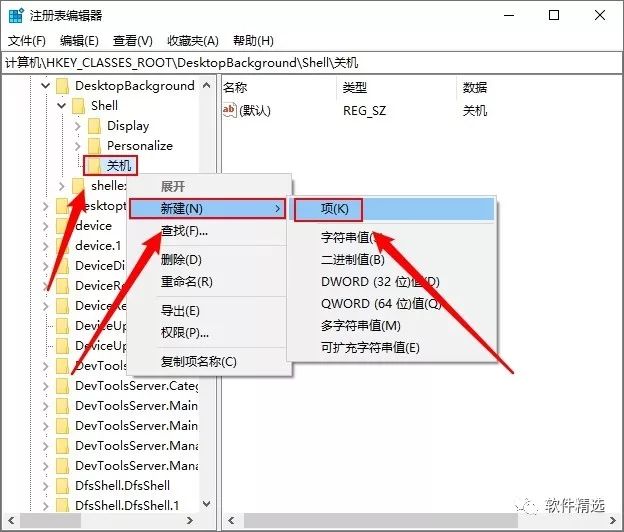
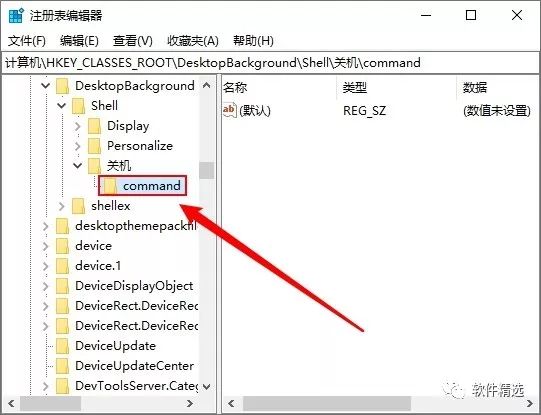
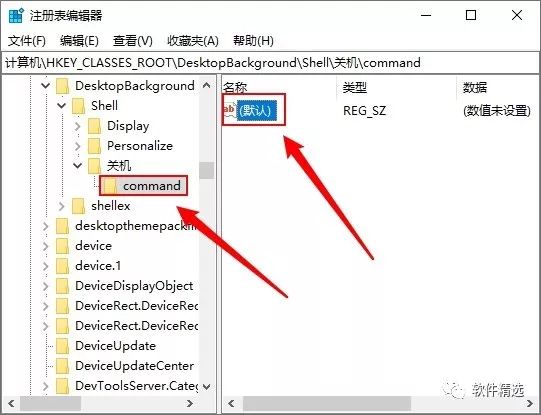
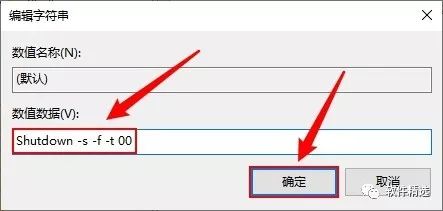
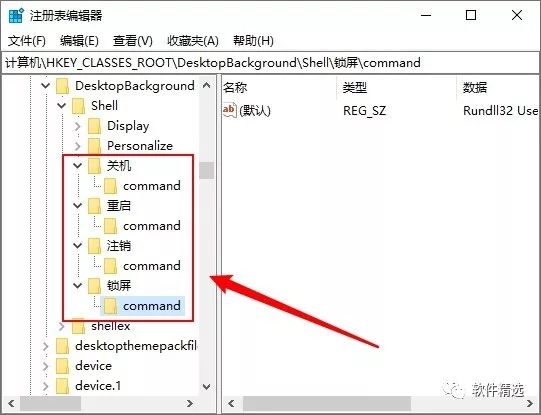
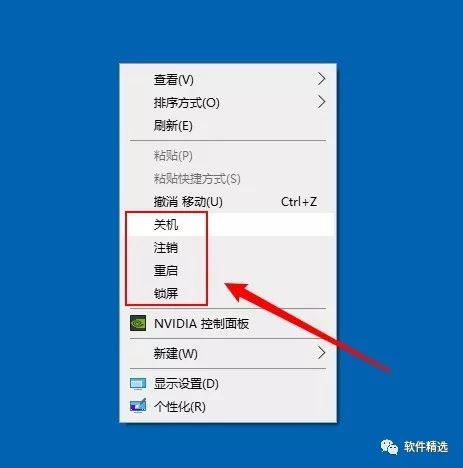
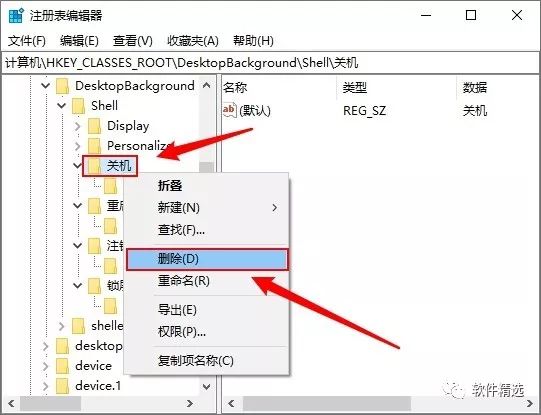









发表评论 取消回复