部署Openstack
3.1 登陆
登陆http://10.20.0.2:8000,账号:admin ,密码:admin

注:如果无法登陆,则需要去打开隧道后进行登陆。
3.2 新建openstack环境
登录后,点击新建openstack环境图标

填写openstack环境名。点击“前进”。

选择QEMU-KVM选项。点击“前进”。

选择使用Neutron ML2插件,并使用VLAN

选择使用LVM本地卷存储

暂不选择安装附加服务

配置完成,点击“新建”。

3.3配置节点属性
进入Openstack环境控制台页面,点击添加节点,配置节点属性


3.4 配置端口
到“节点”页面,根据MAC地址更改节点名称,选择需要配置的节点,进行接口配置。




3.5配置网络
进入“网络”页面,选择“default”网络组,设置公共网络网段、可分配范围以及网关。

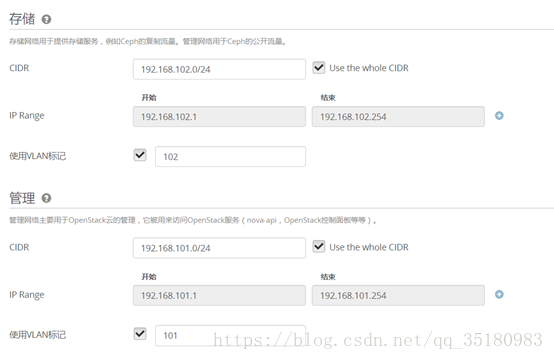
在Neutron L3中设置宿主机的DNS
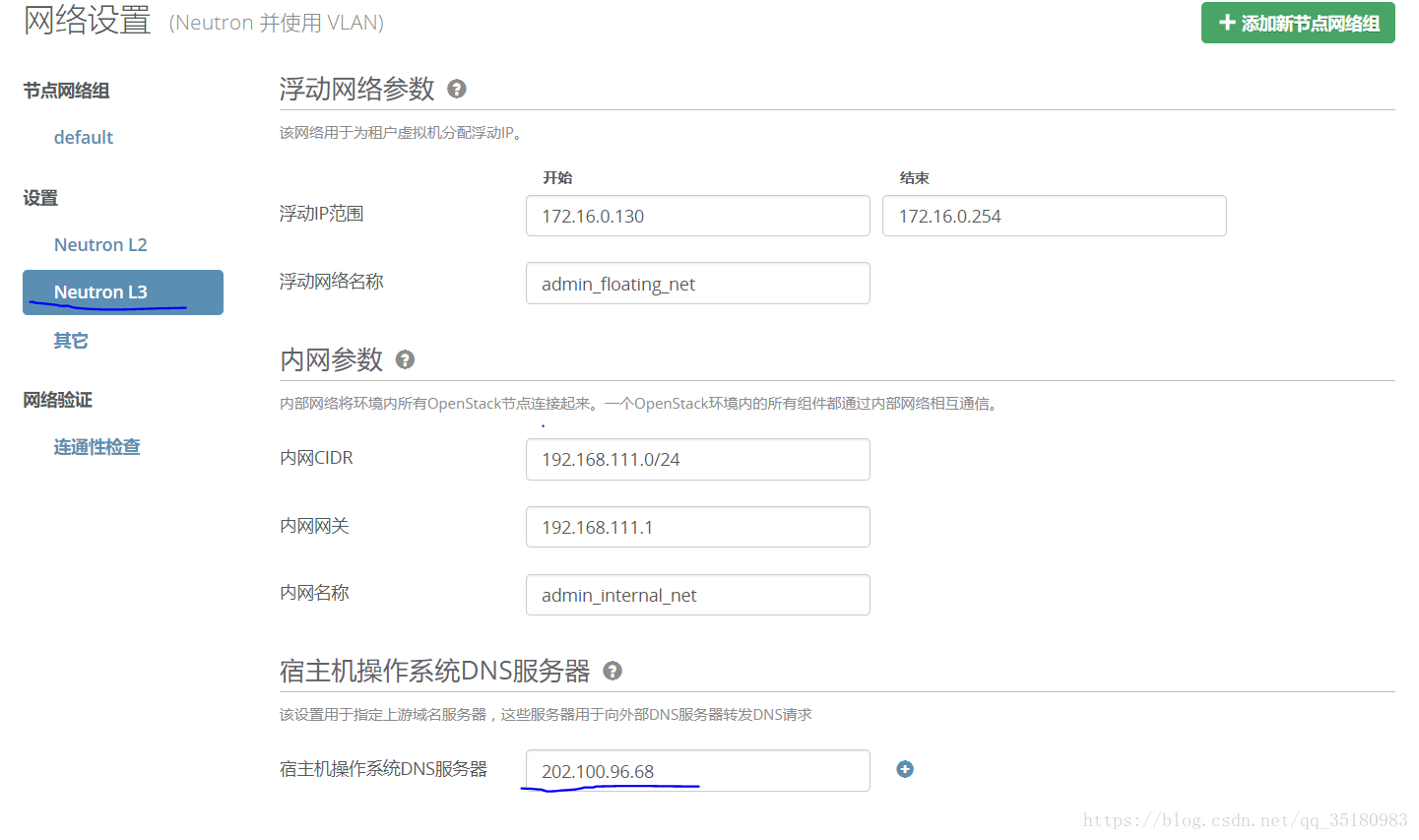
选择“其它”,将NTP服务器设置为10.20.0.2,点击“保存设置”。

选择“连通性检查”,并点击“验证网络”,等待验证完毕,显示“验证成功。网络配置正确”,否则,检查网络设置去修正。

3.6开始部署节点
回到“控制台”页面。确认节点信息正确,并点击“Deploy Changes”,开始部署节点。

点击“部署”,确认部署。

控制台页面出现部署进度条,等待部署完毕。

进入“节点”页面,可以看到两个节点正在自动安装Ubuntu操作系统。

Ubuntu安装完毕后,接着安装Openstack

安装进度完成后,设备状态为“已就绪”

返回“控制台”页面,显示“成功”,可点击Horizon进入Openstack管理Web界面

4. 创建云主机并实现远程访问
登陆horizon,用户名:admin ,密码:admin

登陆界面如图:

4.1 添加管理规则
进入 “访问&安全”页面,

点击“管理规则”,进入“管理安全组规则”页面,点击“添加规则”,进入“添加规则”对话框,分别添加“ALL ICMP”和“SSH”规则。


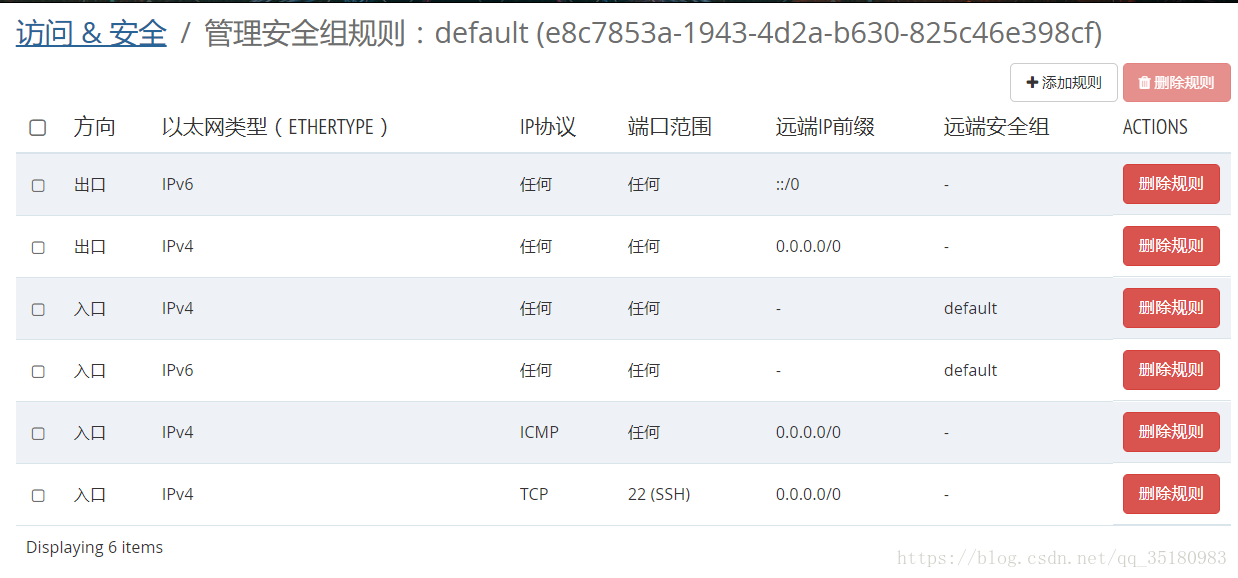
4.2 上传镜像
进入“镜像”页面

点击“创建镜像”,填入名称和描述,选择镜像源以及地址,镜像格式等信息,填入最小磁盘及最低内存等信息,点击创建镜像,即可把镜像上传到云上,我们就可以使用此镜像创建云主机。

成功上传镜像

4.3 创建云主机
进入“云主机”页面,点击 “创建云主机”,填入名称:

选择源:

选择大小:

选择网络:

选择安全组:

选择密钥对,如果没有,创建一个,

在其他选项,如果需要可以去添加,不需要,我们就不添加了。点击启动实例,等待一段时间后,就可以看到启动的实例了

我们可以点击云主机名称,来查看云主机的基本信息:

点击“控制台”,我们可以操作我们启动的云主机,但由于通过VNC访问云主机这种方式的访问速度不太理想,所以我们采用其他工具进行访问。

4.4 绑定浮动IP
进入“云主机”页面,点击创建的云主机后面的下拉箭头,选择“绑定浮动IP”

点击IP地址栏的加号,在出现的界面点击“分配IP”

在接下来的对话框中点击“关联”

等待一段时间后,我们就会看到分配的浮动IP地址出现在云主机那一栏:

4.5 远程访问云主机
使用软件putty key generator对我们创建云主机时的密钥进行转格式,点击“load”加载之前的密钥,点击保存。

在putty中输入浮动IP地址,然后在SSH的Auth中选择转换后的密钥文件,点击“Open”


选择“是”

输入用户名,即可登录此云主机:

最后
以上就是失眠自行车最近收集整理的关于Fuel-openstack的搭建(二)部署Openstack4. 创建云主机并实现远程访问的全部内容,更多相关Fuel-openstack的搭建(二)部署Openstack4.内容请搜索靠谱客的其他文章。








发表评论 取消回复