选择:“File” ---> "Othoer Setting" --> "Settings for New Projects..." --->搜索“Maven”
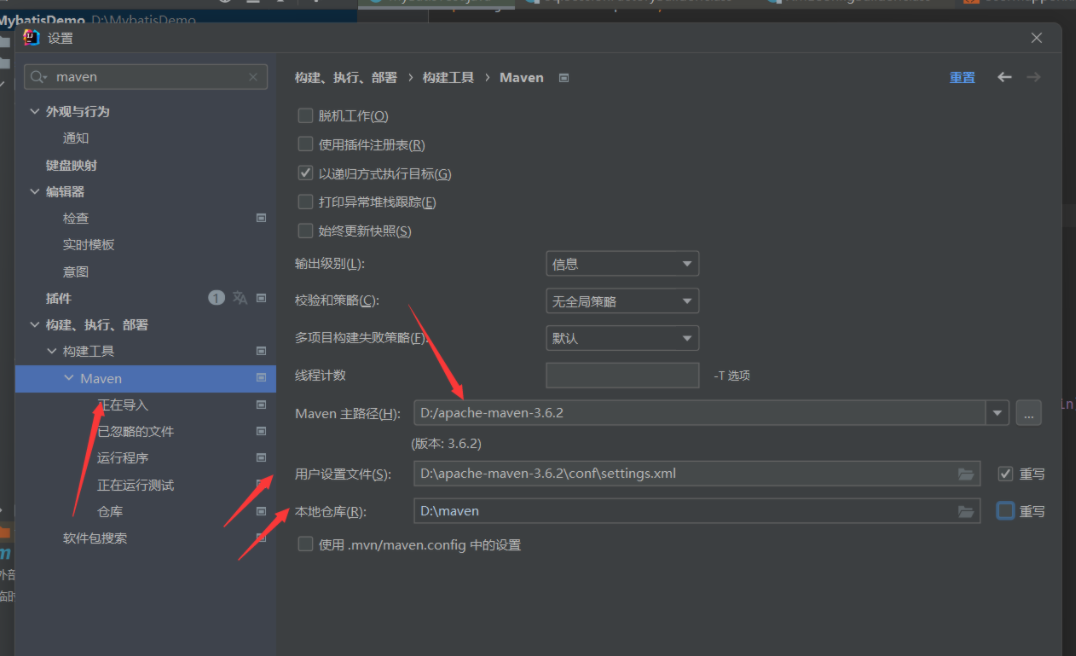
3.1创建java项目
3.1.1 新建项目
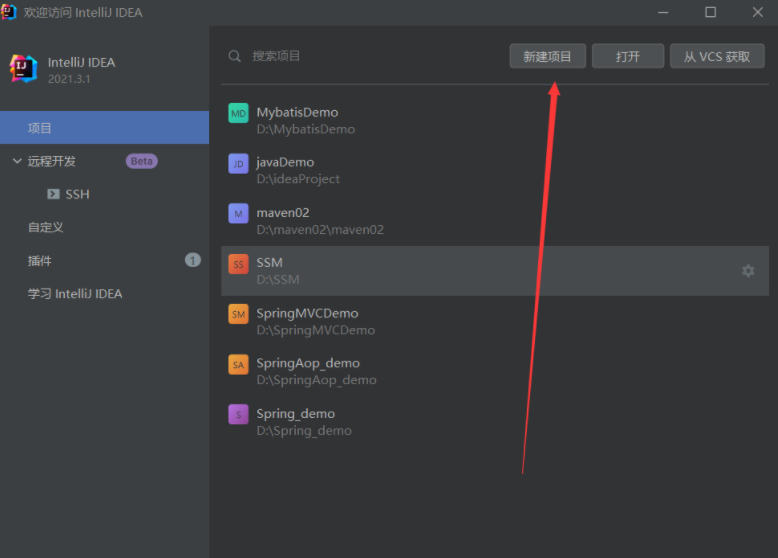
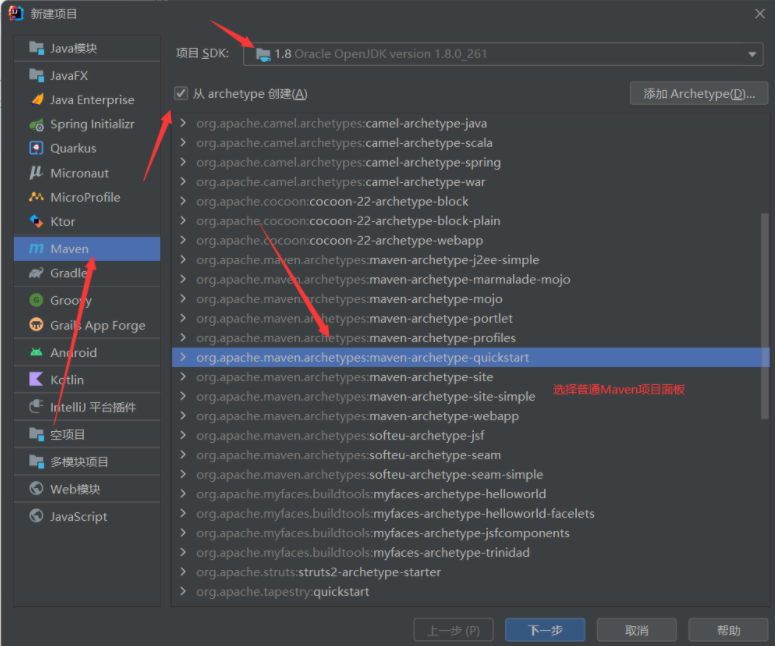
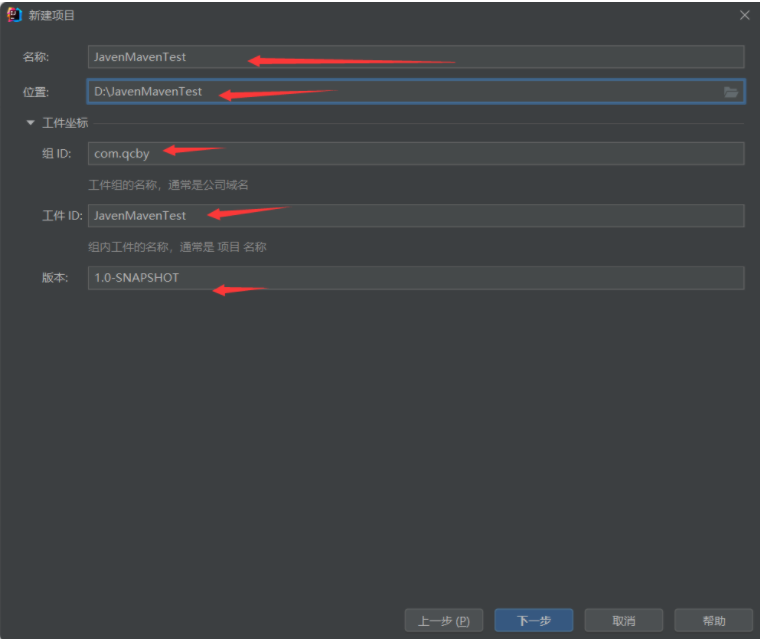
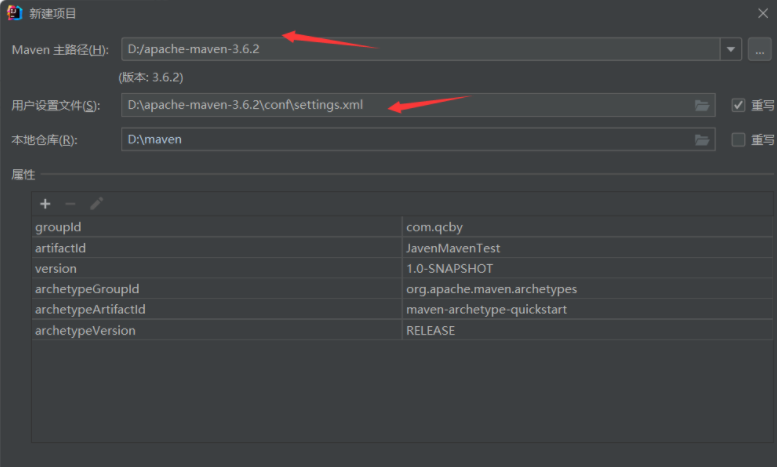
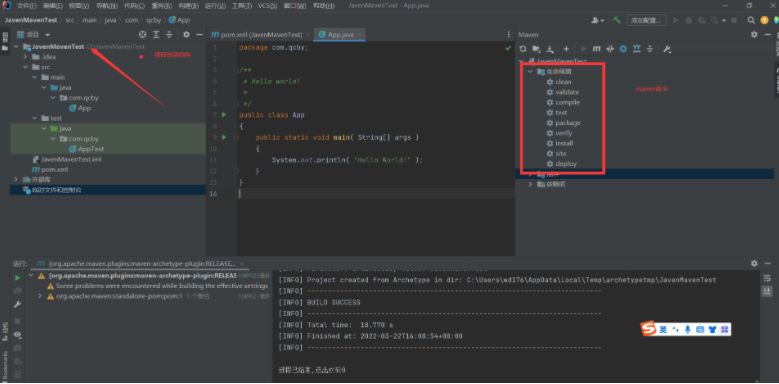
创建resources目录
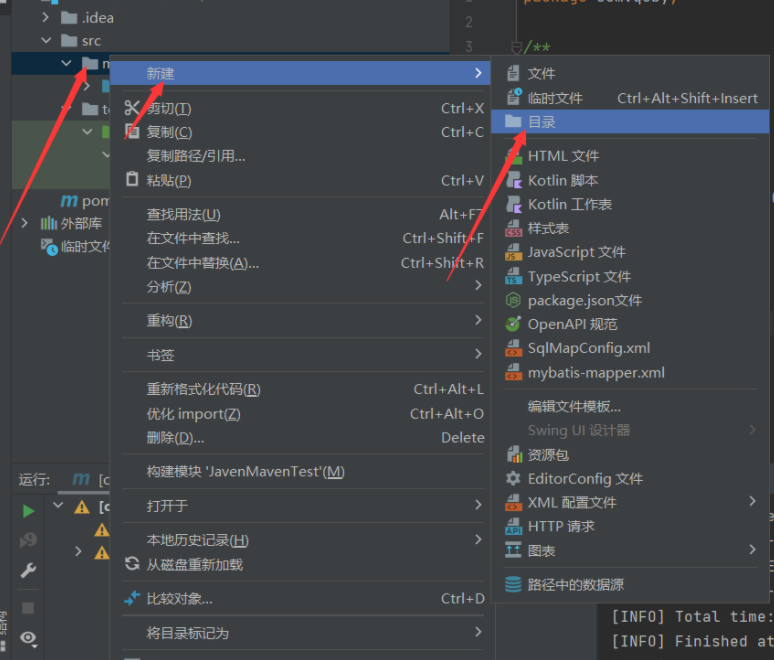

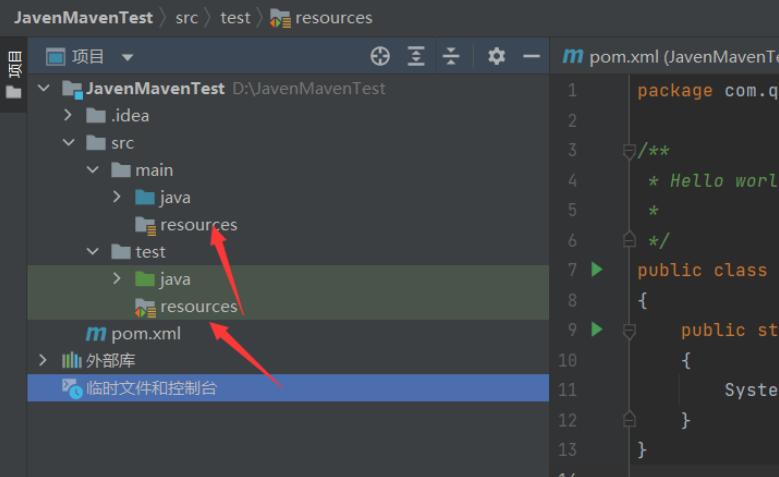
利用maven命令去编译这个项目
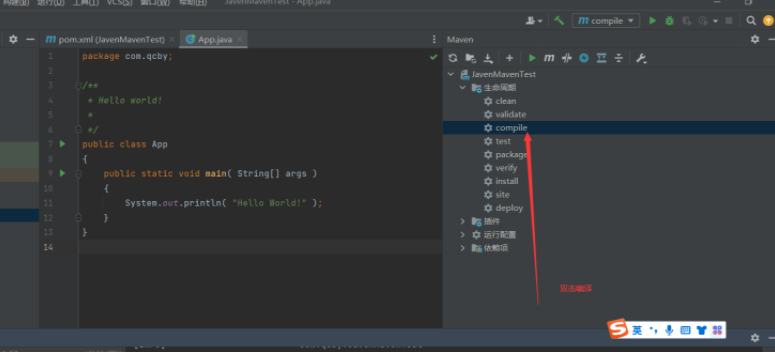
利用maven命令去打包
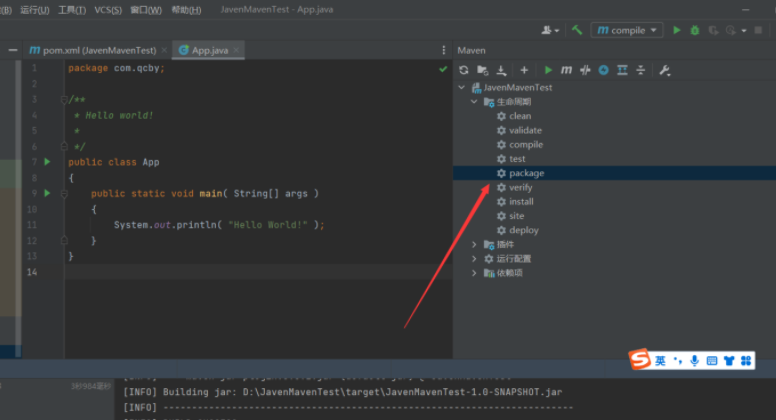
3.2创建web项目
3.2.1 新建项目
新建web项目和创建java项目基本一致,区别在于选择Maven模板(web项目选择webapp),如图
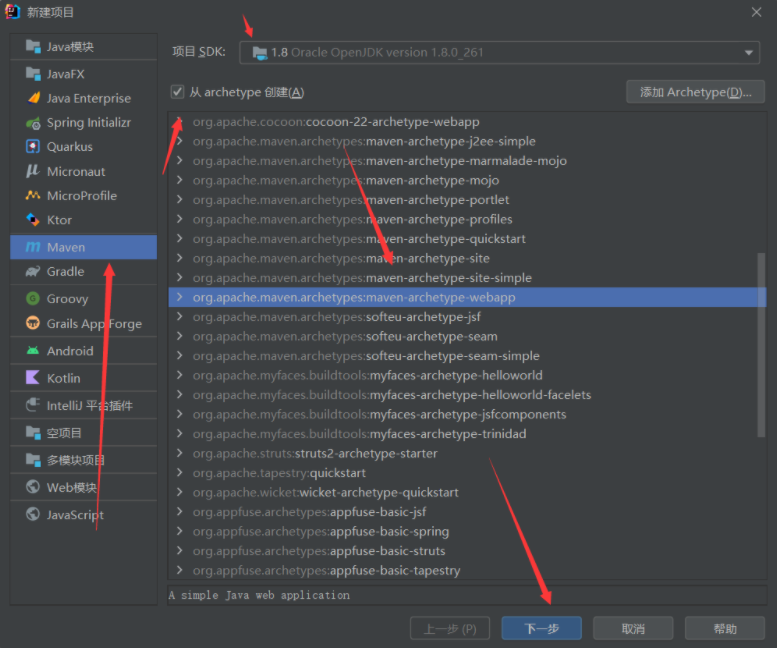
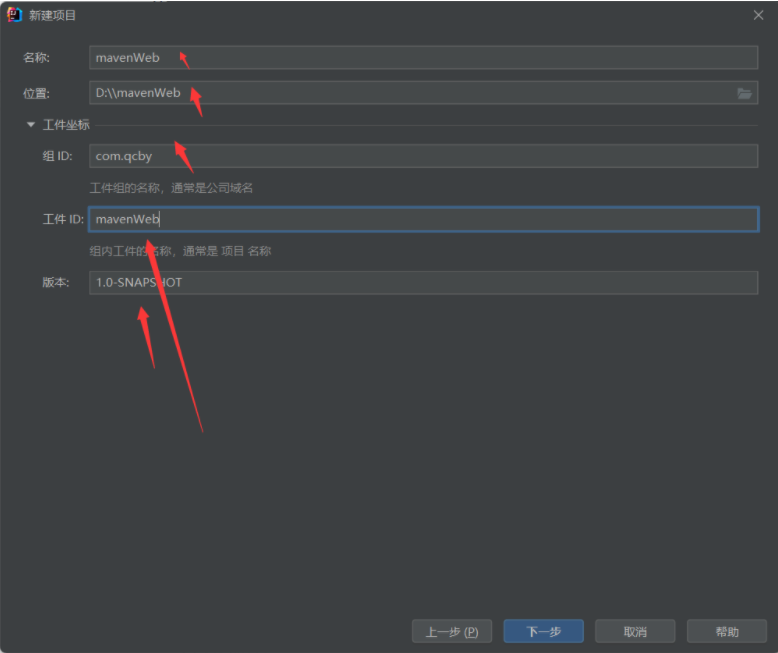
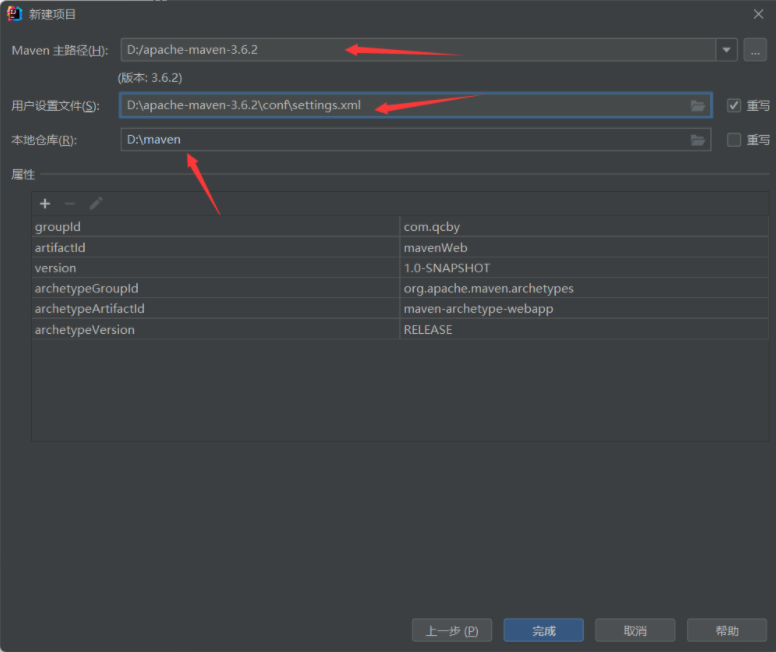
3.2.2 启动项目
3.2.2.1 修改jdk的版本
<properties>
<project.build.sourceEncoding>UTF-8</project.build.sourceEncoding>
<maven.compiler.source>1.8</maven.compiler.source>
<maven.compiler.target>1.8</maven.compiler.target>
</properties>3.2.2.2 设置单元测试的版本
<dependencies>
<dependency>
<groupId>junit</groupId>
<artifactId>junit</artifactId>
<version>4.12</version>
<scope>test</scope>
</dependency>
</dependencies>3.2.2.3 删除pluginManagement标签
<!--将这个标签以及标签中的内容全部删除-->
<pluginManagement>
.....
</pluginManagement>3.2.2.4添加web部署插件
在build标签中添加plugins标签
1.Jetty插件
<!-- 设置在plugins标准中 -->
<plugin>
<groupId>org.eclipse.jetty</groupId>
<artifactId>jetty-maven-plugin</artifactId>
<version>9.2.11.v20150529</version>
<configuration>
<!--热部署,每10秒扫描一次-->
<scanIntervalSeconds>10</scanIntervalSeconds>
<webApp>
<!--可指定当前项目的站点名-->
<contextPath>/test</contextPath>
</webApp>
<httpConnector>
<port>9090</port> <!--设定端口号-->
</httpConnector>
</configuration>
</plugin>2.Tomcat插件
<!-- Tomcat插件 -->
<plugin>
<groupId>org.apache.tomcat.maven</groupId>
<artifactId>tomcat7-maven-plugin</artifactId>
<version>2.2</version>
<configuration>
<!--配置端口号-->
<port>80</port>
<!--配置项目路径-->
<path>/mavenWeb</path>
</configuration>
</plugin>3.2.2.5 启动项目
点击右上角的 “Add Configurations”,打开“Run/Dedug Configurations”窗口
1.jetty启动
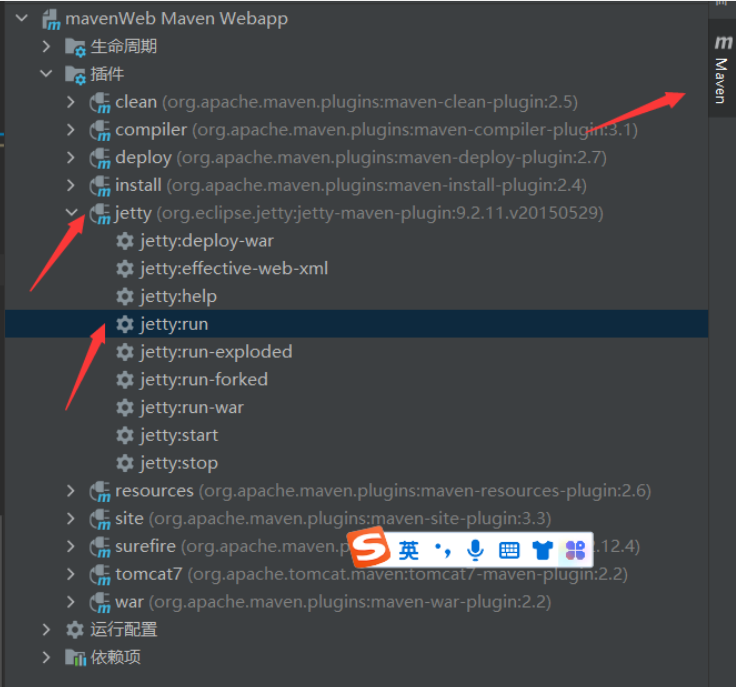
访问路径 http://localhost:9090/test/index.jsp
2.tomcat启动
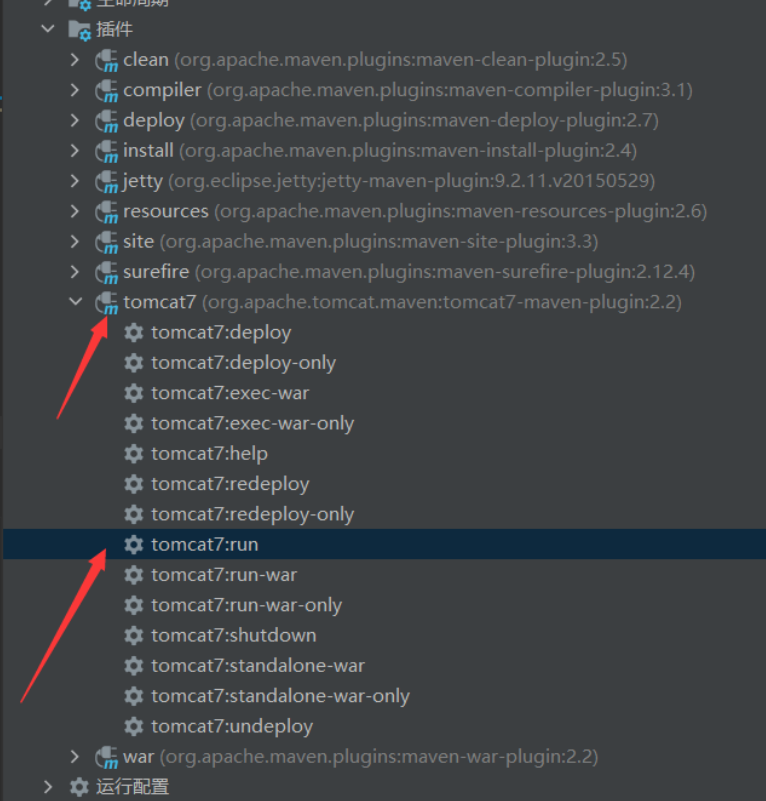
访问路径 http://localhost/mavenWeb/index.jsp
最后
以上就是壮观咖啡豆最近收集整理的关于3.IDEA编译器集成Maven环境/Maven项目的创建的全部内容,更多相关3.IDEA编译器集成Maven环境/Maven项目内容请搜索靠谱客的其他文章。
本图文内容来源于网友提供,作为学习参考使用,或来自网络收集整理,版权属于原作者所有。








发表评论 取消回复