尚硅谷宋红康老师的视频 http://www.atguigu.com/
一、开发工具IntelliJ IDEA
1.1、开发工具概述
IDEA,全称 IntelliJ IDEA,是 Java 语言的集成开发环境,由Java语言编写。IntelliJ 在业界被公认为最好的 java 开发工具之一。它极大地提升我们地开发效率。 尤其在智能代码助手、代码自动提示、重构、J2EE支持、Ant、JUnit、CVS 整合、代码审查、创新的 GUI 设计等方面的功能可以说是超常的。
什么是集成开发环境?
集成开发环境,Integrated Development Environment,简称IDE。是一种专门用来提高Java开发效率的软件,一般包括代码编辑器、编译器、调试器和图形用户界面等工具。
免费的IDE:Eclipse。是 IBM 公司的产品
收费的IDE:IntelliJ IDEA。是 JetBrains 公司的产品。捷克的公司,东欧程序员以思维严谨著称。
开发工具IntelliJ IDEA的了解
1.2、官网
官网:https://www.jetbrains.com
官网下载地址:https://www.jetbrains.com/idea/download/#section=windows
官网提供的详细使用文档:https://www.jetbrains.com/help/idea/getting-started.html# 网上所有的文档的来源以官网为准
IDEA 不是免费的,这和 Eclipse 有很大区别。
IDEA 分为两个版本,旗舰版(Ultimate)和社区版(Community)
一般官网都显示最新版本,在下图中我们可以看到 Version:2020.1.2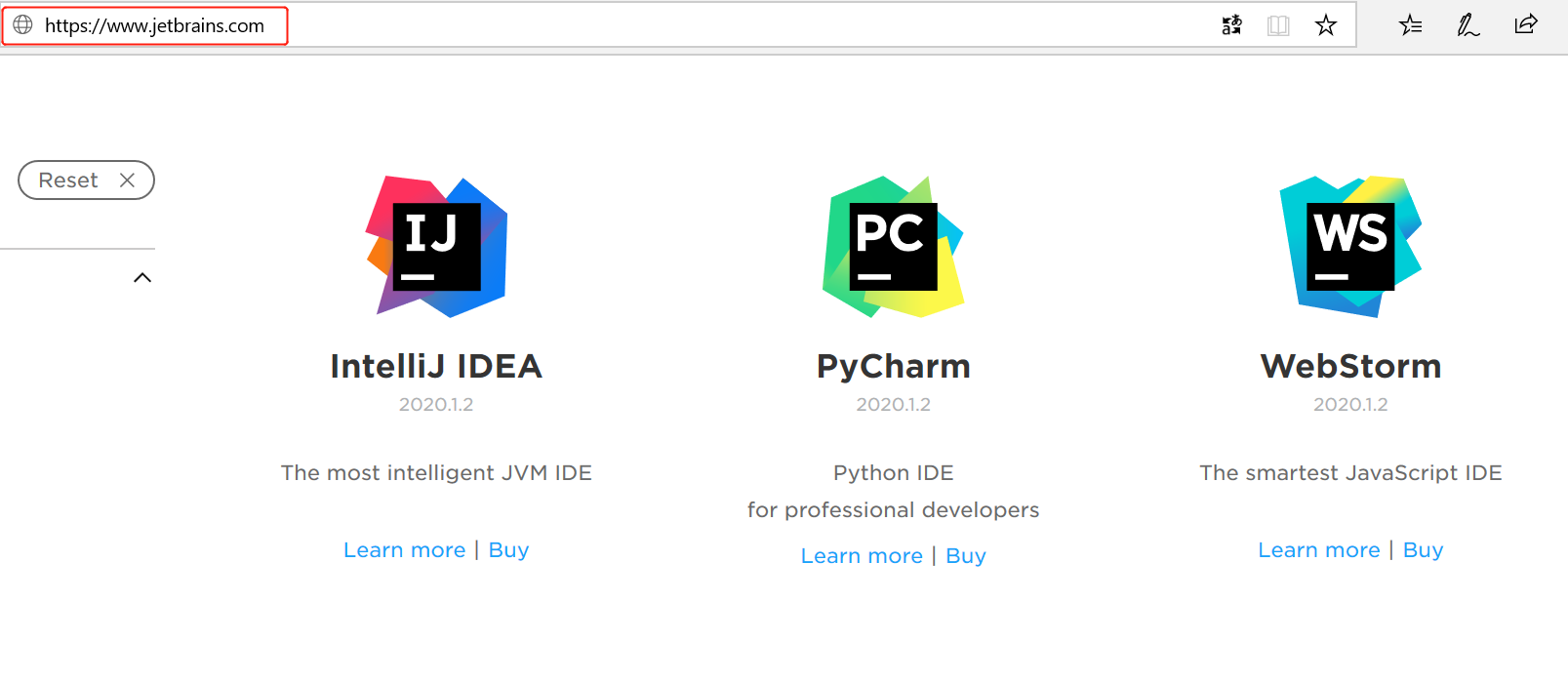
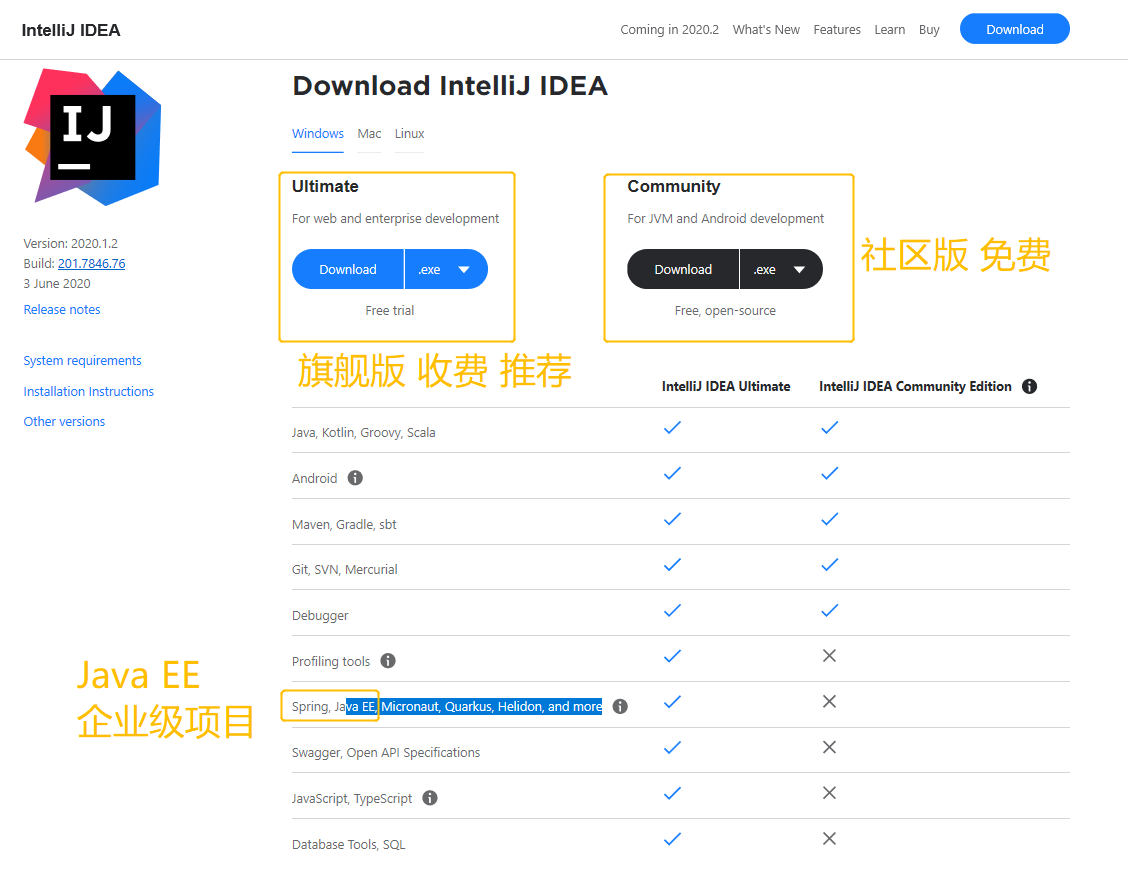
这里提供了不同操作系统下的两个不同版本的安装文件。
两个不同版本的详细对比,可以参照官网:
https://www.jetbrains.com/idea/features/editions_comparison_matrix.html
1.3、软件卸载
1、安装目录
2、设置目录。在C盘->用户->.IntelliJIdea2018.1,自动生成的
3、使用控制面板->程序,进行卸载。上面的两个目录1和2都会被删掉,但项目代码不会被删掉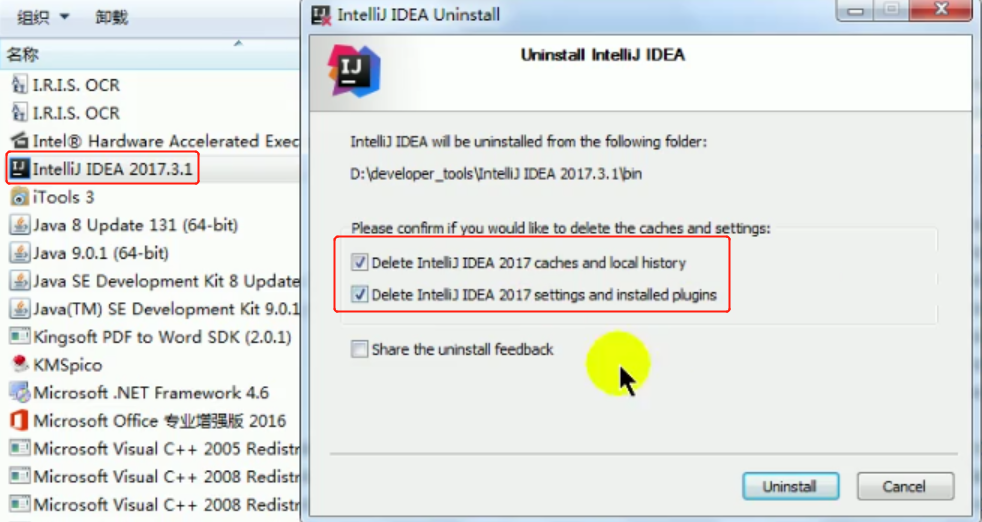
4、保险起见,重启电脑
1.4、软件安装
安装过程省略,傻瓜式安装......
个人建议配置:内存 8G 或以上,CPU 最好 i5 以上,最好安装块固态硬盘(SSD) ,将 IDEA安装在固态硬盘上,这样流畅度会加快很多。
选择安装路径:不包含中文,不包含空格,且保留默认程序版本号的文件夹名称 为最好。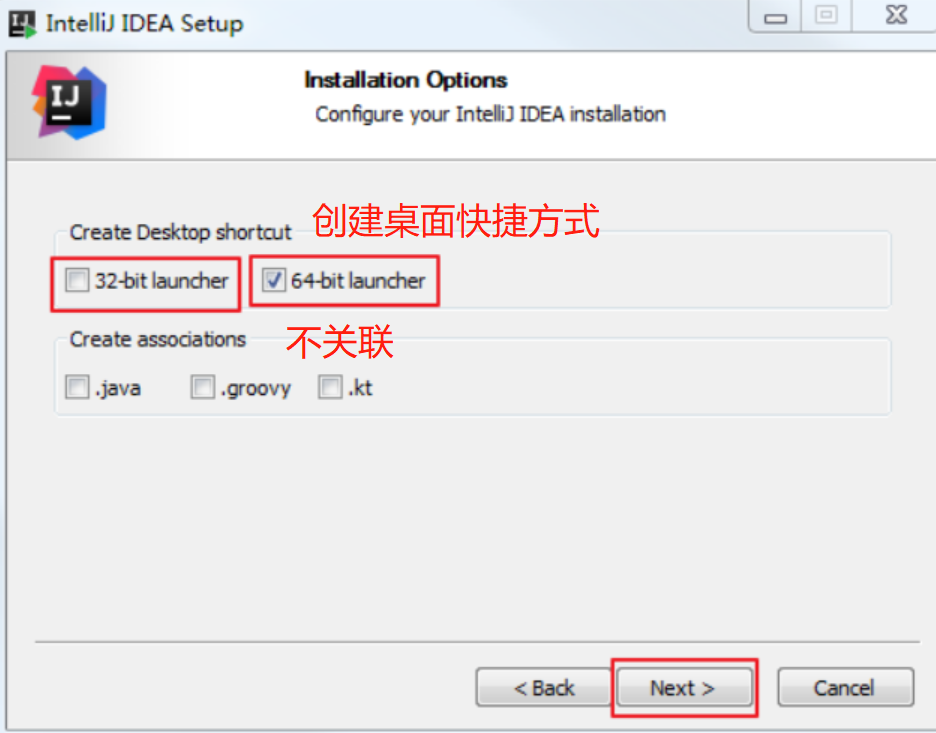
1.4、安装完成后,初次启动应用并简单配置
(1)是否导入已有设置
首次启动,会弹出如下的对话框。选择不导入已有的设置。 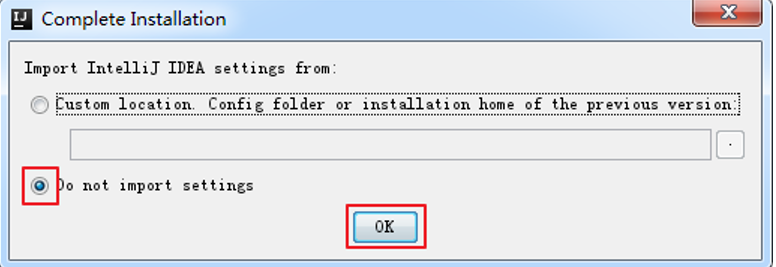
(2)激活(这里是旗舰版)
选择 Activate 激活 或 Evaluate for free 试用30天。这里选择激活。
2、根据提供的激活文档或百度,填入激活码Activation code,激活。(不需要联网)
3、根据提供的激活文档或百度,填入:lisence server 的具体值即可。(需要联网)
4. 对于 IDEA 2017.3月版本,需要按照如下的方式激活:
启动:idea_active_proxy激活代理.exe
接着,启动IDEA:输入lisence server: http://localhost:8888 ,然后可以关闭idea_active_proxy工具
5. 万能的淘宝 买一个
(3)设置主题
默认提供了IntelliJ 和 Darcula 两种主题(当然也可以自己下载,后面讲到)。
这里根据个人喜好,进行选择,也可以选择跳过(skip all and set defaults)。后面在 settings 里也可以再设置主题等。
(4)集成的插件,默认即可。插件可以后面用到了再下载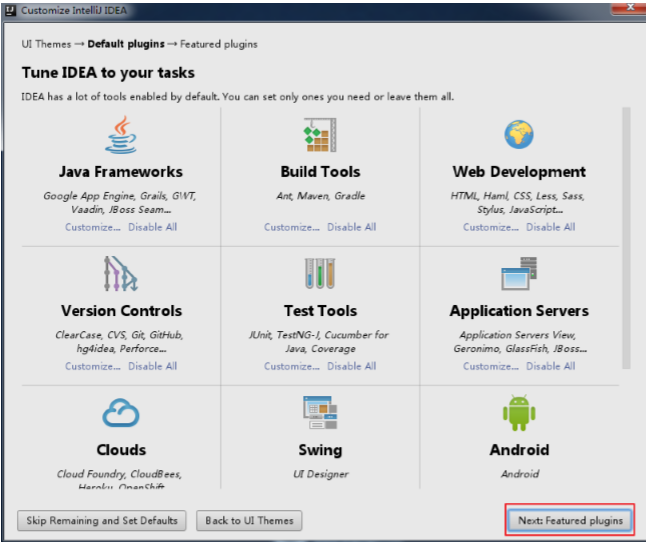
设置 IDEA 中的各种插件,可以选择自定义设置、删除,或者安装本身不存在的插件(比如:支持 Scala 的插件)。这里不设置,后面也可以通过界面菜单栏的 settings 进行设置。
IDEA 插件官方下载地址:https://plugins.jetbrains.com/idea
(5)启动页面
1.5、查看"安装目录"结构

bin:容器,执行文件和启动参数等
help:快捷键文档和其他帮助文档
jre64:64 位java 运行环境。如果不进行开发,不需要安装jdk。因为IDEA自带了jre运行环境。
lib:idea 依赖的类库
license:各插件许可
plugin:插件
其中:bin 目录下: 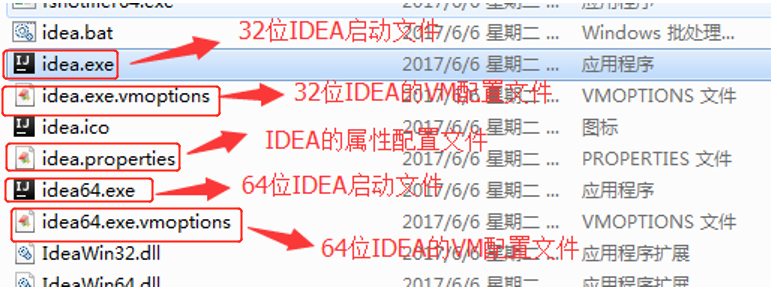
这里以我的电脑系统(64 位 windows7,16G 内存)为例,说明一下如何调整 VM 配置文件:
在进行大型项目开发时才需要修改,且电脑硬件要满足要求。
1. 根据各位电脑系统的位数,选择 32 位的 VM 配置文件或者 64 位的 VM 配置文件
2. 32 位操作系统内存不会超过 4G,所以没有多大空间可以调整,建议不用调整了
3. 64 位操作系统中 8G 内存以下的机子或是静态页面开发者是无需修改的。
4. 64 位操作系统且内存大于 8G 的,如果你是开发大型项目、Java 项目或是 Android 项目,建议进行修改,常修改的就是下面 3 个参数:
-Xms128m,16 G 内存的机器可尝试设置为 -Xms512m
(设置初始的内存数,增加该值可以提高 Java 程序的启动速度。)
-Xmx750m,16 G 内存的机器可尝试设置为 -Xmx1500m
(设置最大内存数,提高该值,可以减少内存 Garage 收集的频率,减少垃圾回收的频率,提高程序性能)
-XX:ReservedCodeCacheSize=240m,16G 内存的机器可尝试设置为 -XX:ReservedCodeCacheSize=500m
(保留代码占用的内存容量,也是减少垃圾回收的频率)
1.6、查看"设置目录"结构


对于这个设置目录有一个特性,就是你删除掉整个目录之后,重新启动 IntelliJ IDEA 会再自动帮你再生成一个全新的默认配置。所以很多时候如果你把 IntelliJ IDEA 配置改坏了,没关系,删掉该目录,一切都会还原到默认。
其中,config 目录:
config 目录是 IntelliJ IDEA 个性化化配置目录,或者说是整个 IDE 设置目录。也是我个人认为最重要的目录,没有之一,如果你还记得安装篇的介绍的时候,安装新版本的 IntelliJ IDEA 会自动扫描硬盘上的旧配置目录,指的就是该目录。这个目录主要记录了:IDE 主要配置功能、自定义的代码模板、自定义的文件模板、自定义的快捷键、Project 的 tasks 记录等等个性化的设置。
其中,system 目录:
system目录是 IntelliJ IDEA 系统文件目录,是 IntelliJ IDEA 与开发项目一个桥梁目录,里面主要有:缓存、索引、容器文件输出等等,虽然不是最重要目录,但是也是最不可或缺目录之一。
二、创建 Java 工程
重点说明:
IntelliJ IDEA 没有类似 Eclipse 的工作空间的概念(Workspaces),最大单元就是 Project。如果你想同时观察多个项目的情况,IntelliJ IDEA 提供的解决方案是打开多个项目实例,即创建一个Empty Project,在这个Empty Project目录下创建多个Module。
具体操作:
1、创建空项目(空项目当作工作空间)。选择 File->New->Project->Empty Project,或者 Create New Project ->Empty Project。修改Project Name 为项目名称,Project location 为项目路径。
首次新建项目时,如果默认的Project Location路径有问题,如 c:\xxx ,正确写法为 c:xxx 。更改后不会再出现此类问题。2、点击“Finish”完成空项目的创建,同时会打开空项目配置。
3、选择 Project,设置 Java SDK。
4、选择 Modules,可以通过“New Module”或者“Import Module”创建或导入项目。
或者 通过 File->new->Modules 创建
导入:选择Import,一路next即可
5、移除Module,选择需要移除的Module->Remove Module 或者 直接点击红色的“-”符号删除
注意:这里的移除并没有真正被删掉,show in Explorer 去文件夹里看,还是有的
2.1、创建JavaSE工程
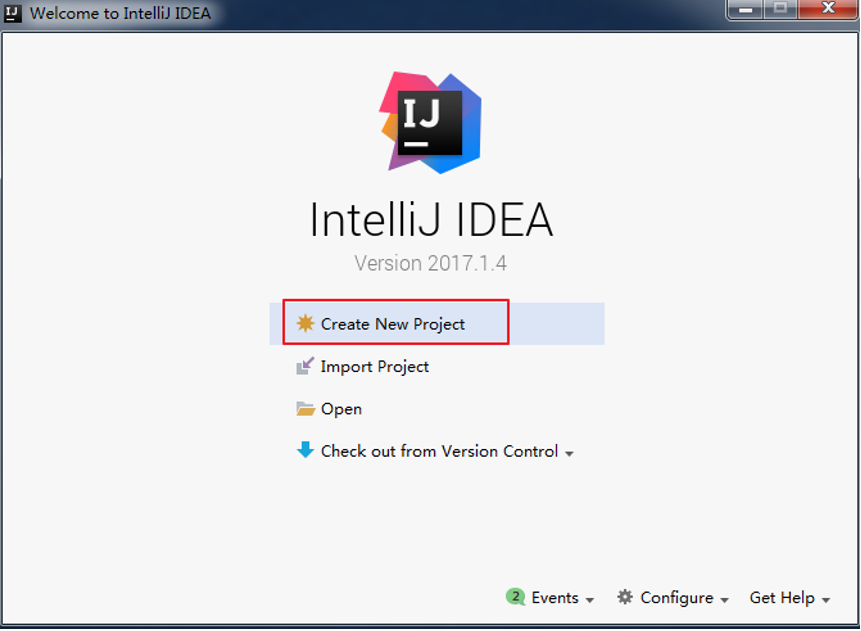
- Create New Project:创建一个新的工程
- Import Project:导入一个现有的工程
- Open:打开一个已有工程,可以直接打开 Eclipse 项目,但由于两个 IDE 的项目配置不一样,所以项目还是需要配置的
- Check out from Version Control:可以通过服务器上的项目地址 check out Github 上面项目或其他 Git 托管服务器上的项目
1、这里选择 Create New Project
2、在弹出的对话框中,选择 JDK 作为 SDK。如果需要创建 Web 工程,则需要勾选上面的 Web Application。如果不需要创建 Web 工程的话,则不需要勾选。这里先不勾选,只是创建简单的 Java 工程。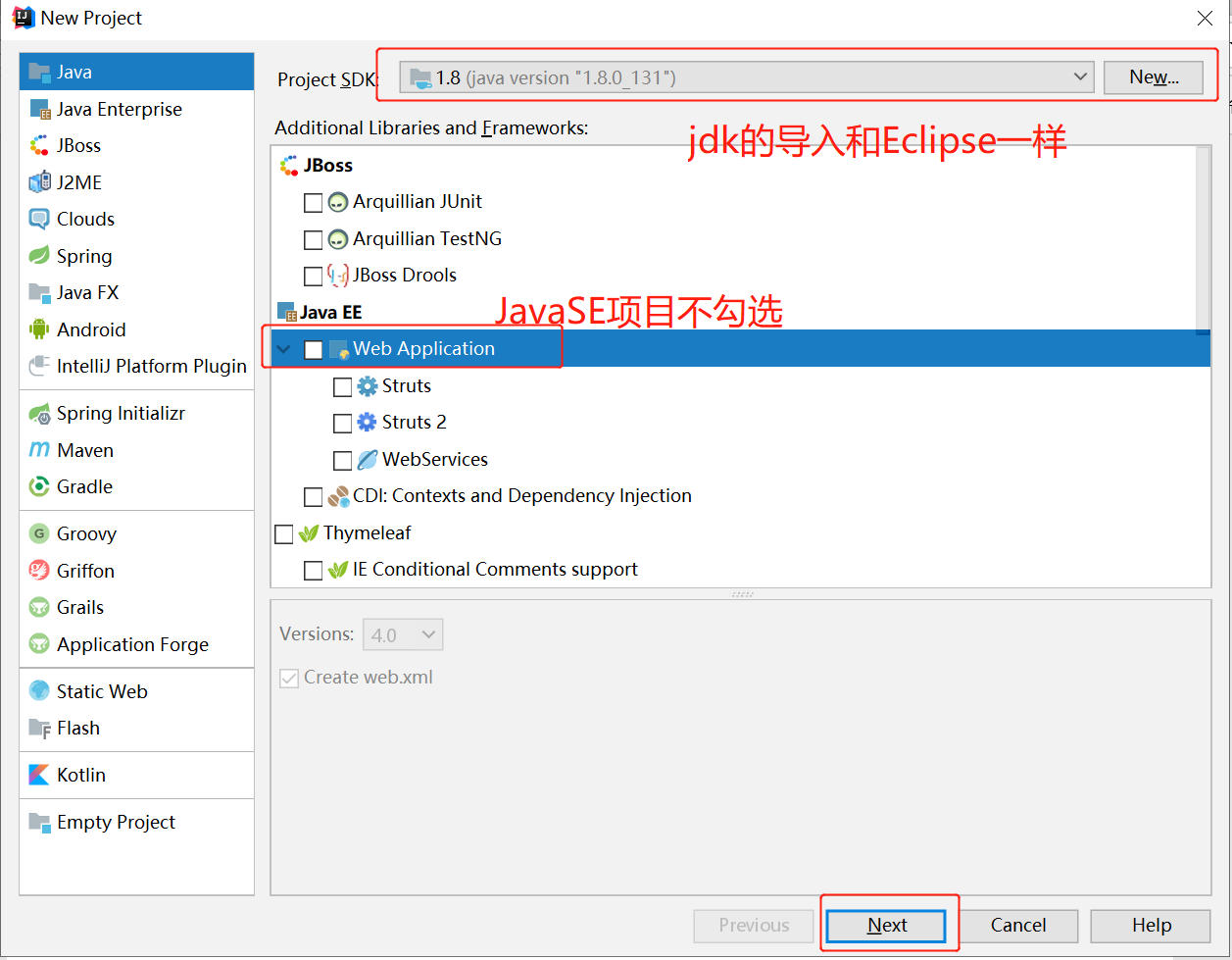
3、点击Next,这里不勾选,不使用模板
4、给创建的工程起一个名字,点击OK,完成
2.2、工程界面展示
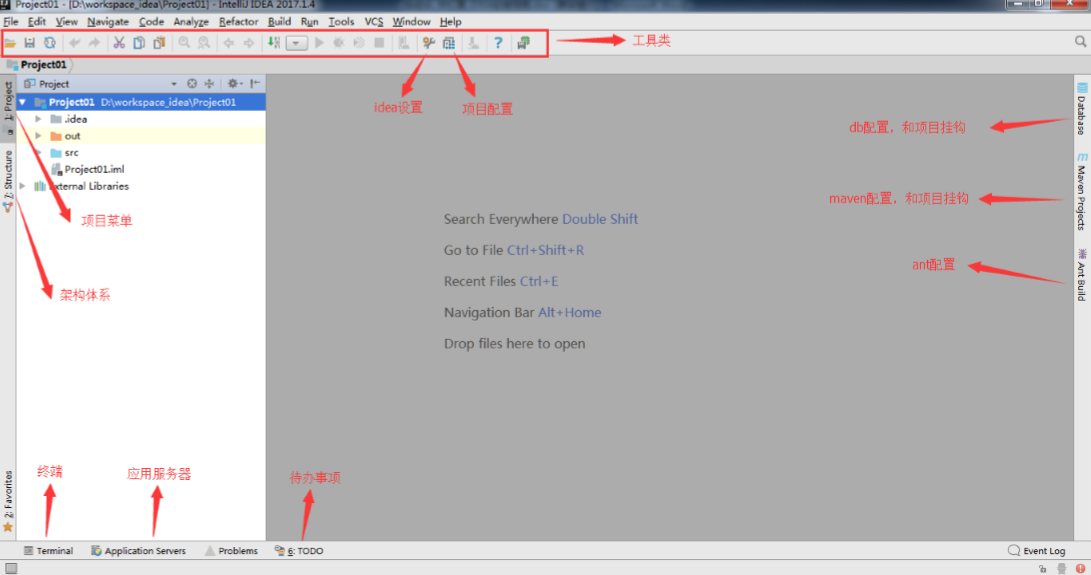
- 工程下的 src 类似于 Eclipse 下的 src 目录。
- 工 程 下 的 .idea 和 Project01.iml 文 件 都 是 IDEA 工 程 特 有 的 。 类 似 于 Eclipse 工程下的.settings、.classpath、.project 等。
2.3、设置显示常见的视图
调出面板和按钮组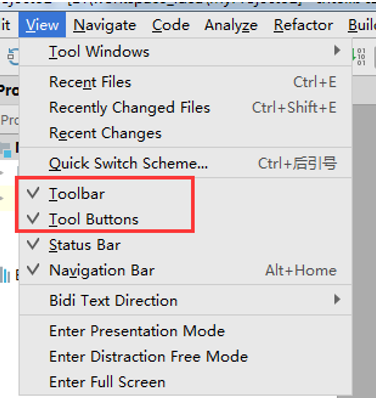
2.4、创建 package 和 class
创建包:在源代码目录 src 上,鼠标右键,选择 new->Package ,键入包名, 点击OK。
创建类:在创建好的包上,鼠标右键,选择 new->Java Class,键入类名, 点击OK。
不管是创建 class,还是 interface,还是 annotation,都是选择 new->Java Class,然后在下拉框中选择创建的结构的类型。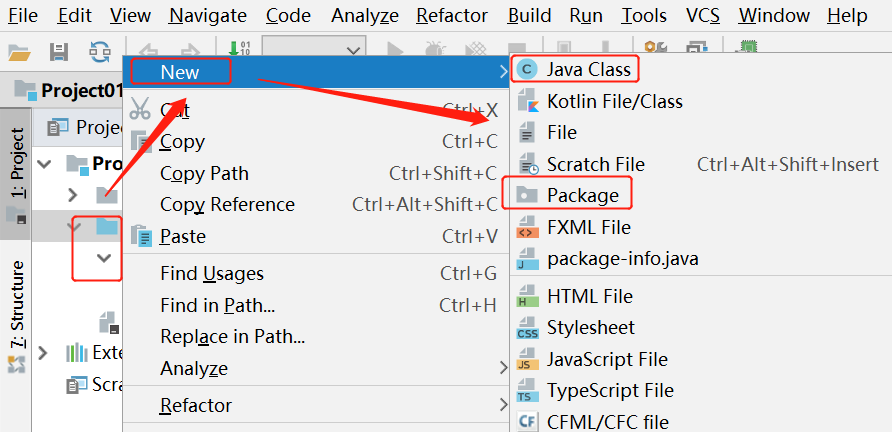
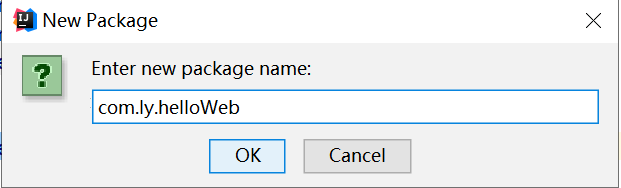

2.5、编写类的方法并运行
在代码编辑区,键入主方法,并输出 HelloWorld 。
运行程序,在代码编辑区鼠标右键,选择 Run HelloWorld 即可,或在菜单中选择 Run->Run HelloWorld 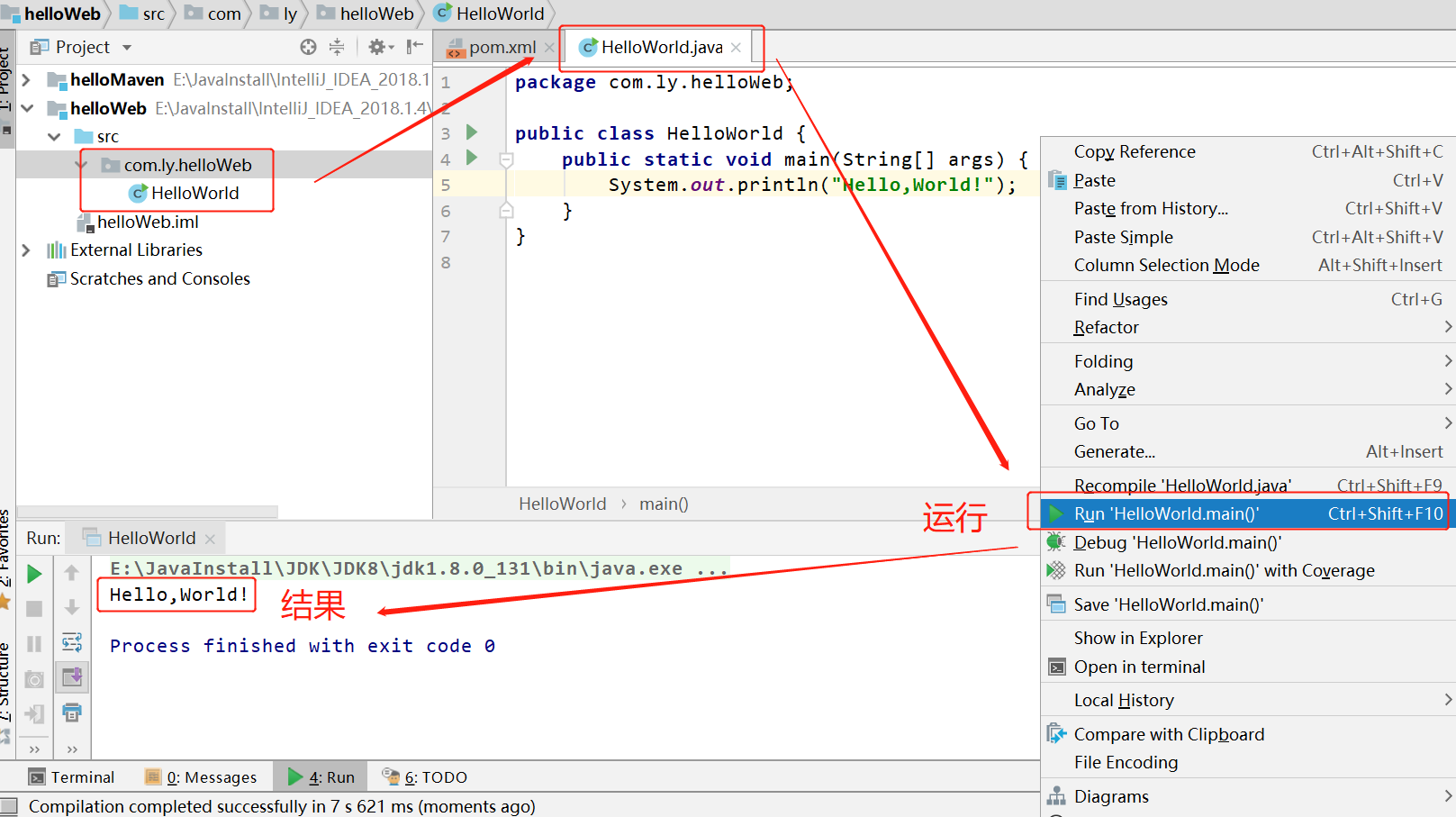
说明:在 IDEA 里,写完代码,不用点击保存。IDEA 会自动保存代码。
2.6、创建模块(Module)
1、在 Eclipse 中我们有 Workspace(工作空间)和 Project(工程)的概念,在 IDEA中只有 Project(工程)和 Module(模块)的概念。这里的对应关系为:
2、从 Eclipse 转过来的人总是下意识地要在同一个窗口管理 n 个项目,这在IntelliJ IDEA 是无法做到的。IntelliJ IDEA 提供的解决方案是打开多个项目实例,即创建一个Empty Project,在这个Empty Project目录下创建多个Module。
3、在 IntelliJ IDEA 中 Project 是最顶级的级别,次级别是 Module。一个 Project 可以有多个 Module。目前主流的大型项目都是分布式部署的,结构都是类似这种多 Module 结构。
这类项目一般是这样划分的,比如:core Module、web Module、plugin Module、solr Module 等等,模块之间彼此可以相互依赖。通过这些 Module 的命名也可以看出,他们之间都是处于同一个项目业务下的模块,彼此之间是有不可分割的业务关系的。举例:4、相比较于多 Module 项目,小项目就无需搞得这么复杂。只有一个 Module 的结构 IntelliJ IDEA 也是支持的,并且 IntelliJ IDEA 创建项目的时候,默认就是单Module 的结构的。
1、创建或导入Module
①File->new->Module 创建
②选中项目右键,new->Module 创建
③打开Project Structure->Modules->选择绿色的+ -> 选择“New Module” 创建
④打开Project Structure->Modules->选择绿色的+ -> 选择“Import Module” 导入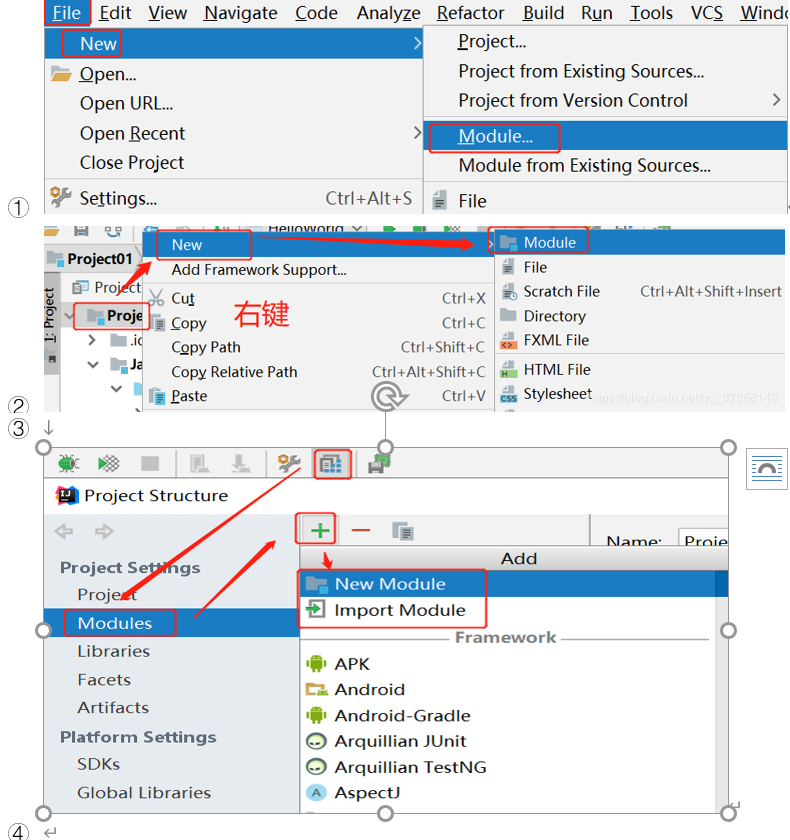
2、弹出页面这里只是创建一个普通的JavaSE,不必勾选Web Application,接着选择 Next:
3、填写Module Name
4、就完成了。我们可以在 Module 的 src 里写代码,此时 Project 工程下的 src 就没什么用了。可以删掉。
下面就是创建包和类了,同上。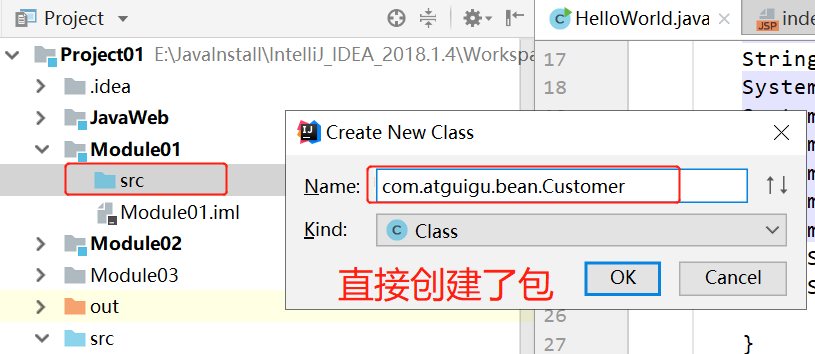
2.7、删除模块(Module)
1、先 Remove Module 2、模块颜色变灰后,再Delete。此时的删除,会从硬盘上将此 module 删除掉。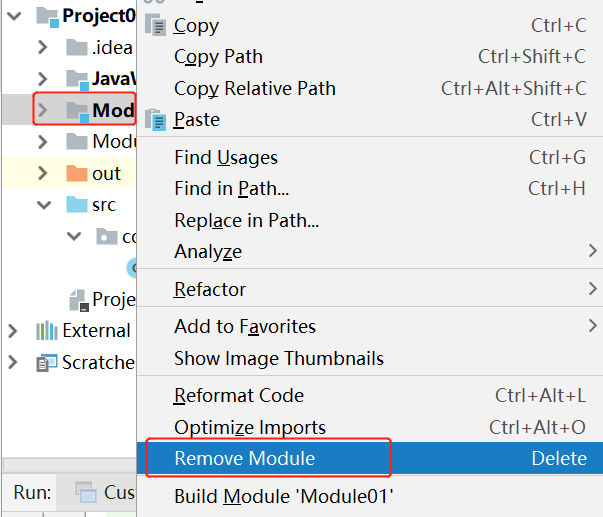

2.8、查看包的目录结构
右键点击 包名 ,选择 Show in Explorer ,会发现创建的包的目录结构
2.9、查看项目配置
选择 File->Project Structure 或直接点击工具栏按钮,进入项目结构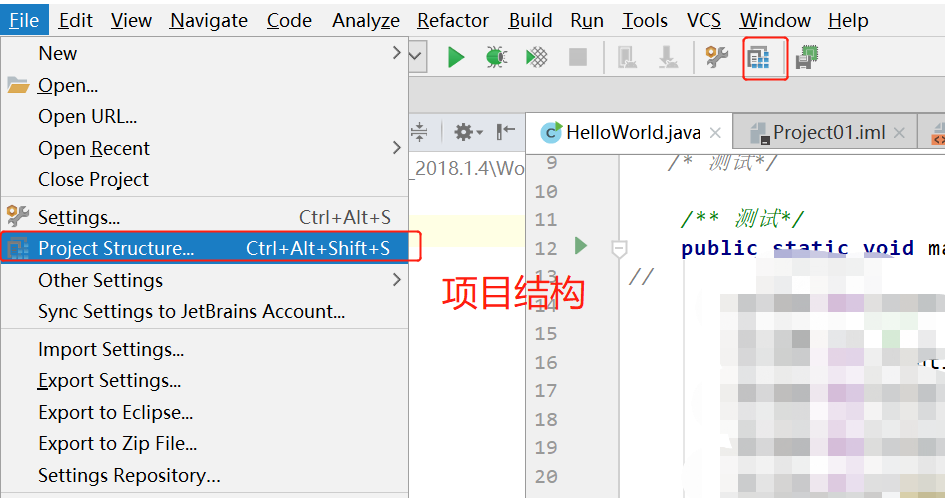
jdk版本
当前编译版本
编译后字节码文件的存放地址=../out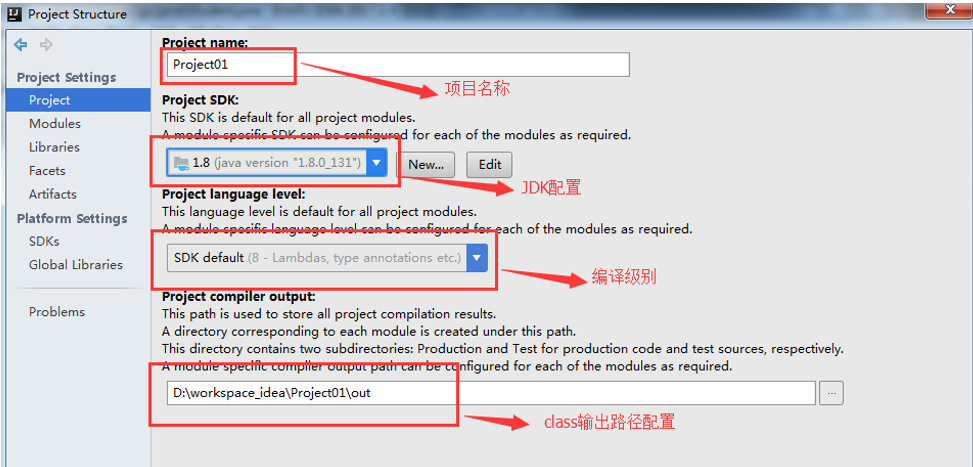
2.10、编码问题
小白专属---开发工具IntelliJ IDEA的常用配置、快捷键与模板汇总(二)
2.11、IDEA导入和关闭项目
关闭IDEA中已经存在的项目, File->Close Project。这时IDEA回到了启动界面,点击项目上的 X ,IDEA中就没有这个项目了。但这只是删除了记录,如果此时你打开工作域,发现项目还是存在的。
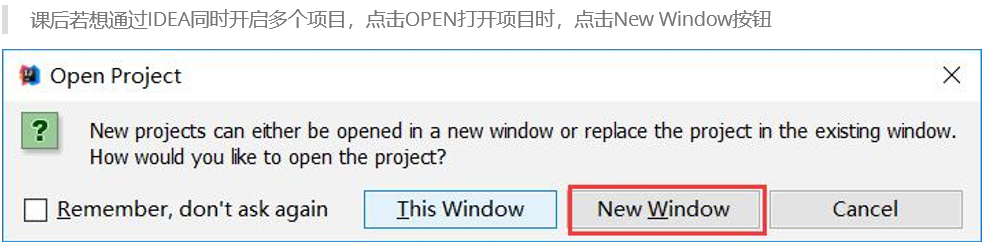
最后
以上就是俊秀帽子最近收集整理的关于小白专属---开发工具IntelliJ IDEA的介绍与安装(一)的全部内容,更多相关小白专属---开发工具IntelliJ内容请搜索靠谱客的其他文章。
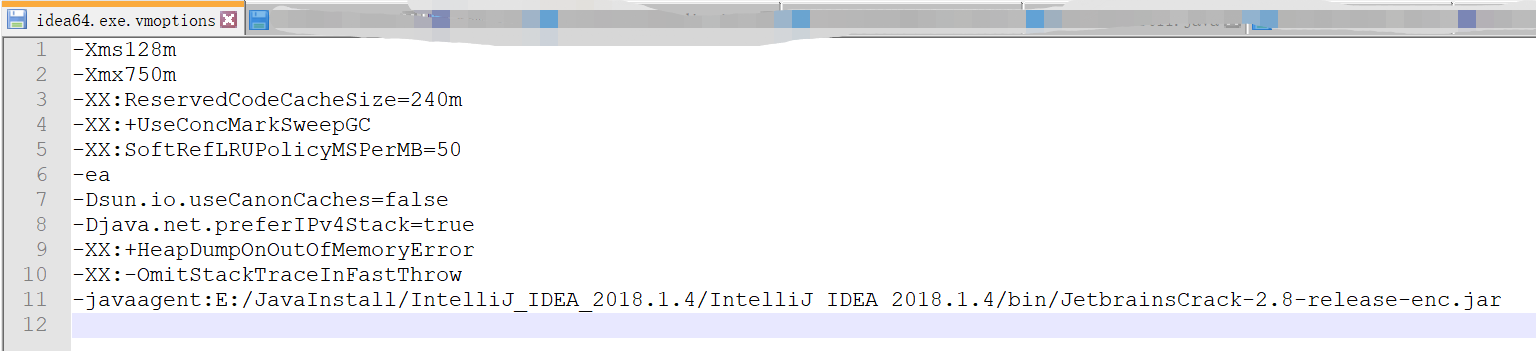
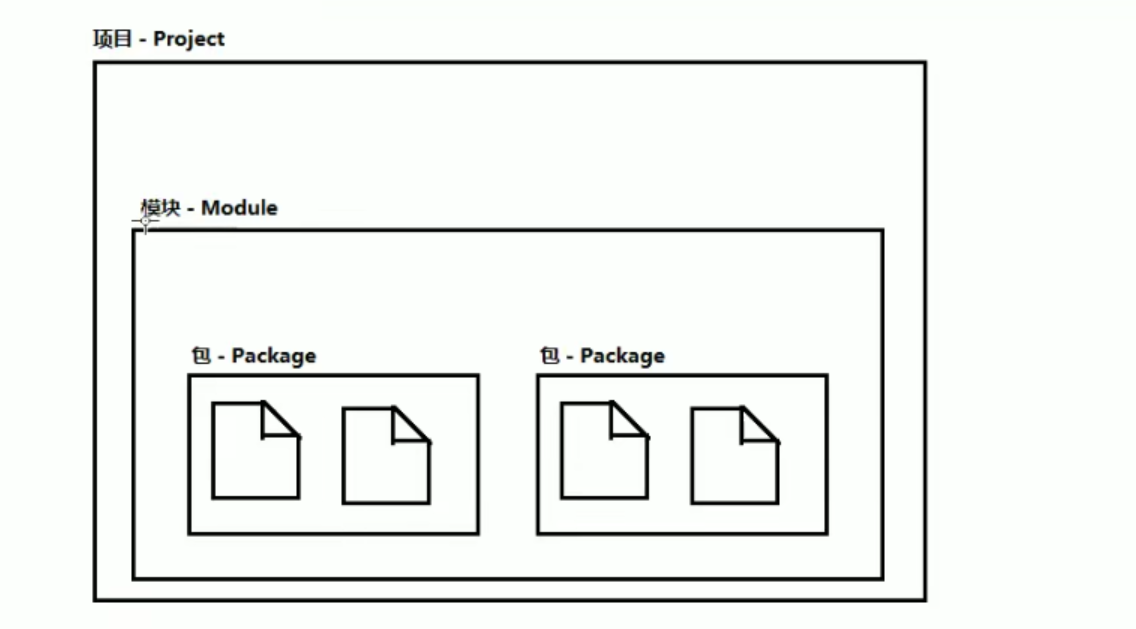
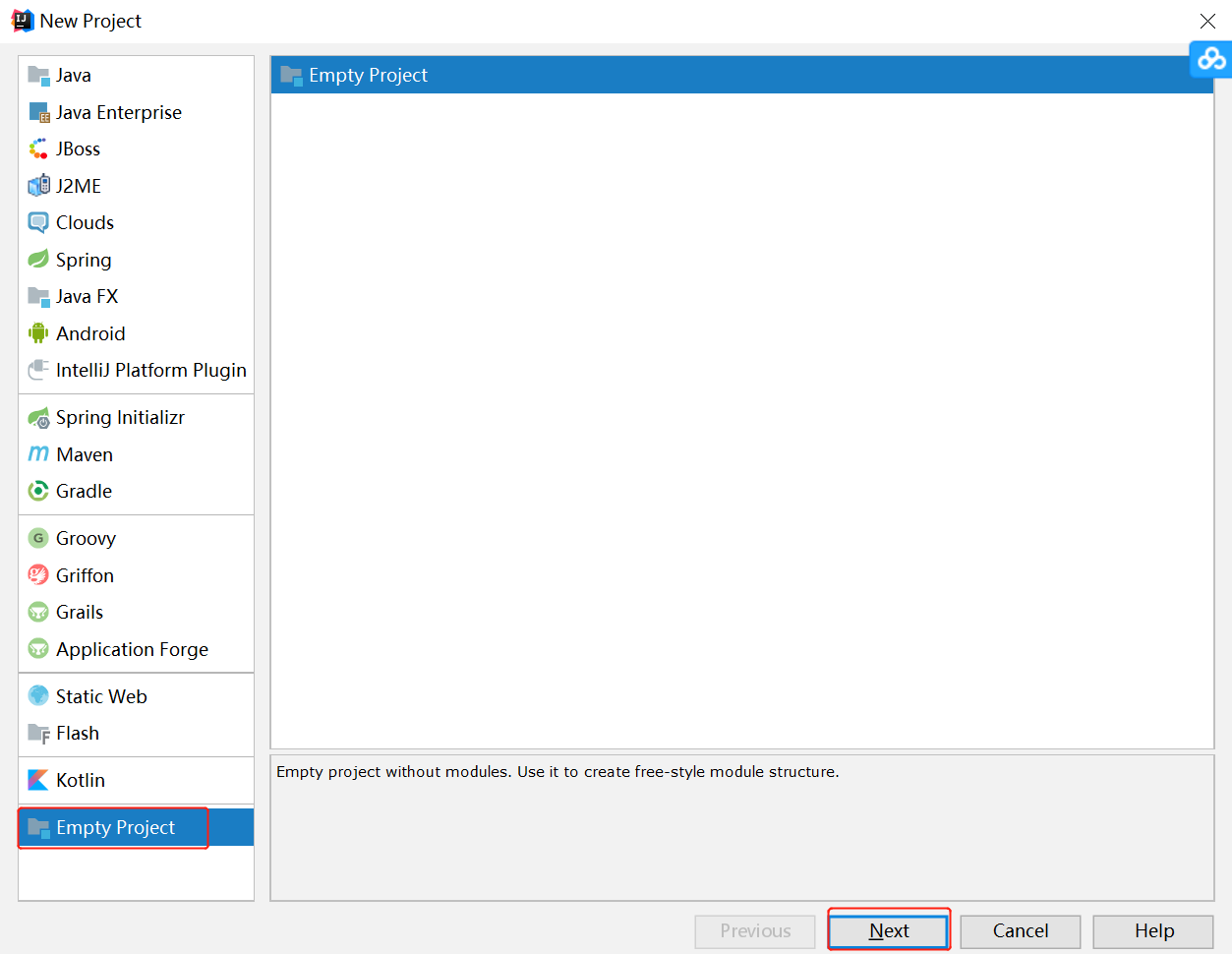
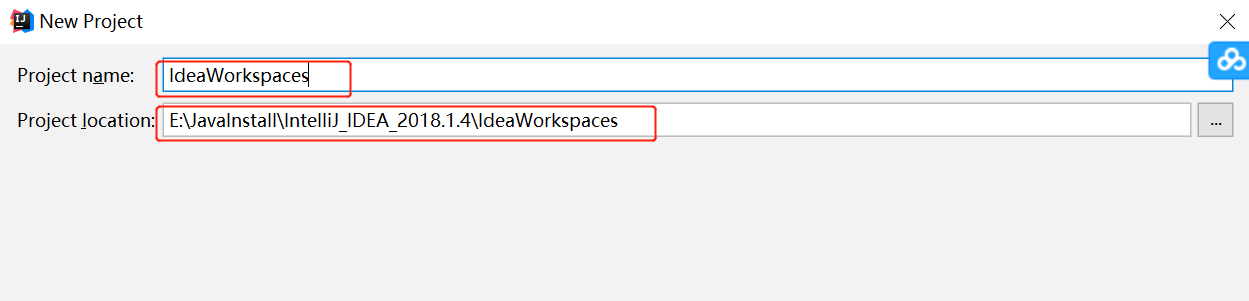
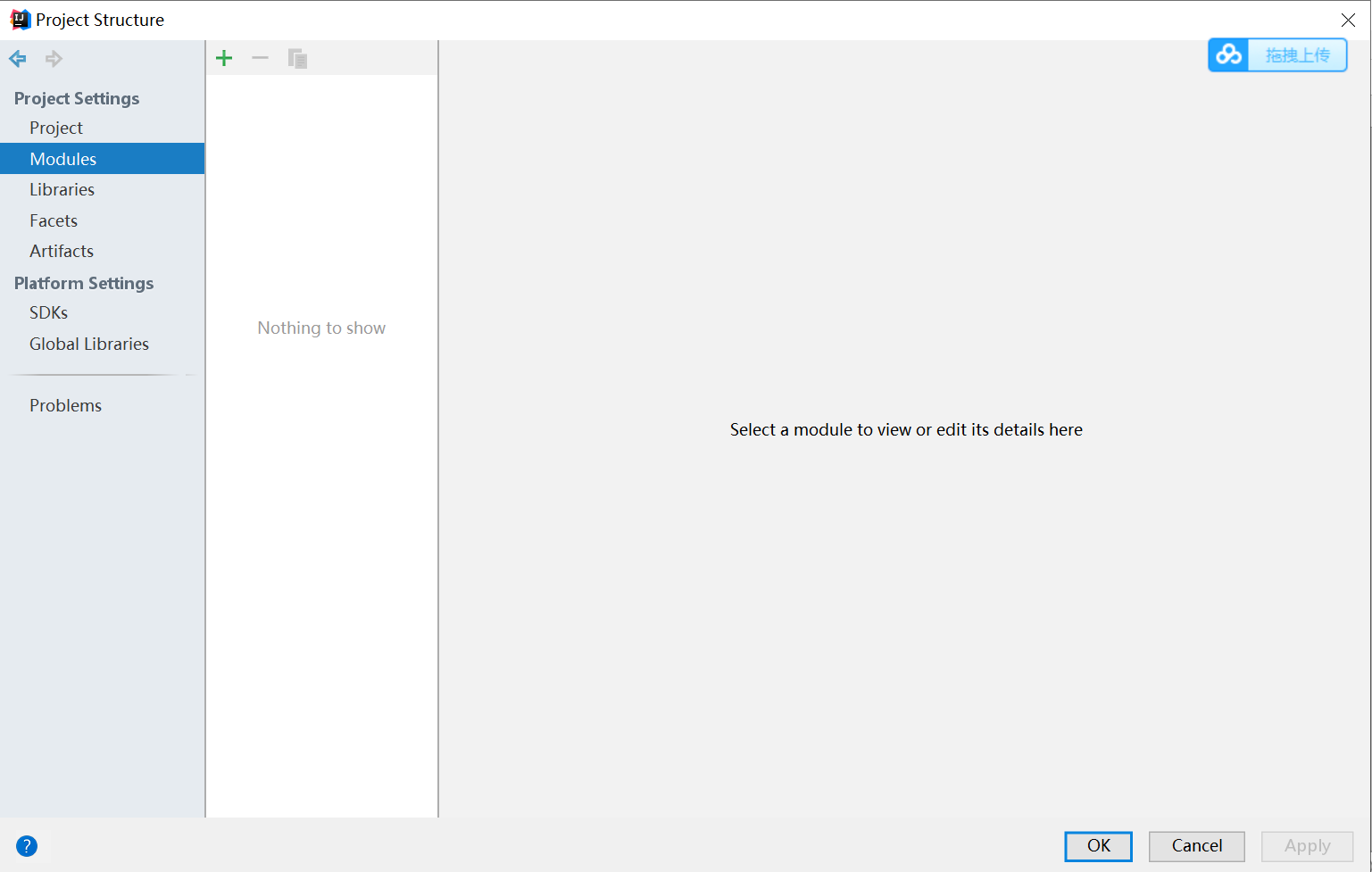

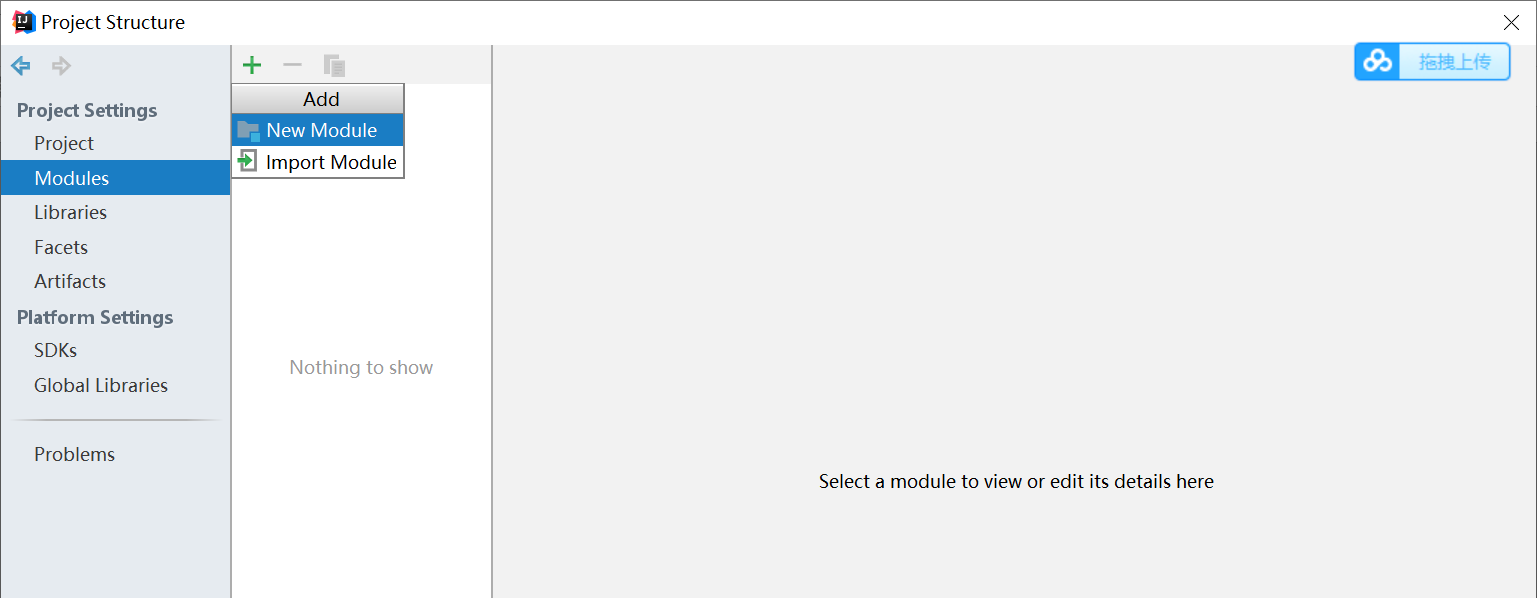
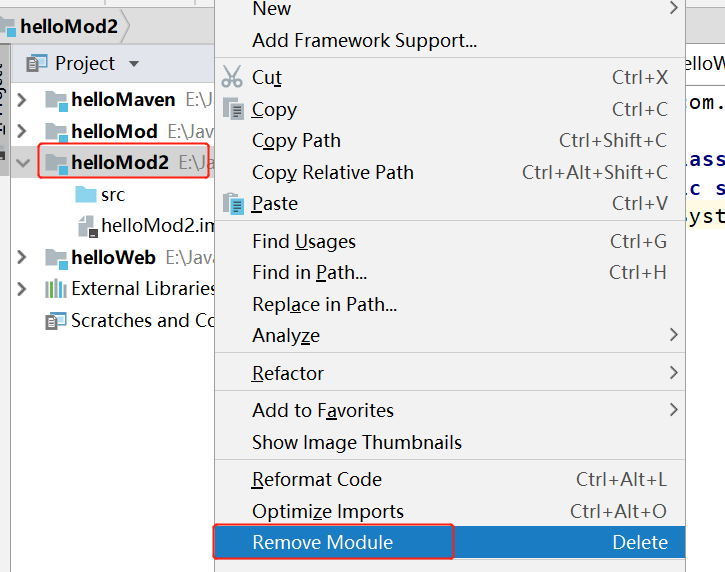
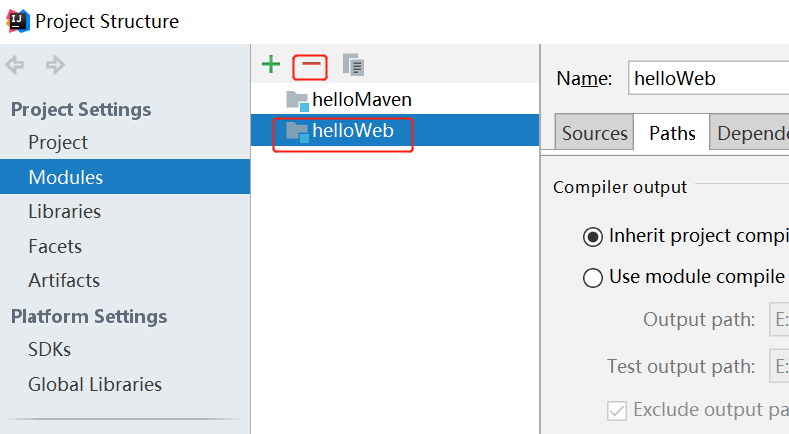

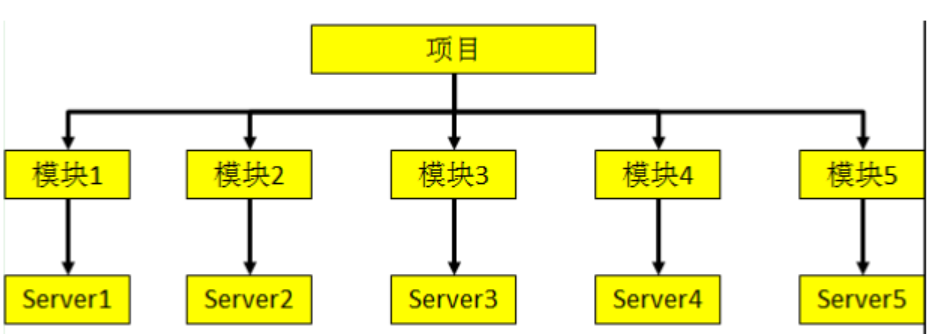









发表评论 取消回复