概述
???? 个人简介
???? 作者简介:大家好,我是W_chuanqi,一个编程爱好者
???? 个人主页:W_chaunqi
???? 支持我:点赞????+收藏⭐️+留言????
???? 愿你我共勉:“若身在泥潭,心也在泥潭,则满眼望去均是泥潭;若身在泥潭,而心系鲲鹏,则能见九万里天地。”✨✨✨
文章目录
- CentOS安装:
- ????下载CentOS
- ????安装 Vmware workstation 16
- ????新建虚拟机

CentOS安装:
CentOS-7-x86_64-DVD-1810.iso
????下载CentOS
进入官网https://linux.org/
点击 Download Linux
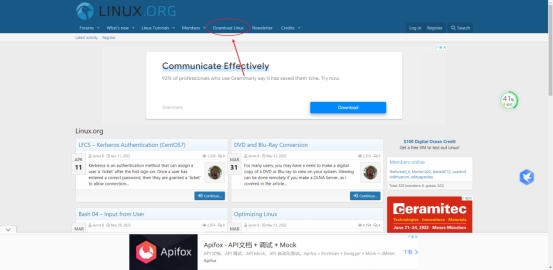
选择CentOS
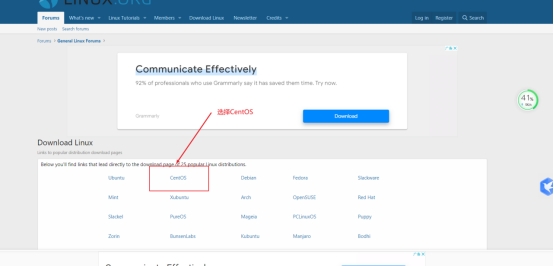
进入到页面后,往下拉,选择CentOS 7.6版本
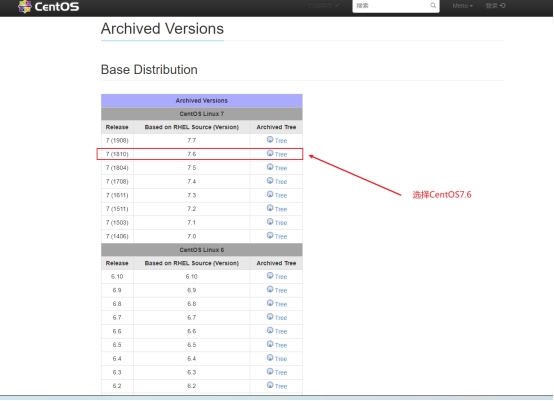
选择 isos

点击X86_64
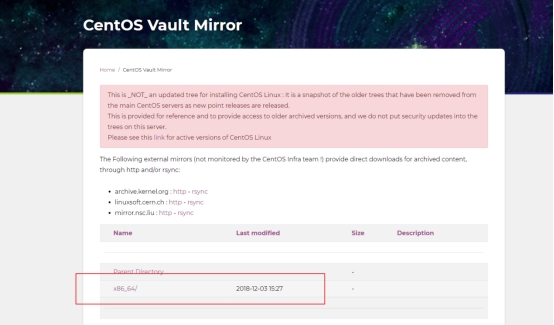
这里我们下载CentOS-7-x86_64-DVD-1810.iso
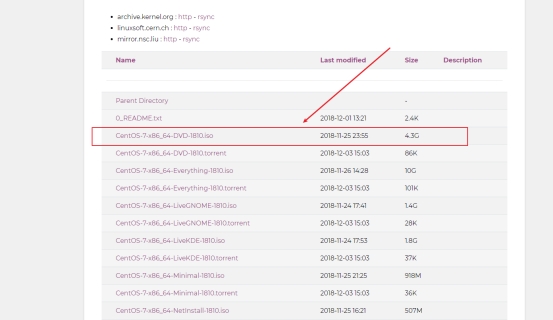
????安装 Vmware workstation 16
(15版本的话和16的安装过程差不多,可以参考一下)
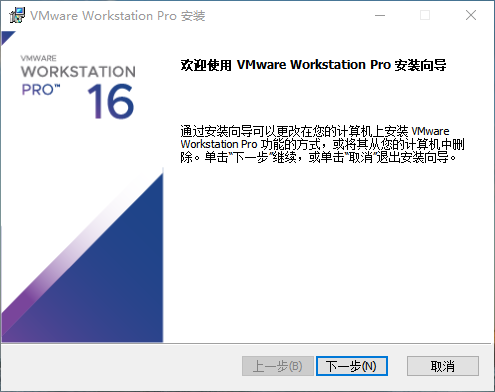
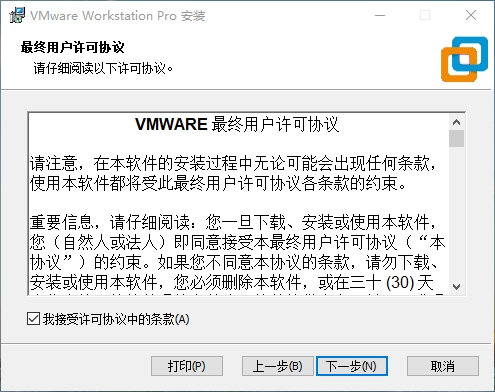
选择你要安装的路径
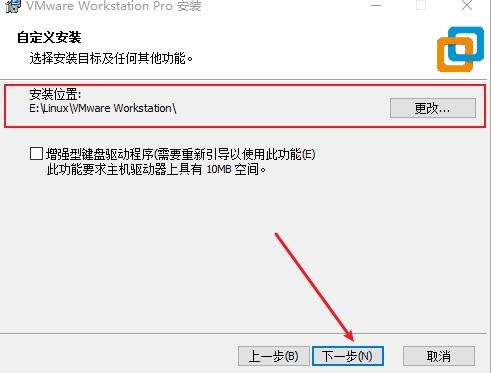
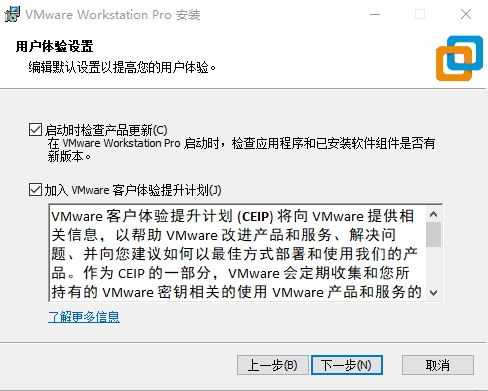
这里显示系统不兼容(有的同学可能不会出现这种情况),有两种解决方案
-
安装WHP这个我们点击自动安装就行了(省事????)
-
从系统移除Hyper-V角色(有兴趣的话,可以自行去网上查找)
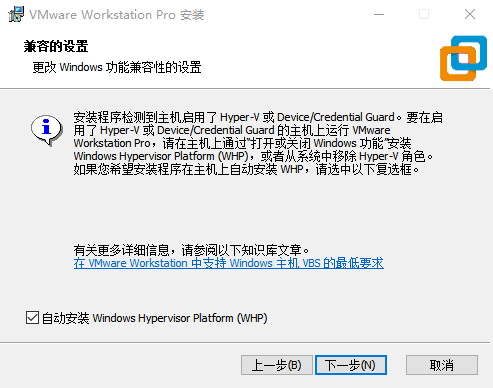
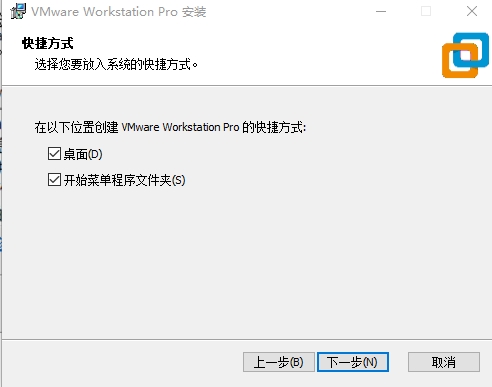
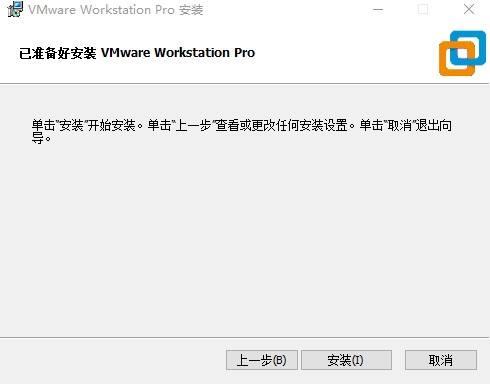
等待安装成功
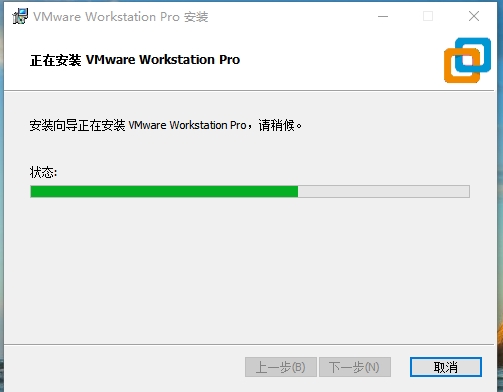
PS:密钥(这里不给出了,大家可以去上网查找,资源很多)
????新建虚拟机

选择自定义安装
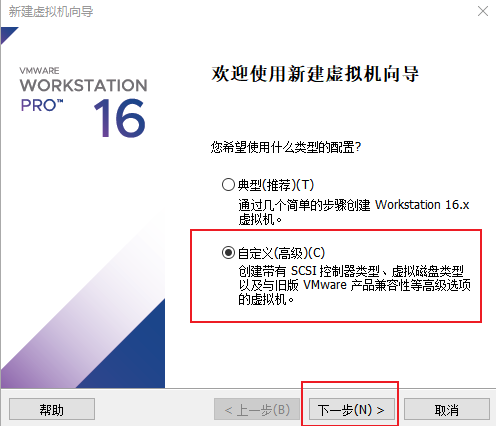

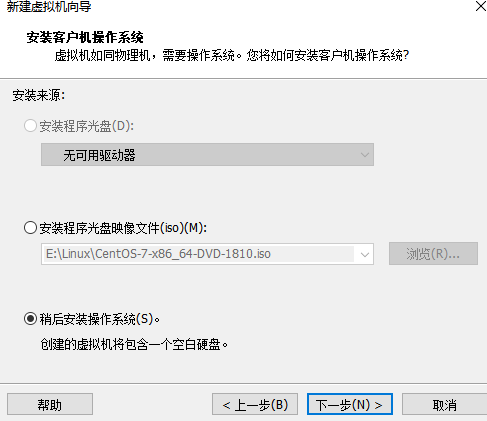
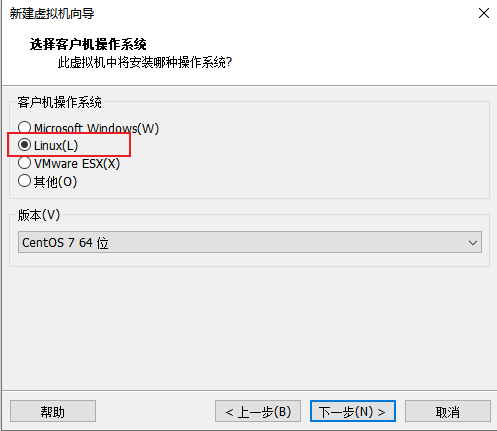
选择安装路径,不要在C盘安装

打开任务管理器

根据内核和插槽进行选择

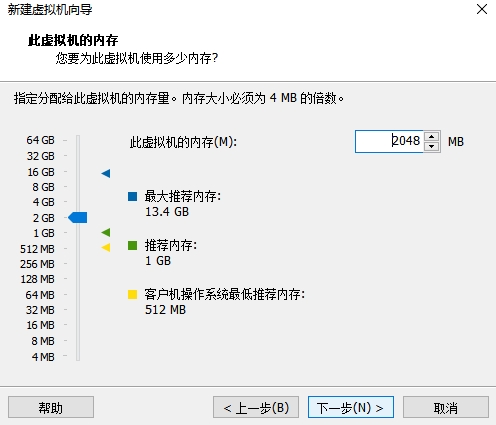
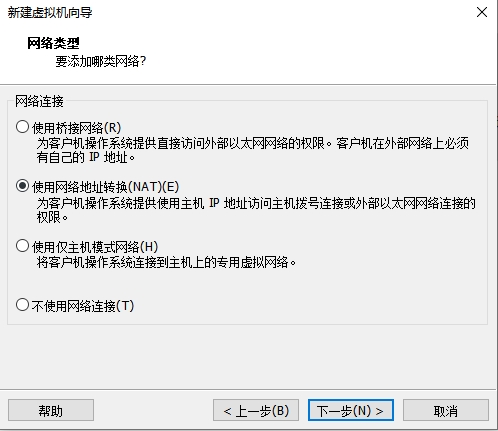
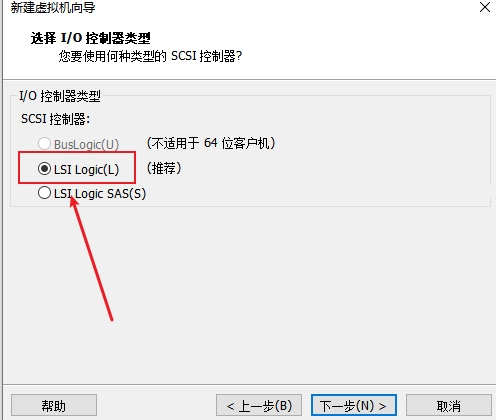
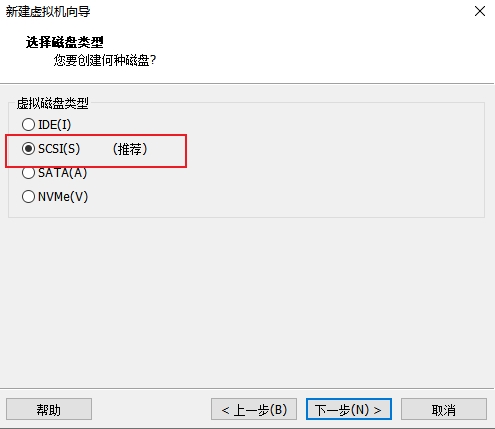

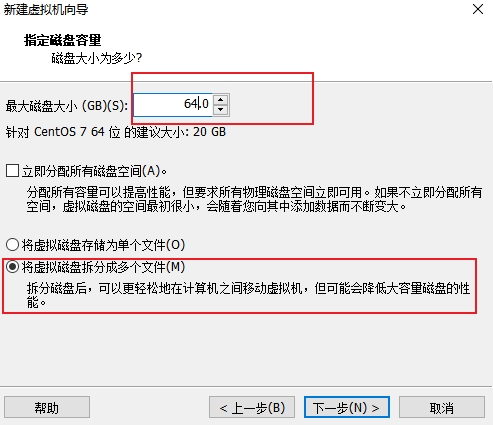
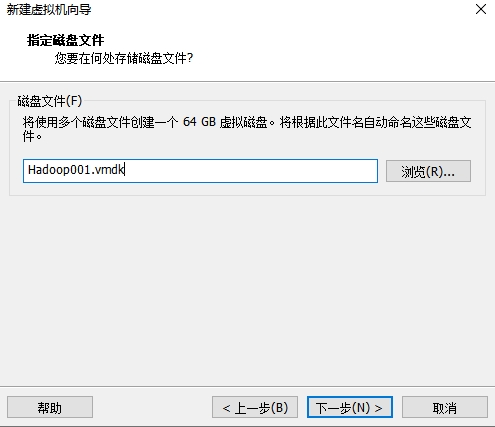
点击自定义硬件

使用ISO镜像文件

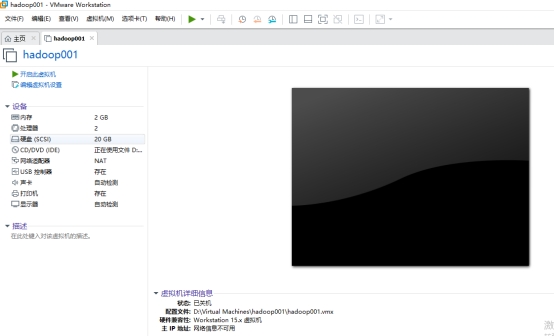
Ctrl+Alt 将鼠标从虚拟机中释放出来。
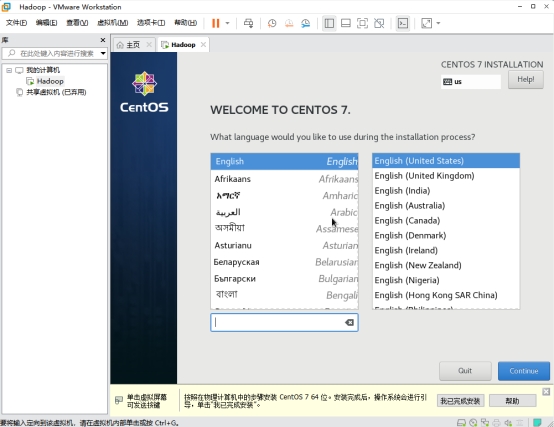
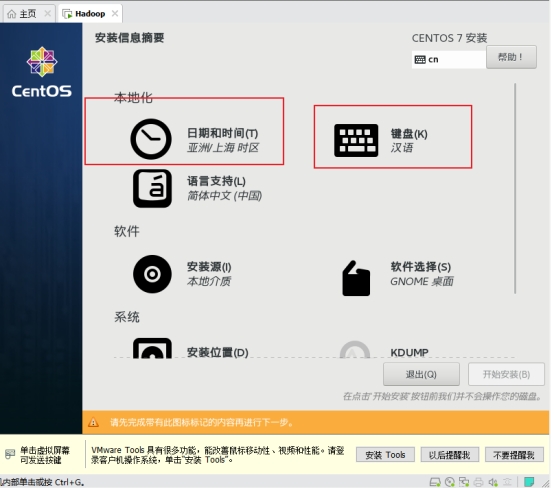

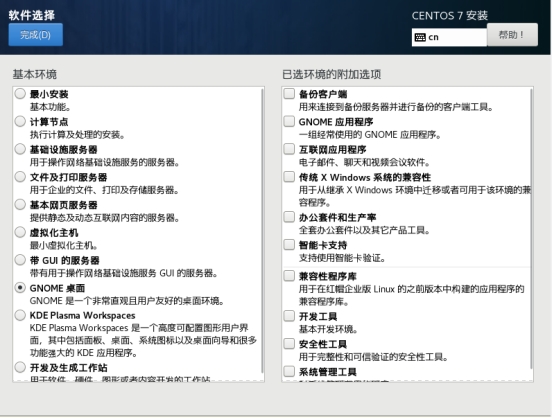
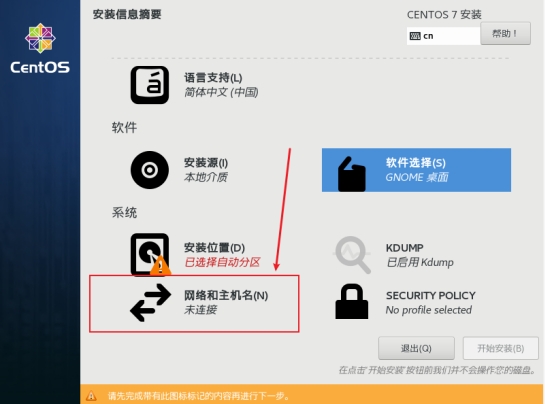

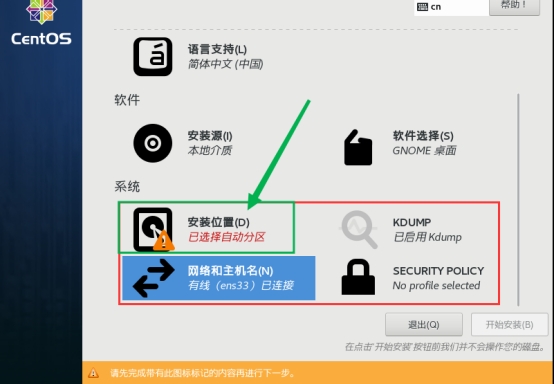

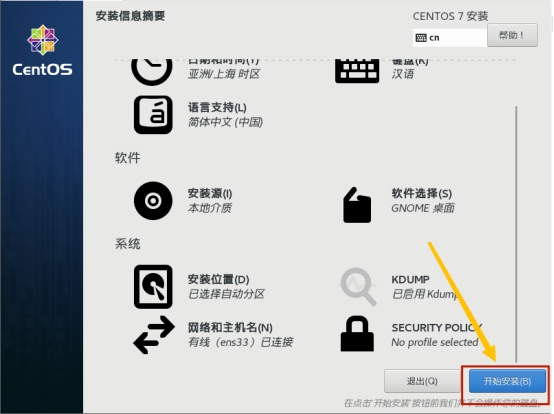

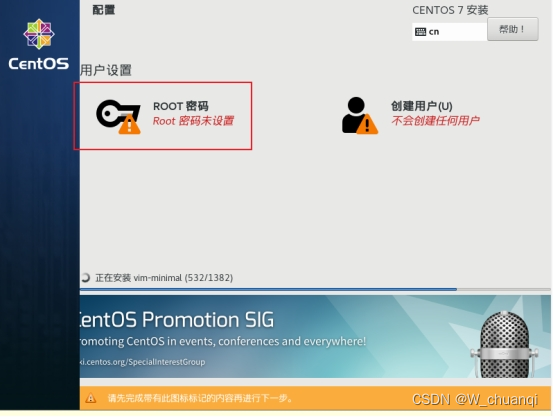
密码一定要记牢
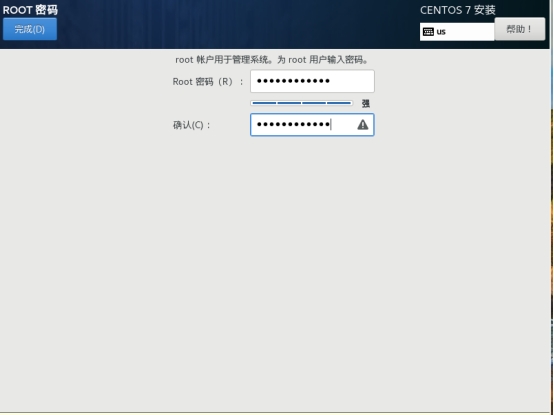


重启后配置
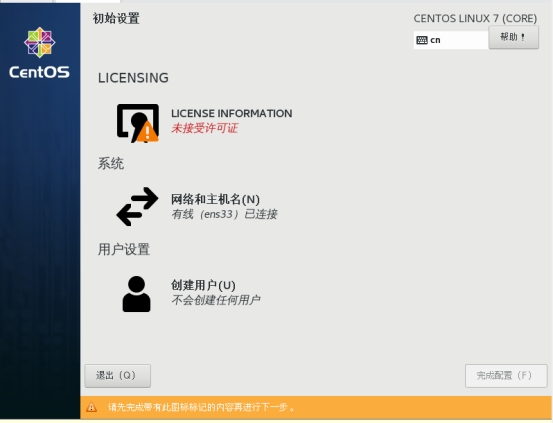
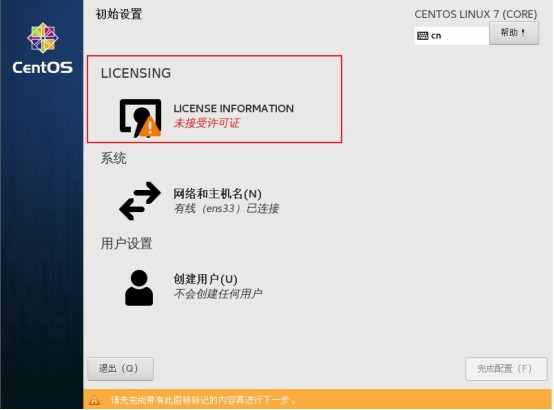

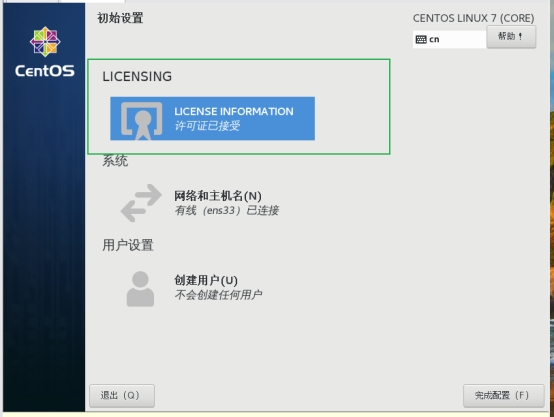
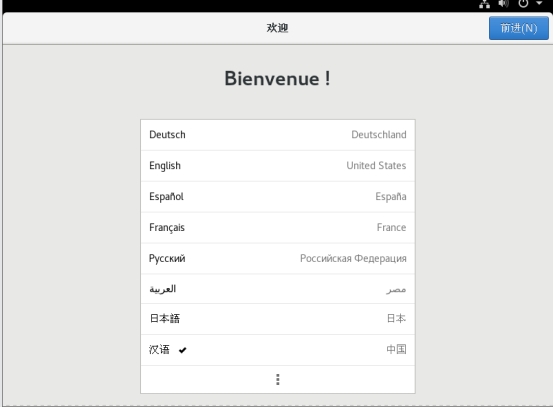
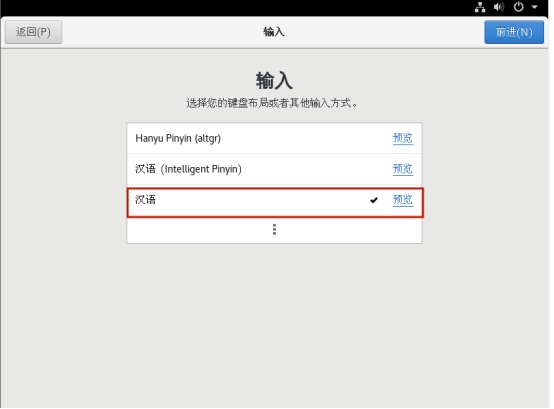
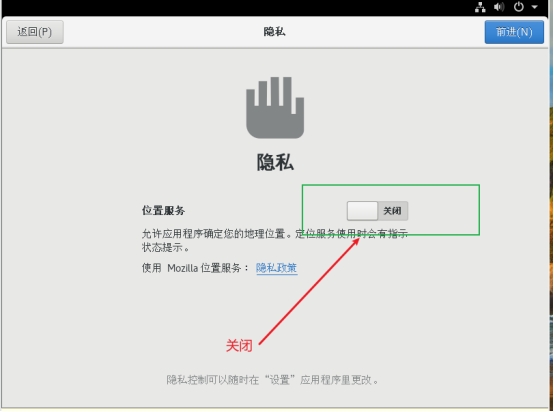
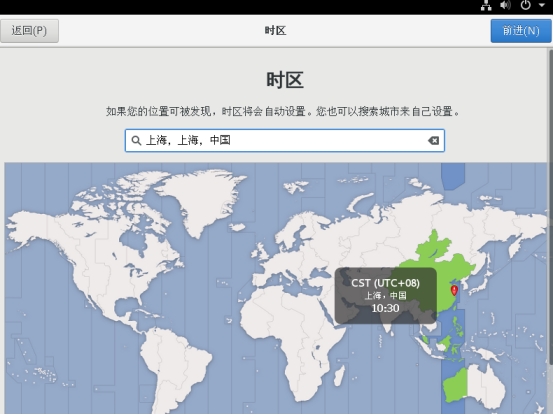
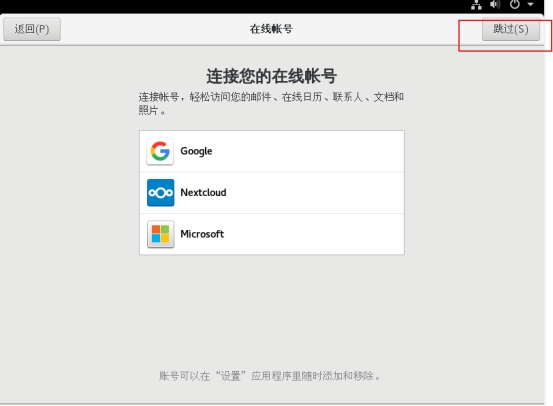
设置用户名
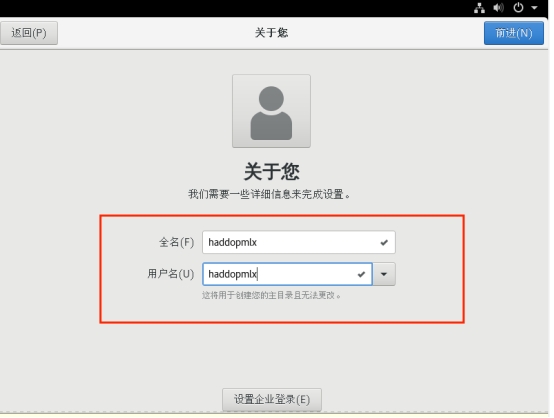
设置密码,这个是账户登录密码,注意和root密码区分开


最后
以上就是无辜嚓茶为你收集整理的2.Linux操作系统的安装CentOS安装:的全部内容,希望文章能够帮你解决2.Linux操作系统的安装CentOS安装:所遇到的程序开发问题。
如果觉得靠谱客网站的内容还不错,欢迎将靠谱客网站推荐给程序员好友。
本图文内容来源于网友提供,作为学习参考使用,或来自网络收集整理,版权属于原作者所有。


![严重: Servlet.service() for servlet [springMVC] in context with path [] threw exception [Request proce](/uploads/reation/bcimg4.png)





发表评论 取消回复