文章目录
- 前言
- 一、JDK 11(Java 11)之后 JRE 说明
- 二、选择自己需要的 JDK 版本
- 三、对下载的 JDK 进行解压
- 四、执行 Dos 命令生成 JRE
- 总结
前言
我们之前的 JDK 1.8 版本乃至以下版本压缩包下载解压后直接运行会生成 JDK、JRE 两个目录文件,但从 Java 11 之后,只有 JDK 目录文件生成,没有单独的 JRE 目录文件,这时有需要的同学就可以通过命令行的方式手动生成 JRE。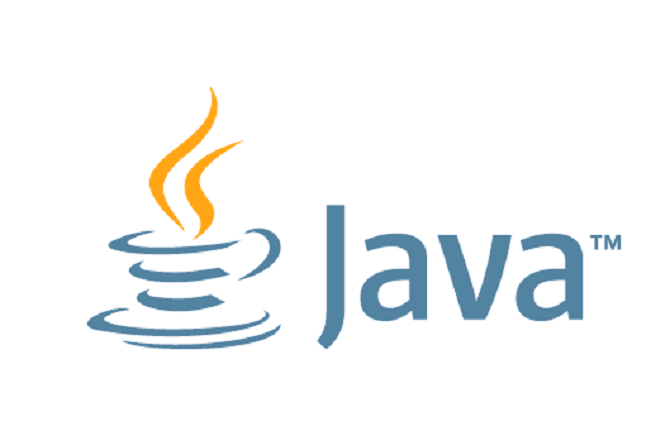
一、JDK 11(Java 11)之后 JRE 说明
在 JDK 11(Java 11)之后 JRE 是集成在 JDK 之中的,无需我们额外进行环境变量配置,仅需配置 JDK 的 JAVA_HOME 与 Path 变量即可。
- JAVA_HOME 变量指向 JDK 根目录,即 bin 目录上一级。
- PATH 变量指向 JDK 的 bin 目录。
如果切实需要 JRE 的同学或者是了解如何生成 JRE 目录的同学可以参考本文内容。
二、选择自己需要的 JDK 版本
白鹿为大家提供 JDK 1.8 官网直达下载,地址:https://www.oracle.com/technetwork/java/javase/downloads/jdk8-downloads-2133151.html,具体如下图所示:
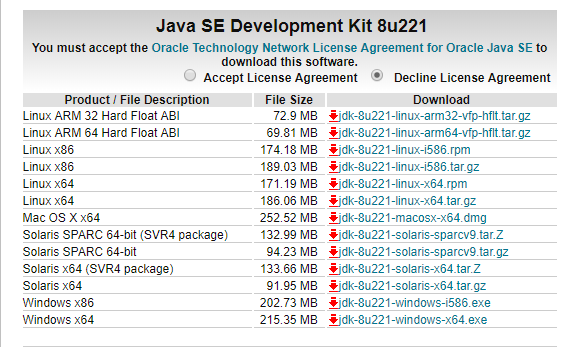
白鹿为大家提供 JDK 13 官网直达下载,地址:https://www.oracle.com/technetwork/java/javase/downloads/jdk13-downloads-5672538.html,具体如下图所示:
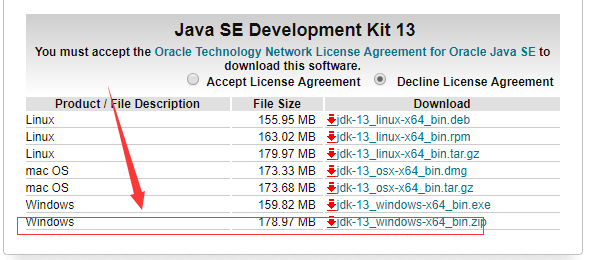
三、对下载的 JDK 进行解压
解压 jdk-13_windows-x64_bin,生成 JDK 目录,这是可以看到没有生成 JRE 目录,具体如下图所示:
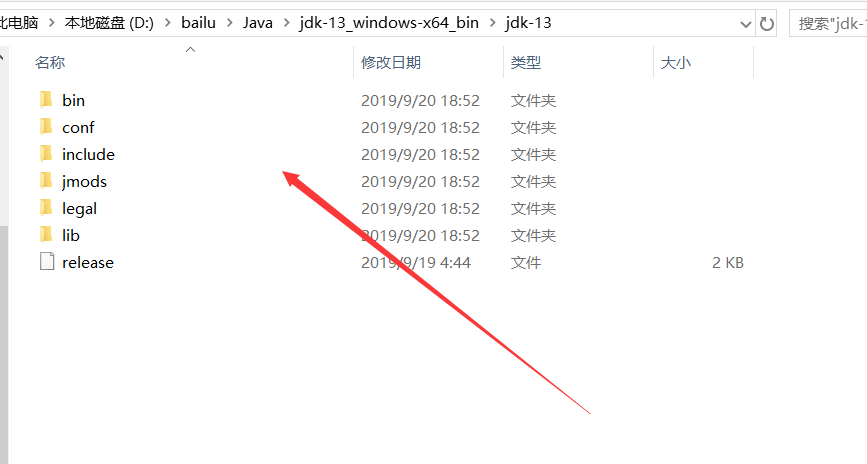
四、执行 Dos 命令生成 JRE
打开命令窗口,管理员权限运行,切换到 JDK 安装目录,执行如下命令:
1
2binjlink.exe --module-path jmods --add-modules java.desktop --output jre
具体如下图所示:
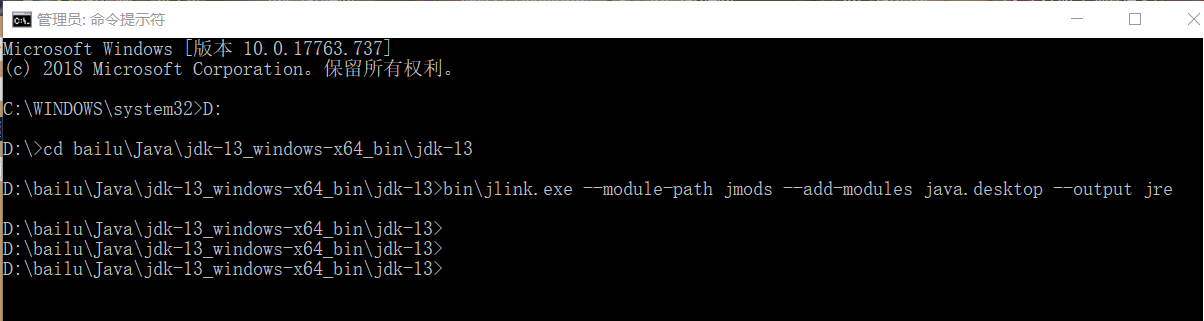
这时我们可以看到,生成了 JRE 文档目录,具体如下图所示:
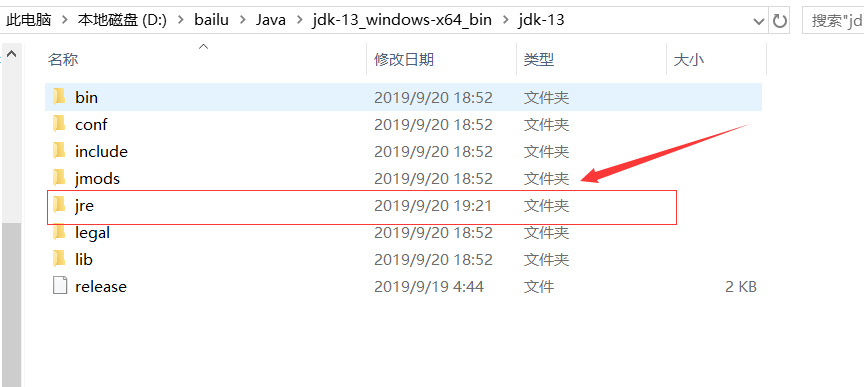
说明:其他配置与之前版本相同。查看本地安装的 Java 版本如下图所示:
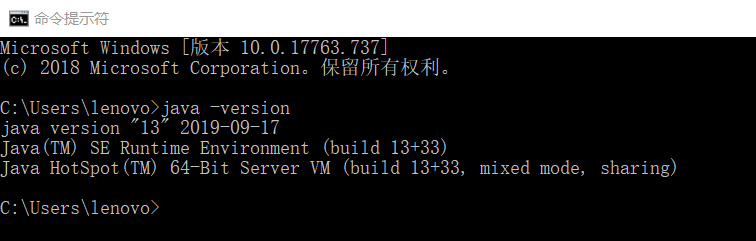
总结
本文给大家介绍了如何在 JDK 13 等高版本 JDK 中生成 JRE。希望大家也在此记住 JDK 和 JRE 的明确区别,这也是以后 Java 面试最基础的面试题,同时熟悉基本 Dos 命令的运用。
我是白鹿,一个不懈奋斗的程序猿。望本文能对你有所裨益,欢迎大家的一键三连!若有其他问题、建议或者补充可以留言在文章下方,感谢大家的支持!
最后
以上就是踏实羊最近收集整理的关于Java 答疑:JDK 11(Java 11)之后没有 JRE 目录,环境用户变量配置的解决方法前言一、JDK 11(Java 11)之后 JRE 说明二、选择自己需要的 JDK 版本三、对下载的 JDK 进行解压四、执行 Dos 命令生成 JRE总结的全部内容,更多相关Java内容请搜索靠谱客的其他文章。








发表评论 取消回复