概述
最近出现了几次关于加内存换固态的讨论,也有人询问如何操作。
这里也不管啥软件问题、硬件问题了,只要你的电脑常规操作都很卡,升级加内存条,换固态硬盘基本上都不会有错的,反正现在内存条跟固态硬盘的价位都已经很低了(8G内存的价位200出头,4G则100出头,普通固态硬盘240G也是200出头,好点的300左右)。
升级完之后,你的电脑会有重生的感觉,低成本办大事,是非常值得做的事情。
升级分三步走:
第一步:加内存条
第二步:加固态硬盘
第三步:往固态硬盘重新安装系统
具体方法如下:
第一步:加装内存条
笔记本电脑加内存条,可以看如下三篇以前的推送,原理都一样:
电脑太卡?低成本升级电脑,自己动手加装内存条。
手把手教你如何给笔记本电脑升级加装内存条!
内存条降到最低点的时候,再来聊聊笔记本加内存那点事!
台式机加内存条更加简单:
首先参考上面三篇,学会确定内存条的型号参数,尽量购买同代同参数的内存条,不同品牌理论上是可以的,就算同品牌同代同参数也不排除会有不兼容的情况,硬件的不兼容没有办法,只能找销售商退换货。
台式机打开机箱盖板,就很容易看到内存插槽。

一般主板都会有2-4个内存插槽,安装方法很简单,啥工具都不需要,把两边的卡扣往两边拨开,把内存条对着卡槽,注意中间的卡口,平着压下去,两边卡扣自动扣上即可。

内存条安装好后,可以不用做任何设置,只要可以开机成功,问题就不打,进系统确认下内存识别到没即可(桌面电脑图标上右键属性,就可以看到内存情况)。
第二步,加或者换固态硬盘
针对台式机,可以加固态硬盘,因为台式机一般有好几个硬盘的电源跟数据接口,针对笔记本,则通常只有一个硬盘位,有些笔记本有预留的M.2接口的固态硬盘位则更好。
先说笔记本,很早以前推送过一篇(固态硬盘这么火,可是我的电脑也能装固态硬盘吗?),其实原理并没有变化,只是现在的情况应该会更加简单。
简单体现在要么是跟你笔记本硬盘一样接口尺寸的固态硬盘,要么是M.2 2280的接口,基本上这两种最通用,当然具体的还是要以你电脑最终支持的接口为准。
先说M.2接口的,M.2接口的固态硬盘一般长这样:

所以只要找你电脑里面有右边金手指那样插槽的地方,类似于下图红箭头方向插进去,然后红圈圈那螺丝固定即可。
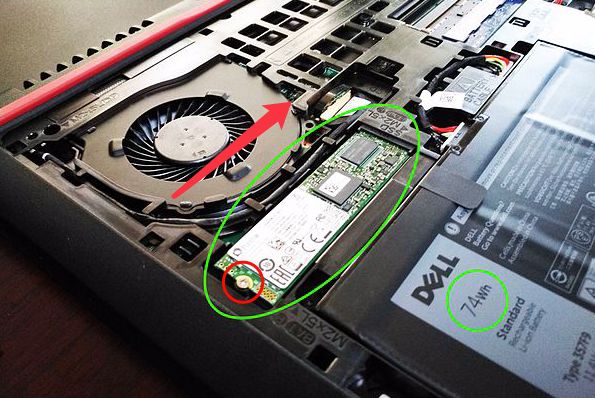
台式机的M.2接口安装方法跟笔记本的一样。
如果没有这种接口,那就只能更换硬盘,就是把之前的机械硬盘更换为固态硬盘。
这个不好一网打尽,不同电脑拆卸不同,硬盘位也可能有少量区别,只能说一种较为常见的,大家举一反三。

较多的情况就是笔记本背面硬盘有独立的舱,拧开固定的螺丝后可以看到硬盘,硬盘一般也会有固定的螺丝,这个需要根据现场情况去寻找,拧开了所有螺丝后,硬盘一般是往一边从接口中拨,然后就可以拿出来。
把购买的固态硬盘原样插上去,然后按原来的方式固定即可。

台式机的安装方法跟笔记本其实是类似的,差别在于笔记本接口是固定的,整个硬盘插进去,而台式机是通过数据线跟电源线来连接。

电源线是在机箱电源出来的那堆线里面找一个扁口的电源接口。

数据线是连接主板上硬盘接口的,线是这样的,如果没有,买固态硬盘的时候最好让别人提供。

两端都长这样的一条数据线。
主板上,则是这样的接口:

所以台式机,就是接两根线,数据线一端插主板上图的接口,一端接固态硬盘的数据接口,电源线找到扁口插到固态硬盘的电源接口,然后把固态硬盘固定到机箱上固态硬盘位即可。
第三步:往固态硬盘安装系统
想电脑运行速度更快,最好是把系统安装到固态硬盘,所以需要重新安装系统,当然也有迁移的方法可以试试,可以看看这篇:
加装固态硬盘,不用重装系统,做个迁移就好。
最后这步对于大部分小白而言,有一点麻烦,不过这一步本质上就是重新安装系统,所以只要你学会了重新安装系统,就不是啥问题。
可以看看这篇:如何安装操作系统?,点进去7,8,9都看看,本质上就是要学会设置启动设备,学会用u盘启动,然后就是进PE安装系统。
固态硬盘价格下降之后,建议是超过240G起的固态硬盘,可以分成两个区,一个安装系统,一个用来安装应用,这样系统跟应用运行速度都会提高。
完成上面三步,电脑升级就大功告成了,运行起来绝对是重生的感觉,不信你试试。
最后
以上就是天真大船为你收集整理的一个电脑能装几块固态_电脑卡?如何升级加内存换固态硬盘?的全部内容,希望文章能够帮你解决一个电脑能装几块固态_电脑卡?如何升级加内存换固态硬盘?所遇到的程序开发问题。
如果觉得靠谱客网站的内容还不错,欢迎将靠谱客网站推荐给程序员好友。








发表评论 取消回复