众所周知,Windows是不可以直接装在移动硬盘中的,我们可以利用Windows To Go来操作。但是Windows To Go是企业版的功能,家庭版的用户只能用第三方工具。找不找得到先不说,谁知道它不会篡改系统?靠别人不如靠自己,自己安装的系统才是真的放心。
本文灵感来源于cjtaitan的不使用 Windows to go, 把 Windows 10 安装在外接活动硬盘(ssd)上面(1)但是没有成功,找了半天原因,最后成功了,给大家分享一下。本文拿安装Windows 10为例,Windows 11的安装几乎相同。
1.准备镜像文件(wim或esd文件)
镜像文件一定要从官方网站下载,不要从其它网站下载。
这一部分教程我做了个详细版,网址: 获得Windows官方映像(ISO)_duanyuxuangithub的博客-CSDN博客按照这个教程做会得到一个.iso后缀的文件,双击或右键菜单->装载 就可以将这个文件装载,在资源管理器里就可以访问里面的文件了。

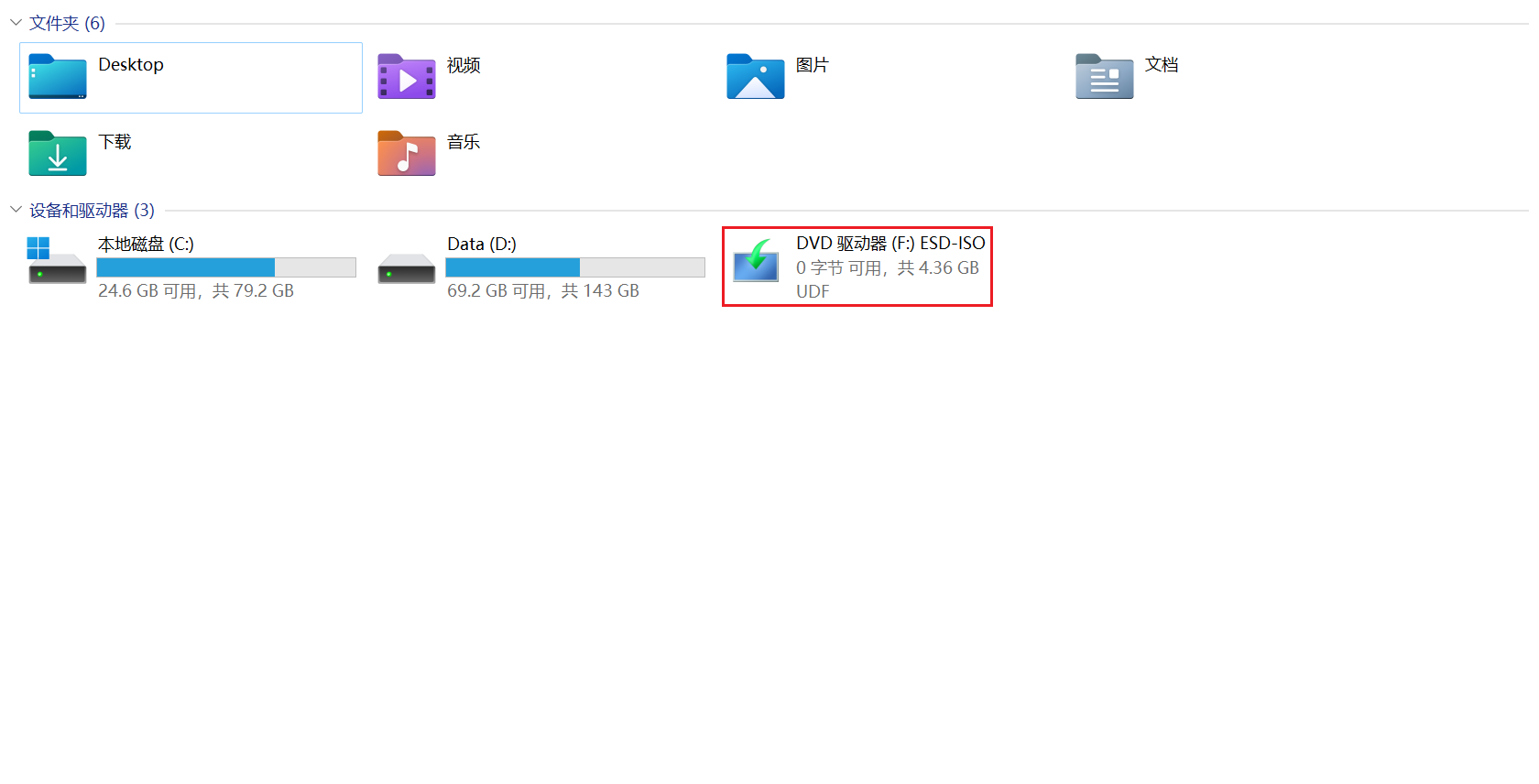
在其中找到sourceinstall.esd或sourceinstall.wim,我这里盘符是F,路径就是F:sourceinstall.esd。这个文件很重要,待会要用。
2.划分分区
按Windows键+R键打开运行,输入“diskpart”,回车。

在弹出的窗口中输入“list disk”,显示所有磁盘,输入“select disk n”(n为你想装系统的移动硬盘,我这里是1),选择此硬盘。
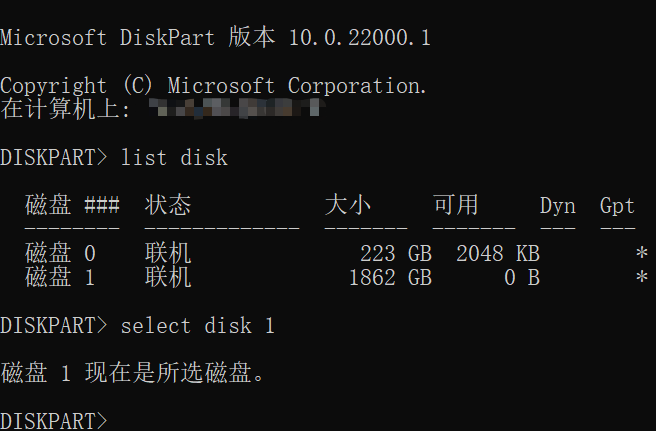
输入以下命令:
1
2clean convert gpt
第一条命令“clean”的意思是清空硬盘上的所有数据,请提前备份文件!!!不是分区,是整个硬盘!!!第二条命令“convert gpt”的意思是将硬盘设为GUID分区表,现在的电脑几乎都支持UEFI+GPT,不建议在MBR硬盘上安装操作系统。这里硬盘必须为GPT,否则后续步骤无法正常进行。
输入以下命令:
1
2
3
4
5select partition 1 delete partition override create partition efi size=200 format quick fs=fat32 assign letter=x
第一条命令的意思是选择分区1,“1”是分区号,通常来说这个分区是保留分区,没有用,还有可能导致启动失败,所以删掉。第二条命令的意思是删除所选分区。由于第一条命令已经选中,所以删除分区1。override是强制删除,没有这个选项删除会失败。如果不确定这个分区到底有没有或分区号是什么,可以输入“list partition”,如下图:

如果没有显示错误,而是显示上面的信息,说明硬盘上有保留分区,需要删除。最左边的“分区”列显示的就是分区号。
后面三条命令的意思是创建大小为200MB的EFI分区,格式化,分配盘符X。这次创建的是启动分区,size=后面的200是可以改的,单位MB,不建议100以下。“format quick fs=fat32”是快速格式化,1GB以下的分区可以不加“quick”,1GB以上建议加一下“quick”,fs=后面是文件系统,这里选fat32。“assign letter=x”是分配盘符X,什么盘符都可以,用过的不行。这里创建的是EFI系统分区,系统将从这里启动。
输入以下命令:
1
2
3create partition primary format quick fs=ntfs assign letter=e
第一条指令的意思是用剩余的容量创建引导分区(其实存放Windows文件的分区叫引导分区,存放引导文件的分区叫系统分区),当然后面也可以加个size=...,单位也是MB,这个分区大小不建议50GB以下,不然以后安装软件会受到很大限制。这个分区的文件系统可以为ntfs。
好了,分区划分就到此为止了,输入“exit”退出diskpart,我的电脑的界面是这样的:
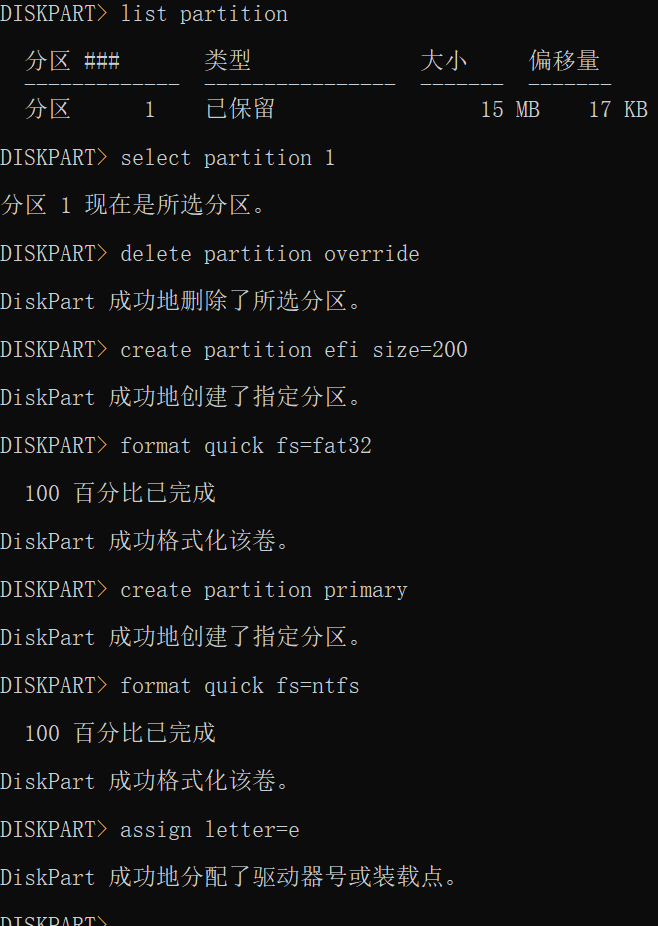
让我们核对一下,图中的X盘用来存放引导文件,E盘用来存放Windows文件,我不管你的电脑上的分区是什么盘符,但请记住这个对应关系,很重要。
3.释放Windows文件
以管理员身份运行命令提示符,输入以下命令:
1DISM.exe /Get-ImageInfo /ImageFile:F:sourcesinstall.esd
接下来会显示出版本信息以及索引号:
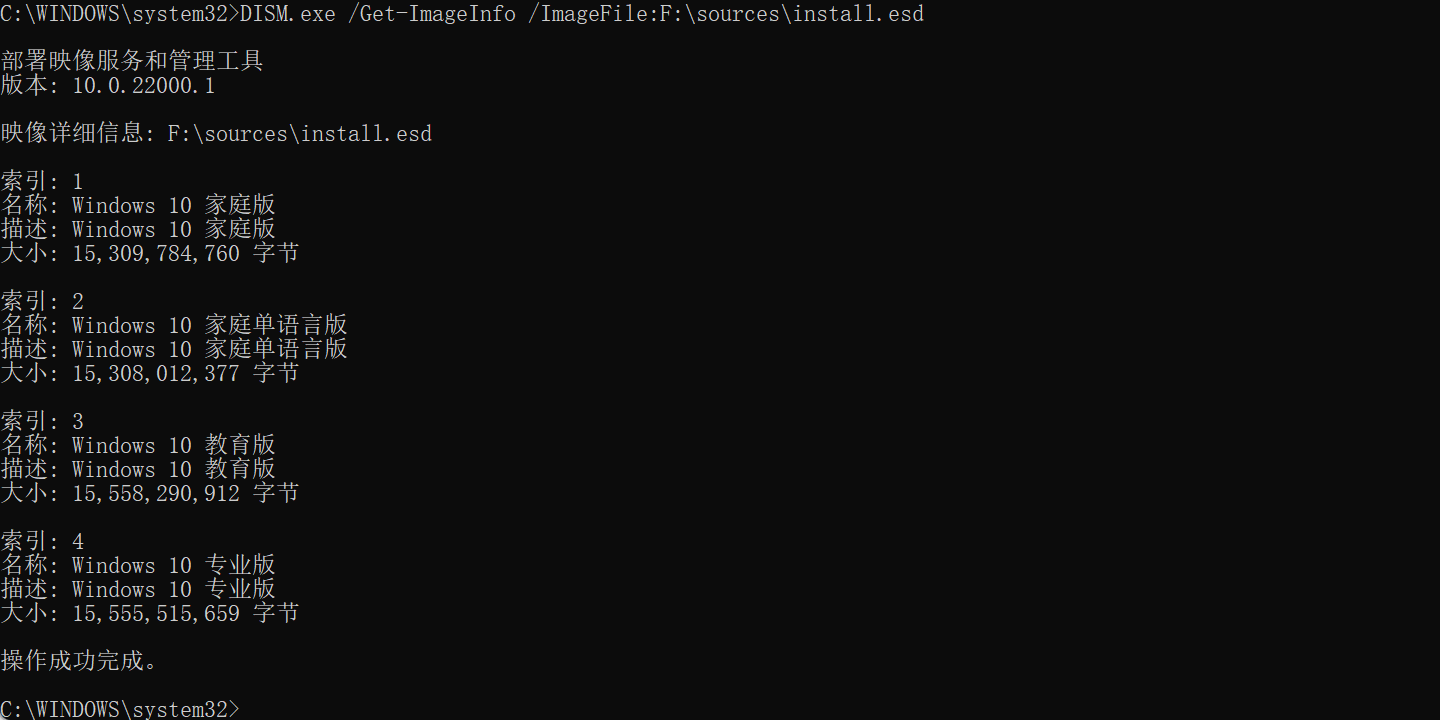
其中F:sourcesinstall.esd中的“F”是一开始下载的ISO装载后的盘符,可以改成你自己的盘符,后面的“install.esd”也可以是“install.wim”,后者是以前使用的映像后缀。显示出来一共有四个版本,也可能只有一个版本,想安装那个版本就记住索引,比如我想安装专业版就记住4。
输入以下命令:
1DISM.exe /Apply-Image /ImageFile:F:sourcesinstall.esd /Index:4 /ApplyDir:E:
这条命令的意思是将F:sourcesinstall.esd解压到E盘里,就是刚才创建的那个E盘。

这样,Windows文件就释放了出来。当然,这一步也可以用dism++做,这里先不展示。
4.添加引导
在管理员权限的命令提示符中输入以下命令:
1
2
3
4bcdboot.exe E:Windows /s X: bcdedit.exe /store X:EFIMicrosoftBootBCD /set {bootmgr} device partition=X: bcdedit.exe /store X:EFIMicrosoftBootBCD /set {default} device partition=E: bcdedit.exe /store X:EFIMicrosoftBootBCD /set {default} osdevice partition=E:
第一条命令的意思是在X盘创建启动文件,告诉电脑真正的系统在E:Windows里面。后面三条命令是对BCD的一些简单修改,因为第一条命令创建的启动文件并不能直接使用,需要修改。执行完上面的命令后界面如下:

在这一步失败的读者可以查看第六部分。
5.从硬盘启动
重启,开机按F12或其他的按键进入Boot Menu,选择从移动硬盘启动,就可以进入系统了。最后的效果是这样的:
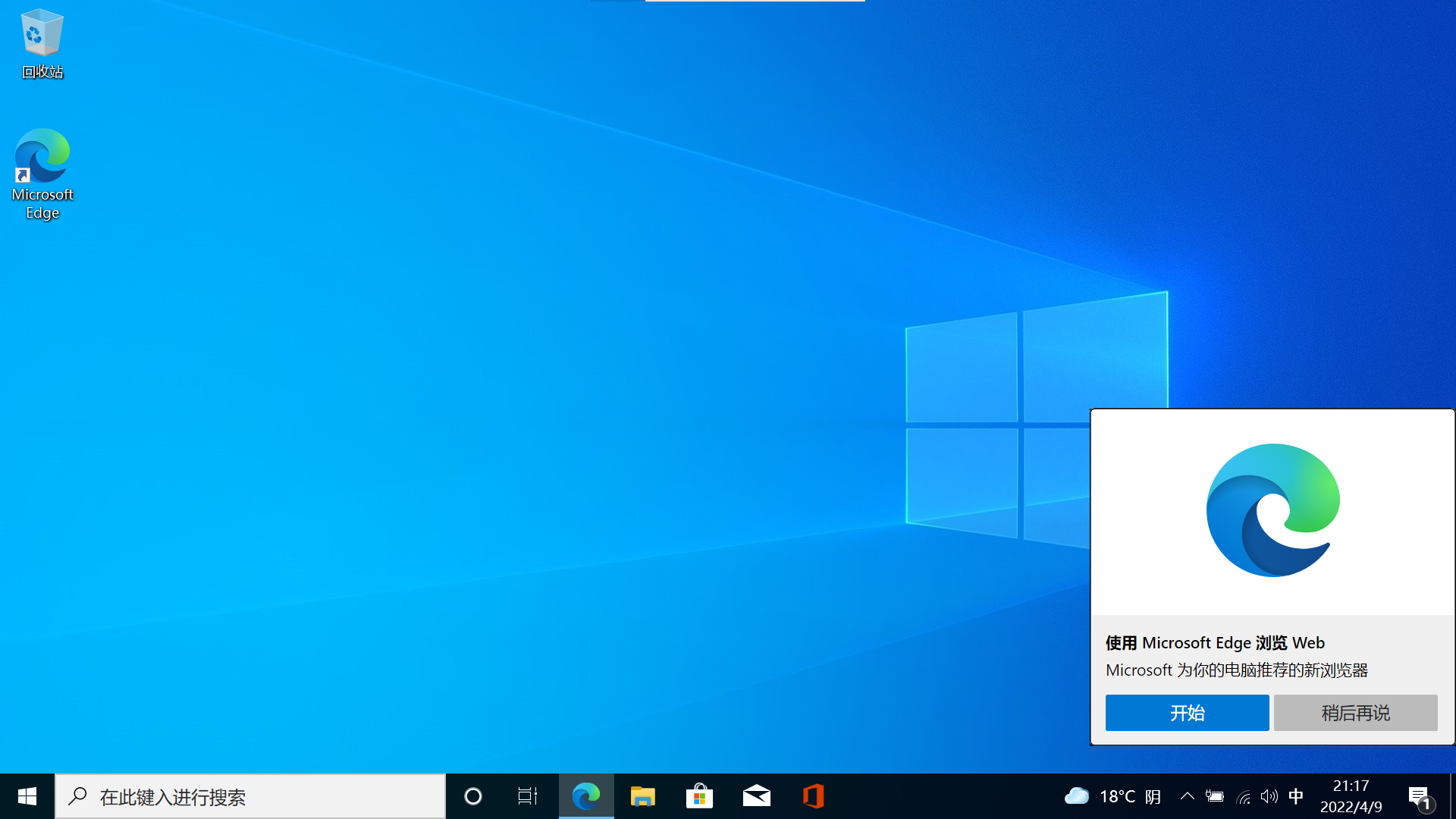

由于这个安装是通过释放映像文件实现的,所以系统的干净程度完全取决于映像文件。官方映像文件是绝对纯净的,第三方映像文件的质量就要看作者的良心程度以及你的运气了。
那么问题来了,既然将Windows安装到移动硬盘中这么简单,为什么当我们查看某些Windows To Go软件的log时会发现一大堆不必要的操作呢?(你懂的)
6. 注意事项
1.文中出现的盘符都是可以修改的,例如assign letter=x可以改为assign letter=y,不过不要忘了后面出现的盘符也要修改。
2.有网友反映输入
1
2
3
4bcdboot.exe E:Windows /s X: bcdedit.exe /store X:EFIMicrosoftBootBCD /set {bootmgr} device partition=X: bcdedit.exe /store X:EFIMicrosoftBootBCD /set {default} device partition=E: bcdedit.exe /store X:EFIMicrosoftBootBCD /set {default} osdevice partition=E:
时会出现“找不到指定文件”的错误,这个时候将bcdboot.exe E:Windows /s X:修改为bcdboot.exe E:Windows /s X: /f uefi,显示地将bcd设置为UEFI模式即可,整体命令如下:
1
2
3
4bcdboot.exe E:Windows /s X: /f uefi bcdedit.exe /store X:EFIMicrosoftBootBCD /set {bootmgr} device partition=X: bcdedit.exe /store X:EFIMicrosoftBootBCD /set {default} device partition=E: bcdedit.exe /store X:EFIMicrosoftBootBCD /set {default} osdevice partition=E:
如果还有其他问题,可以评论或发邮件到duanyuxuan5566232@outlook.com。
后续
我最近发现有一个网站未经我的允许收录这篇文章。注意!我发文章一直是在csdn上发,目前从未在其它网站发过同名文章。文章地址:https://cxymm.net/article/github_64873785/124056658。我说明一下,此文章才是我亲笔写的,如要转载、收录、大篇幅照搬需要告诉我,邮箱duanyuxuan5566232@outlook.com,这次就放过它,欢迎举报。
最后
以上就是潇洒奇迹最近收集整理的关于一步步将Windows 10装入移动硬盘中(不用Windows To Go)6. 注意事项的全部内容,更多相关一步步将Windows内容请搜索靠谱客的其他文章。








发表评论 取消回复