零基础自学R语言
文章目录
- 零基础自学R语言
- 1 R语言介绍
- 1.5 RStudio软件
- 1.5.1 介绍
- 1.5.2 项目
- 1.5.3 帮助
- 1.5.4 使用技巧
- 1.5.4.1 使用历史命令
- 1.5.4.2 放大显示某一窗格
- 1.5.4.3 运行程序
- 1.5.4.4 中文编码问题
- 1.5.5 Rmd文件
1 R语言介绍
1.5 RStudio软件
1.5.1 介绍
RStudio软件是R软件的应用界面与增强系统, 可以在其中编辑、运行R的程序文件, 可以跟踪运行, 还可以构造文字、R结果图表融合在一起的研究报告、论文、图书、网站等。

直接启动看看

OK,这应该是第一次启动,可以看到,其实它已经扫描到了我们之前安装的R
直接OK

OK, 就是这样一个界面,看着还挺… 干净、清爽的
新建个项目试试


其实都行吧,就是一个有没有存在的差别

新项目
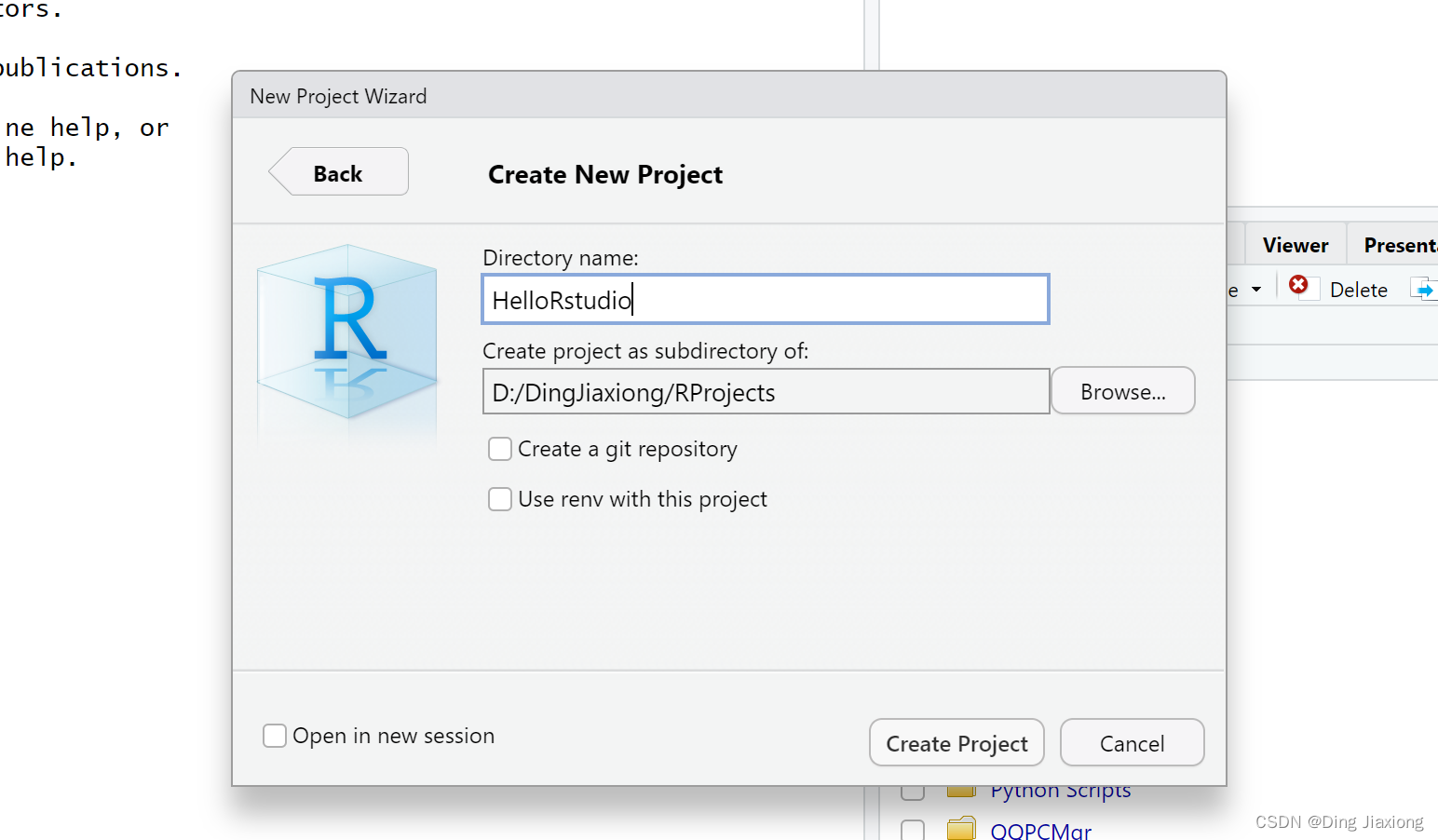
OK,直接创建吧
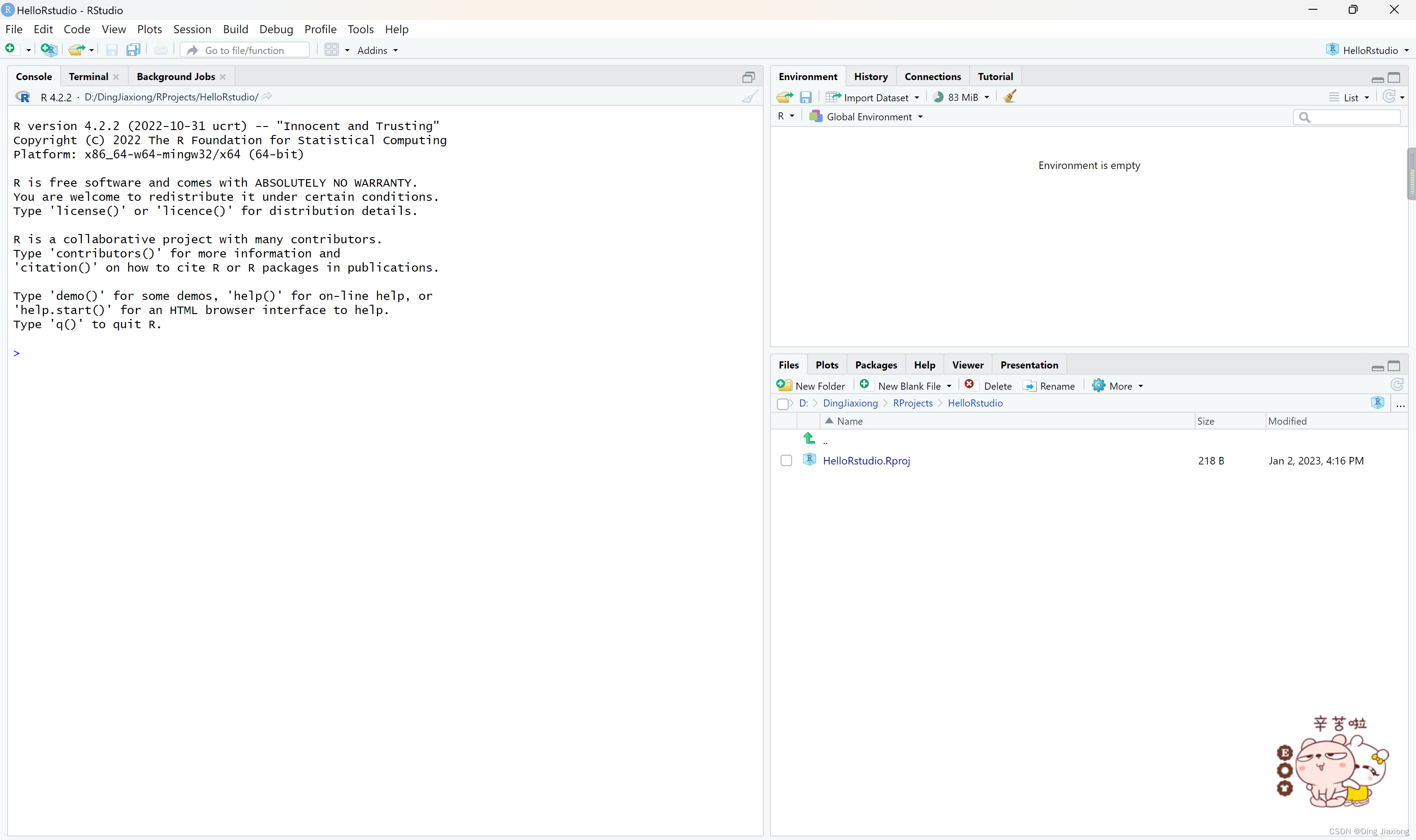
OK,这样就过来了,刚刚默认打开的时候好像是 C 盘。【就是你电脑默认的那个Document 那个目录】
新建一个源文件试试

这个吧,R 脚本

OK,输入我们之前那个 正弦程序
1
2
3
4x <- (0:360)/360*2*pi y <- sin(x) plot(x,y,type="l")
保存一下
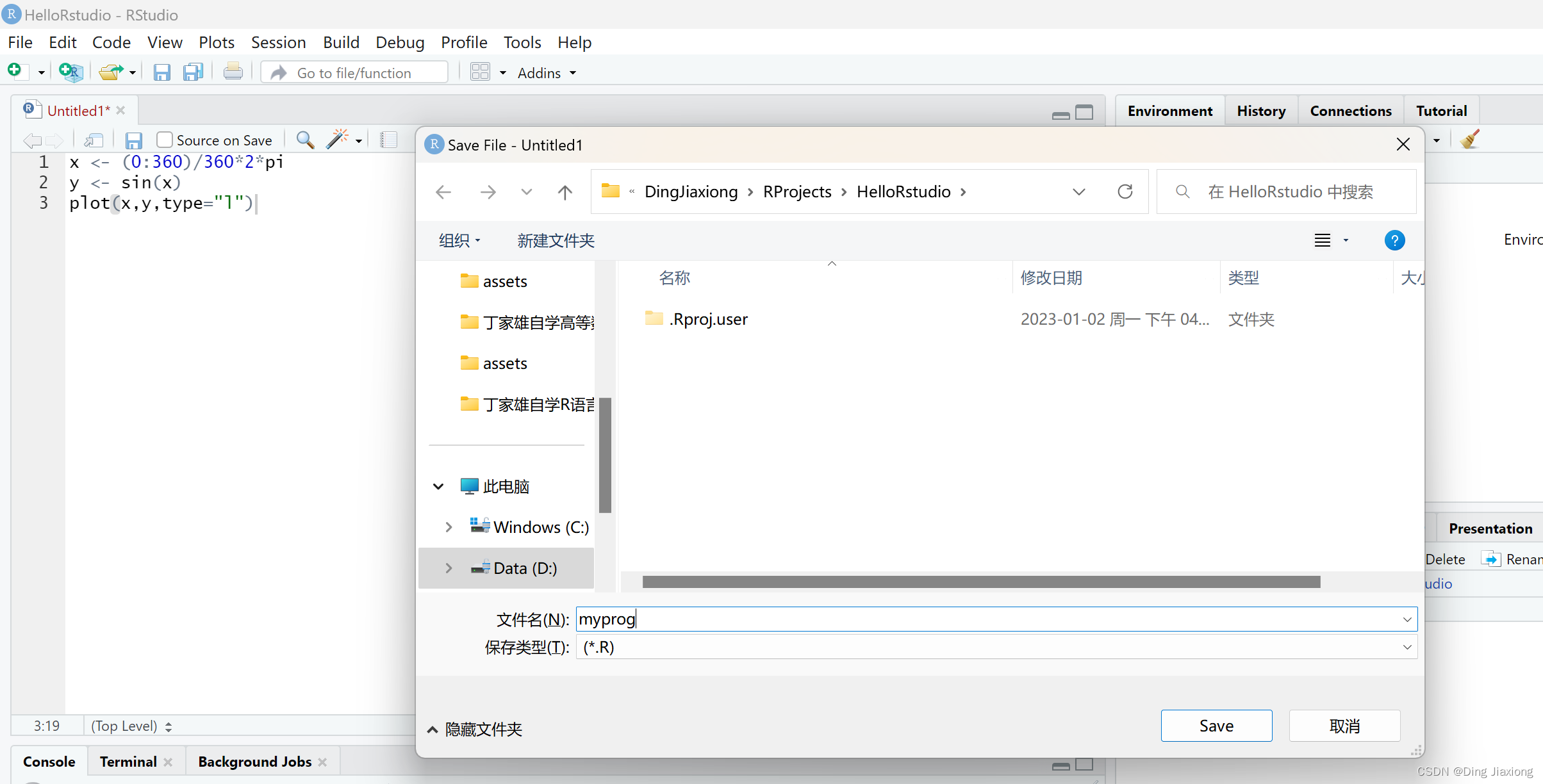

OK,这边也就可以看到了,和R 自己那个工作空间感觉挺像的
直接在控制台运行试试
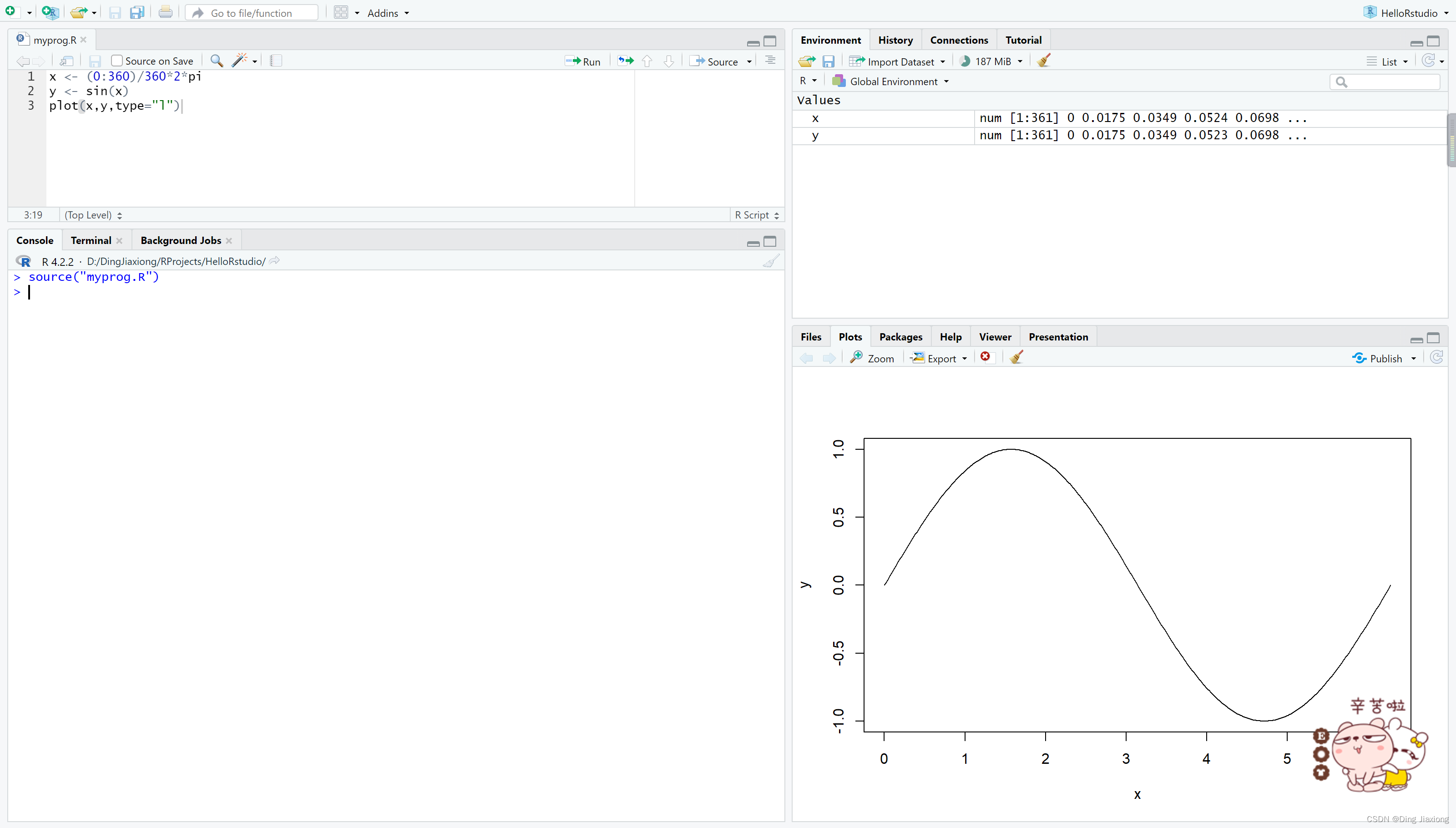
OK,很妙

试试点这儿运行
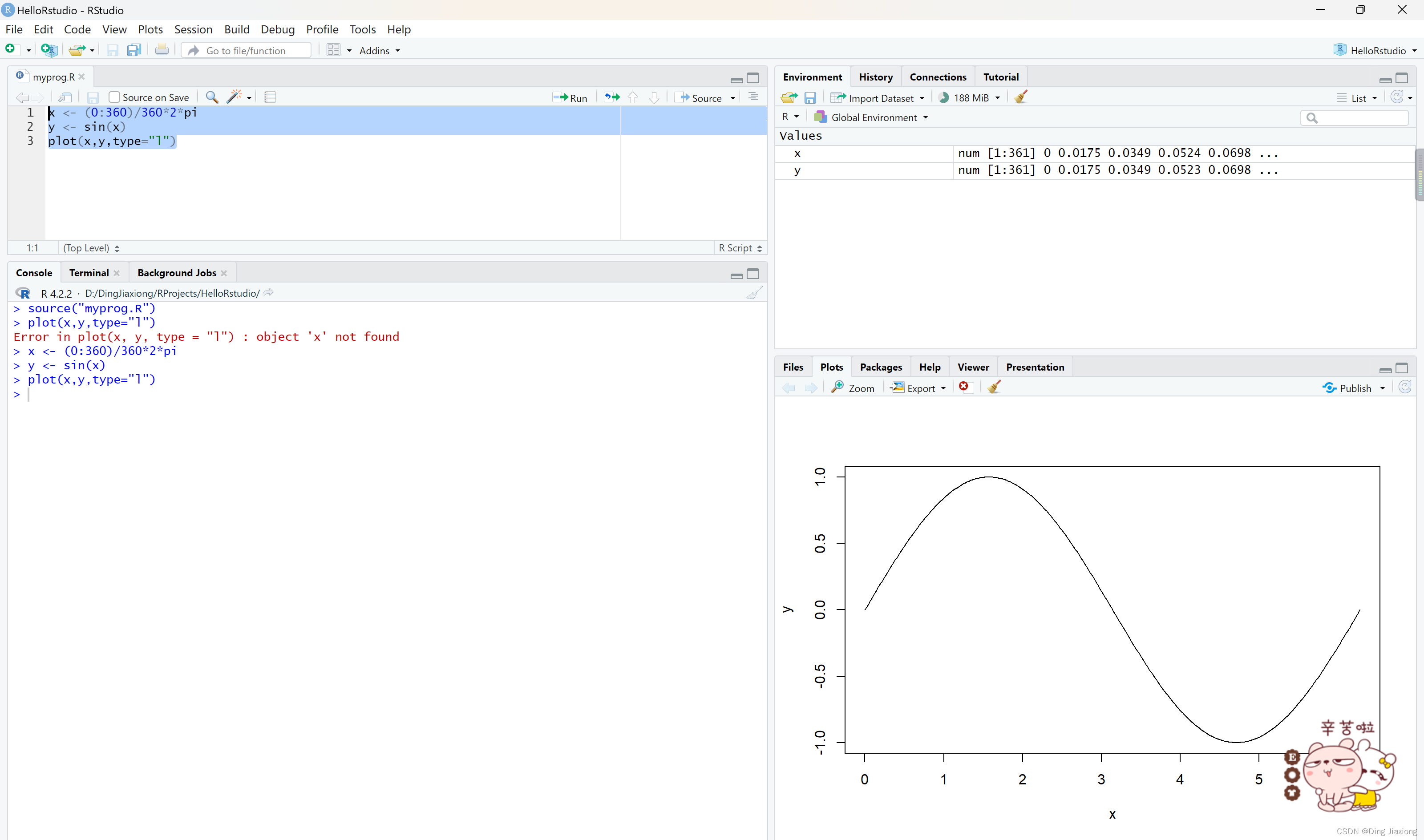
OK, 好像是需要把程序全部选中了再点
界面一般分为四个窗格, 其中编辑窗口与控制台(Console)是最重要的两个窗格。 编辑窗格用来查看和编辑程序、文本型的数据文件、程序与文字融合在一起的Rmd文件等。 控制台与基本R软件的命令行窗口基本相同, 功能有所增强。
在编辑窗口中可以用操作系统中常用的编辑方法对源文件进行编辑, 如复制、粘贴、查找、替换, 还支持基于正则表达式的查找替换
其它的一些重要窗格包括:
-
Files: 列出当前项目的目录(文件夹)内容。 其中以
.R或者.r为扩展名的是R源程序文件, 单击某一源程序文件就可以在编辑窗格中打开该文件。
-
Plots: 如果程序中有绘图结果, 将会显示在这个窗格。 因为绘图需要足够的空间, 所以当屏幕分辨率过低或者Plots窗格太小的时候, 可以点击“Zoom”图标将图形显示在一个单独的窗口中, 或者将图形窗口作为唯一窗格显示。 如何放大窗格见下面的使用技巧。

-
Help: R软件的文档与RStudio的文档都在这里。

-
Environment: 已经有定义的变量、函数都显示在这里。
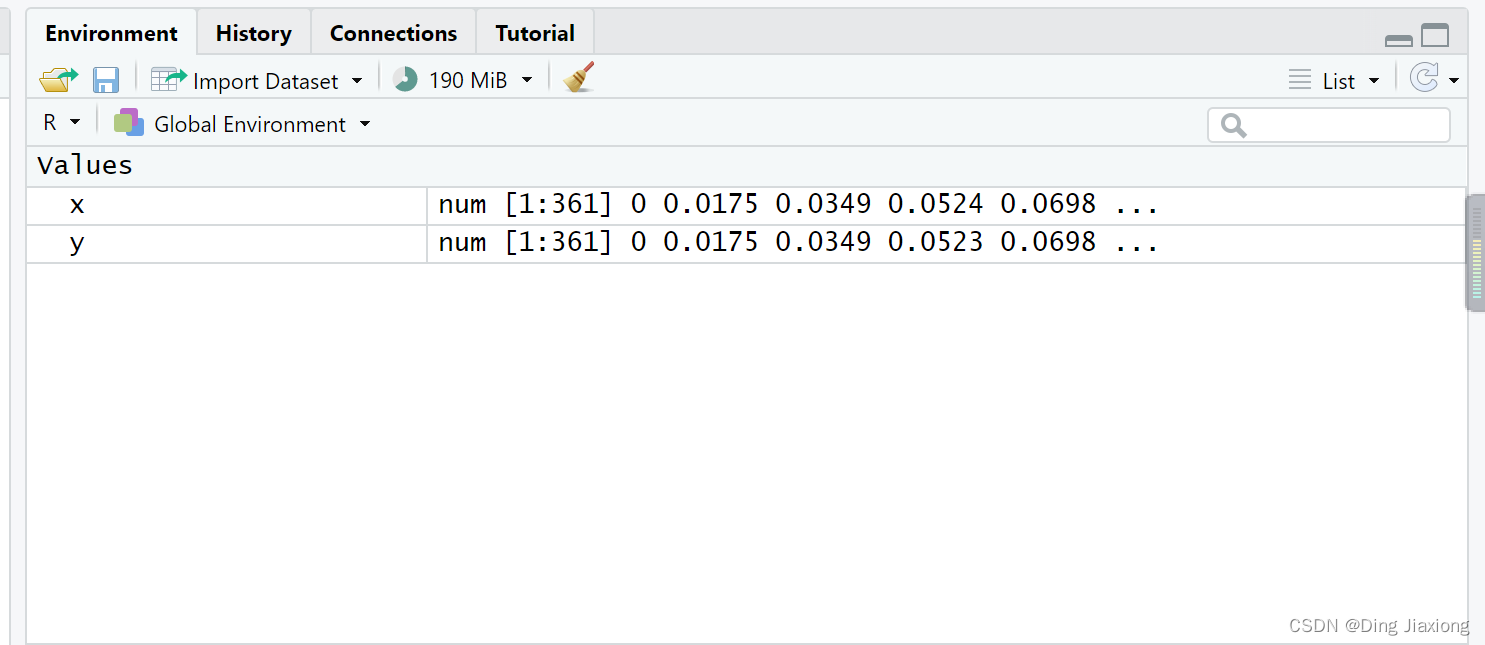
-
History: 以前运行过的命令都显示在这里。 不限于本次RStdudio运行期间, 也包括以前使用RStudio时运行过的命令。
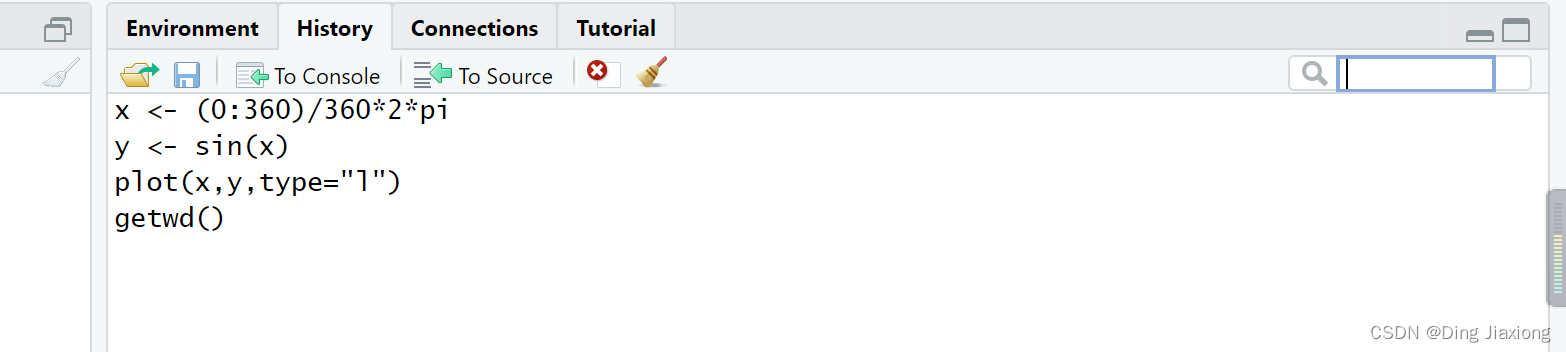
-
Packages: 显示已安装的R扩展包及其文档。
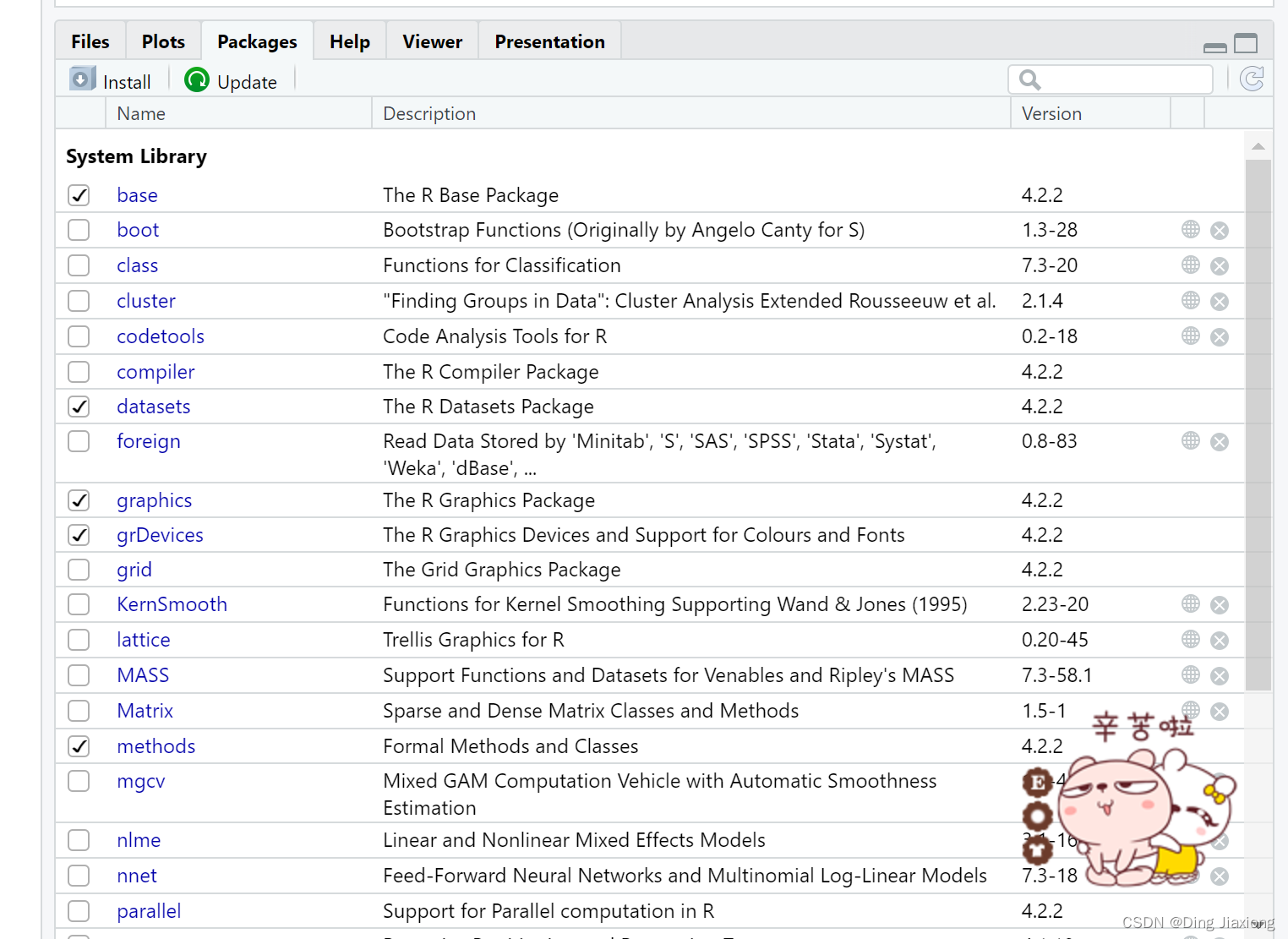
-
Viewer, Connection, Build, Git等窗格。
1.5.2 项目
用R和RStudio进行研究和数据分析, 每个研究问题应该单独建立一个文件夹(目录)。 该问题的所有数据、程序都放在对应的文件夹中。 在RStudio中, 用“File – New Project – Existing Directory”选中该问题的目录, 建立一个新的“项目”(project)。
再次进入RStudio后, 用菜单“File – Recent Projects”找到已有的项目打开, 然后就可以针对该项目进行分析了。 这样分项目进行研究的好处是, 不同项目的可以使用同名的文件而不会有冲突, 程序中用到某个文件时, 只需要写文件名而不需要写文件所在的目录。
一个项目还可以有项目本身的一些特殊设置, 用“Tools – Project Options”菜单打开设置。

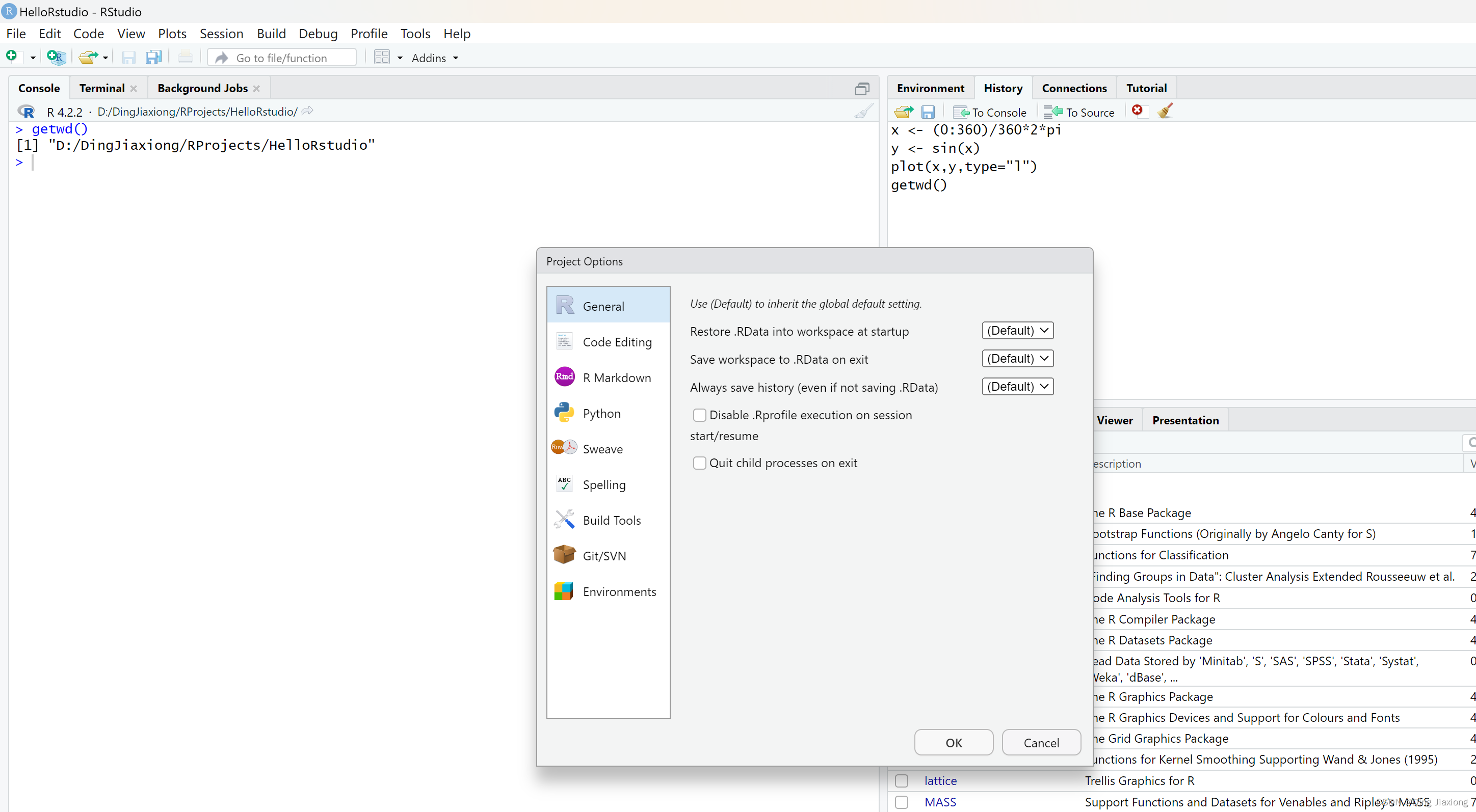
1.5.3 帮助
在RStudio中有一个单独的Help窗格, 如果需要,可以用菜单“View–Panes–Zoom help”将其放大到占据整个窗口空间。 但是,这一功能目前不支持放大显示字体的功能, 不如在浏览器中方便。

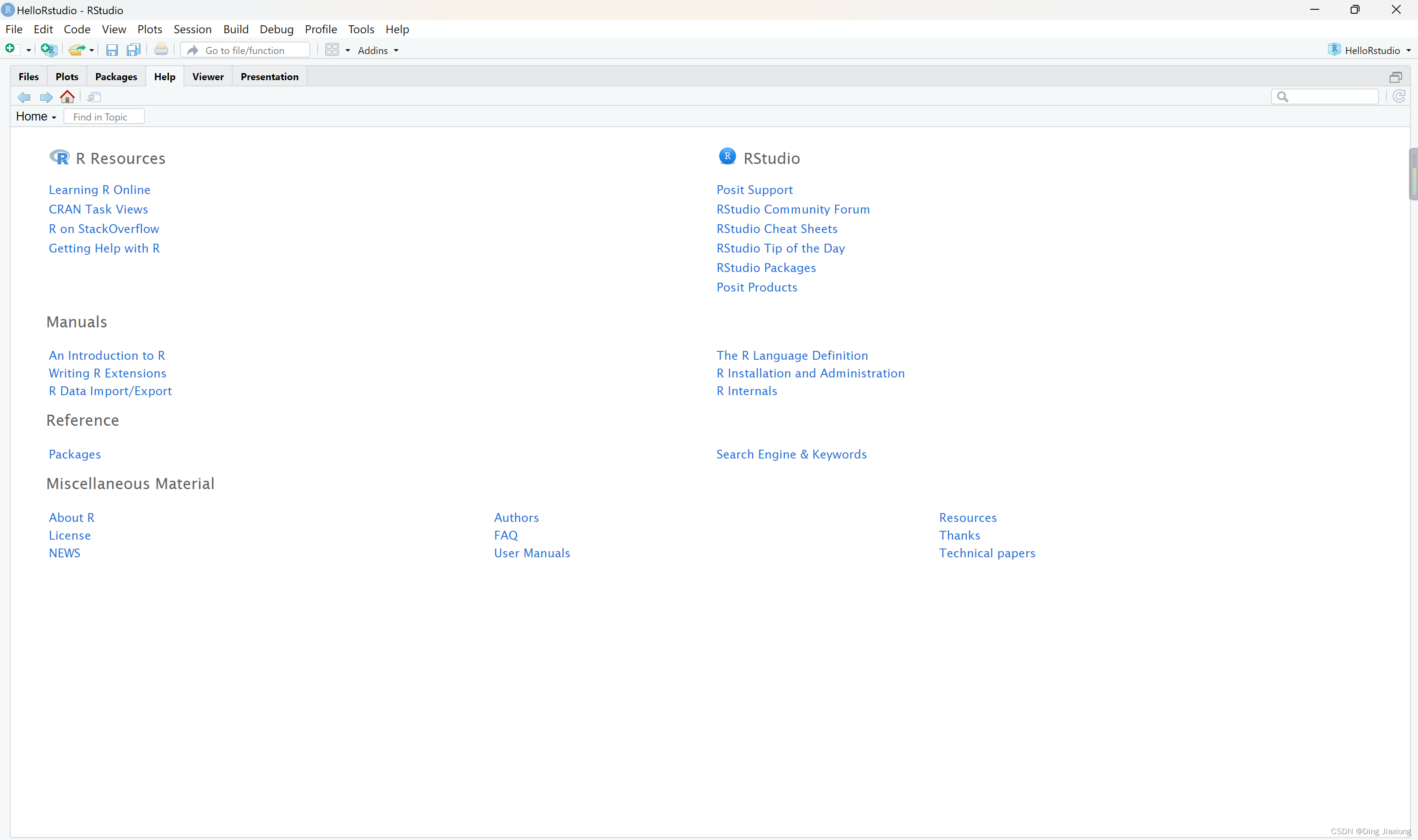
其实就是help 那个窗格
RStudio的帮助窗格中包含R软件的官方文档, 以及RStudio软件的的文档。 “Search engine and keywords”项下面有分类的帮助。 有软件包列表。
在基本R软件而不是RStudio的命令行中运行命令help.start()或者用RGUI的帮助菜单中“html帮助”可以打开系统默认的互联网浏览器, 在其中查看帮助文档。
在命令行,用问号后面跟随函数名查询某函数的帮助。 用example(函数名)的格式可以运行此函数的样例,如:


妙啊
有时仅知道一些方法的名字而不知道具体的扩展包和函数名称, 可以安装sos扩展包(package), 用findFn("函数名")查询某个函数, 结果显示在互联网浏览器软件中。


OK试试

1.5.4 使用技巧
RStudio使用方法概要PDF下载:
https://www.math.pku.edu.cn/teachers/lidf/docs/Rbook/html/_Rbook/rstudio-ide.pdf
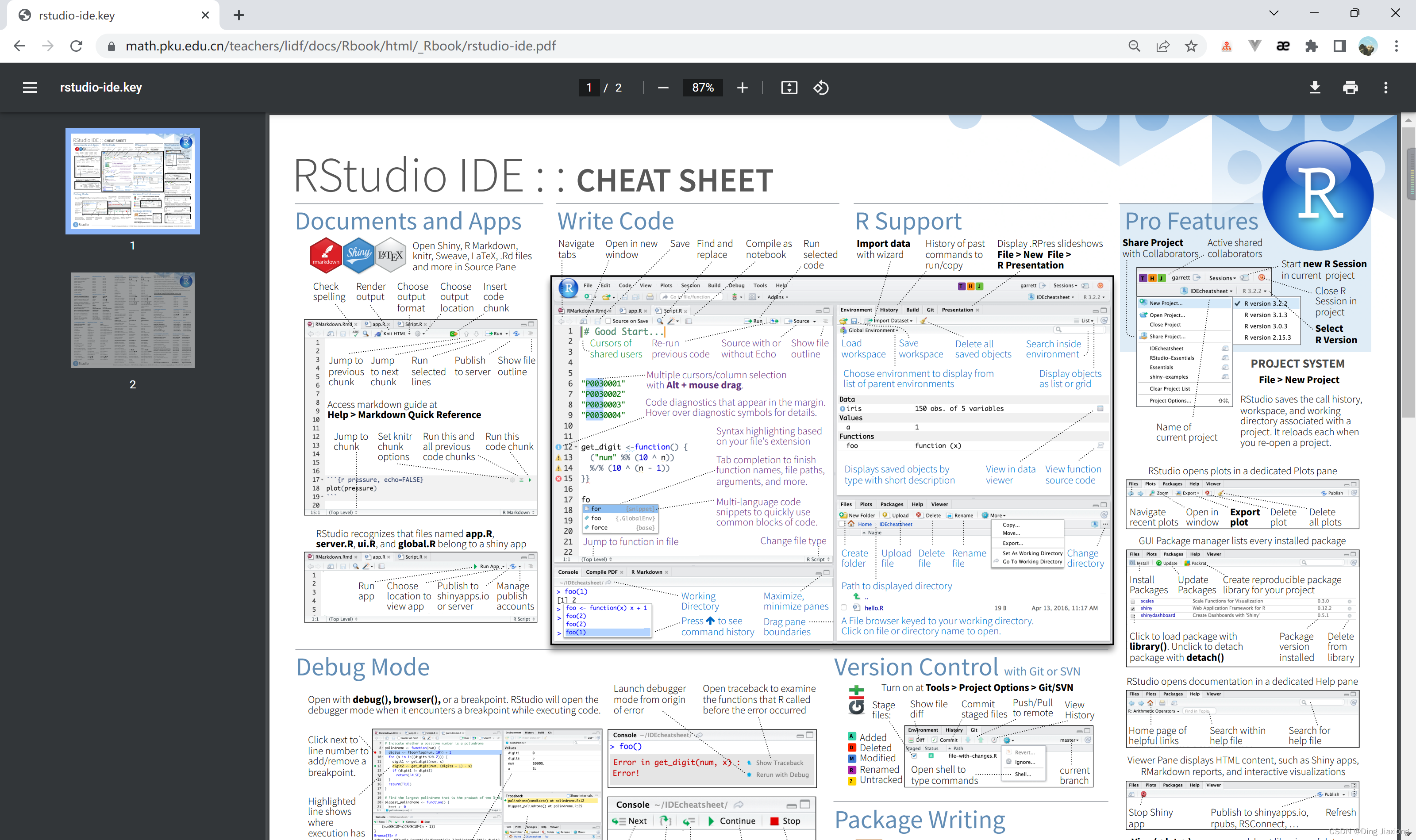
1.5.4.1 使用历史命令
在控制台(命令行窗格)中, 除了可以用左右光标键移动光标位置, 用上下光标键调回以前运行过的命令, 还有一个重要的增强(以MS Windows操作系统为例): 键入要运行的命令的前几个字母,如book, 按“Ctrl+向上光标键”, 就可以显示历史命令中以book开头的所有命令, 单击哪一个, 哪一个就自动复制到命令行。 这一技巧十分重要, 我们需要反复运行同一命令或类似命令时, 这一方法让我们很容易从许多命令历史中找到所需的命令。
1.5.4.2 放大显示某一窗格
当屏幕分辨率较低时, 将整个RStudio界面分为四个窗格会使得每个窗格都没有足够的显示精度。 为此, 可以将某个窗格放大到整个窗口区域, 需要使用其它窗格时再恢复到四个窗格的状态或者直接放大其它窗格到整个窗口区域。
使用菜单“View – Panes – Zoom Source”可以将编辑窗格放到最大, 在MS Windows下也可以使用快捷键“Ctrl+Alt+1”。 其它操作系统也有类似的快捷键可用。 使用菜单“View – Panes – Show All Panes”可以显示所有四个窗格。
放大其它窗格也可以用“Ctrl + Alt + 数字”,数字与窗格的对应关系为:
- 1: 编辑窗格;
- 2: 控制台(Console);
- 3: 帮助;
- 4: 历史;
- 5: 文件;
- 6: 图形;
- 7: 扩展包;
- 8: 已定义变量和函数;
- 9: 研究报告或网站结果显示。
1.5.4.3 运行程序
可以在命令行直接输入命令运行, 文字结果会显示在命令行窗口, 图形结果显示在“Plots”窗格中。 在命令行窗口(Console)中可以用左右光标键移动光标, 用上下光标键查找历史命令, 输入命令的前几个字母后用“Ctrl+向上光标键”可以匹配地查找历史命令。
一般情况下, 还是应该将R源程序保存在一个源程序文件中运行。 RStudio中“File – New File – R Script”可以打开一个新的无名的R源程序文件窗口供输入R源程序用。 输入一些程序后,保存文件, 然后点击“Source”快捷图标就可以运行整个文件中的所有源程序, 并会自动加上关于编码的选项。
编写R程序的正常做法是一边写一边试验运行, 运行一般不是整体的运行而是写完一部分就运行一部分, 运行没有错误才继续编写下一部分。
在R源程序窗口中, 当插入光标在某行程序上的时候, 点击窗口的“Run”快捷图标或者用快捷键“Ctrl+Enter键”可以运行该行; 选中若干程序行后, 点击窗口的“Run”快捷图标或者用快捷键“Ctrl+Enter键”可以运行这些行。
果然是要选中了才会运行,不然默认光标
1.5.4.4 中文编码问题
对于中文内容的R源程序、R Markdown源文件(.Rmd文件)、文本型数据文件(.txt,.csv), 其中的中文内容可能有不同的编码选择, 在中国除港澳台以外的地区主要使用GB18030(基本兼容于GB, GBK)和UTF-8, UTF-8是国际上更普遍使用的统一文字编码, 涉及到计算机编程时应尽可能使用此编码系统。
在RStudio中新生成的R源程序、Rmd源文件一般自动用UTF-8编码。 点击RStudio的文件窗格中显示的源文件, 可以打开该源文件, 但是因为已有源文件的编码不一定与RStudio的默认编码一致, 可以会显示成乱码。 为此, RStdio提供了“File – Reopen with Encoding”命令, 我们主要试验其中GB18030和UTF-8两种选择一般就可以解决问题。 如果选择GB18030显示就没有乱码了, 最好再用菜单“File – Save with Encoding”并选择UTF-8将其保存为UTF-8编码。
1.5.5 Rmd文件
在科学研究中, R软件可以用来分析数据, 生成数据分析报表和图形。 R Markdown(简称Rmd)是一种特殊的文件格式, 在这种文件中, 即有R程序, 又有说明文字, 通过R和RStudio软件, 可以运行其中的程序, 并将说明文字、程序、程序的文字结果、图形结果统一地转换为一个研究报告, 支持Word、PDF、网页、网站、幻灯片等许多种输出格式。 在打开的Rmd源文件中, 也可以选择其中的某一段R程序单独运行。 所以, Rmd文件也可以作为一种特殊的R源程序文件。
用RStudio的“File – New File – R Markdown”菜单就可以生成一个新的Rmd文件并显示在编辑窗格中, 其中已经有了一些样例内容, 可以修改这些样例内容为自己的文字和程序。
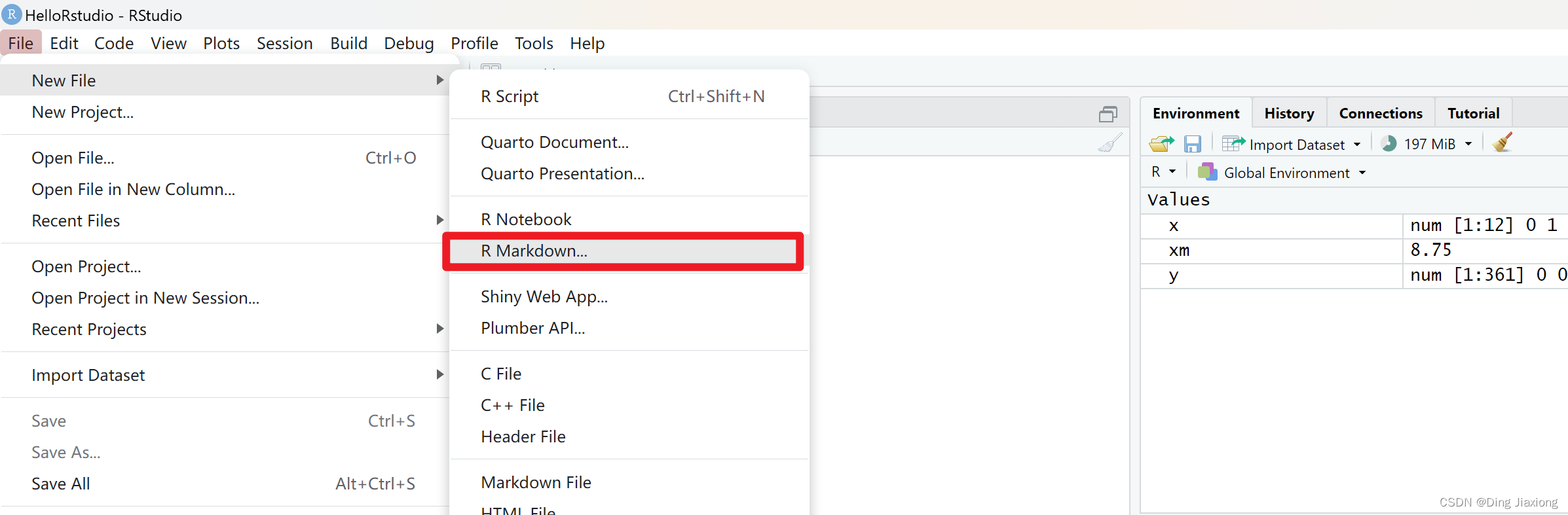

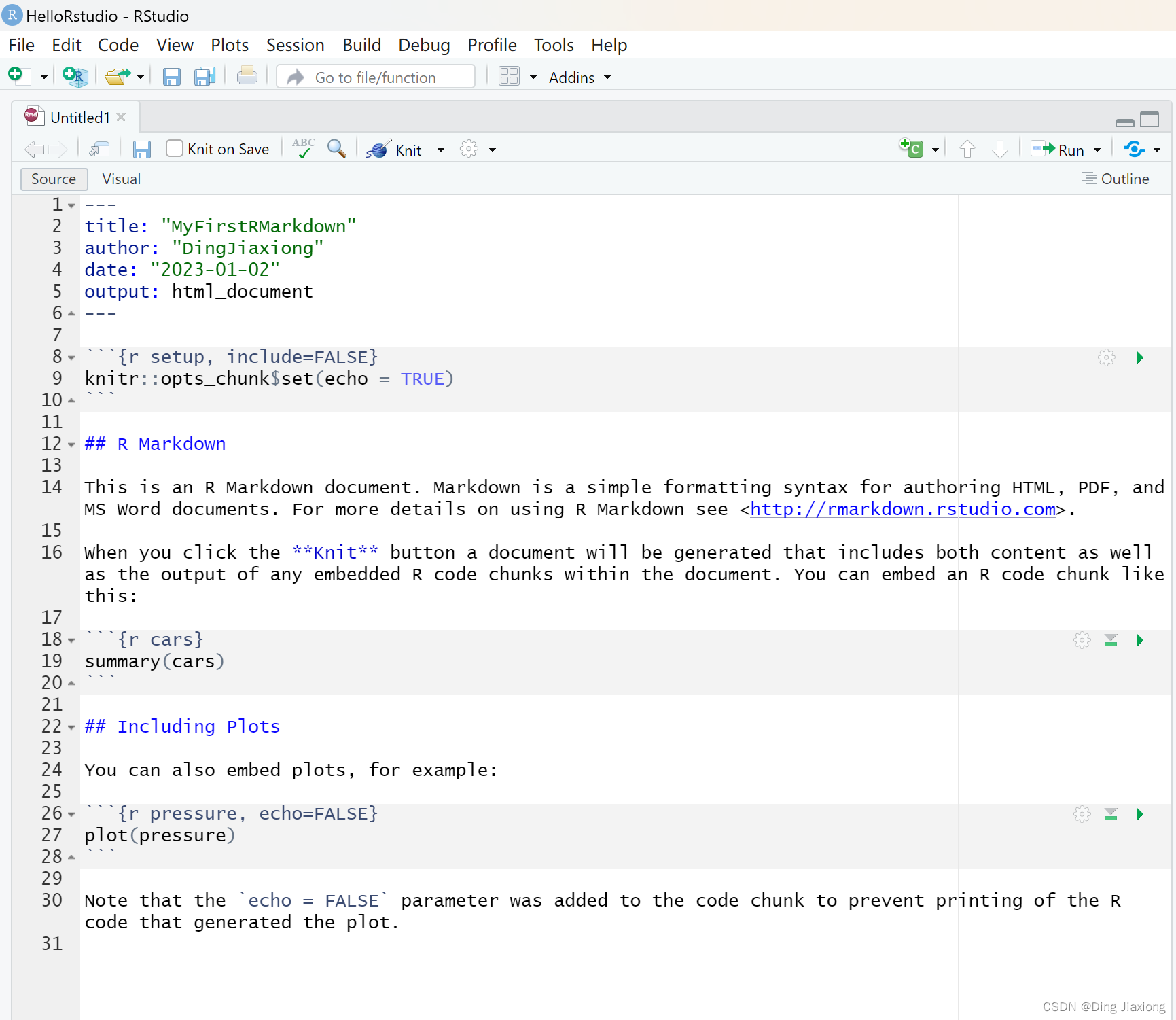
妙啊
Rmd文件中用````{r}`开头,用`````结尾的段落是R程序段, 在显示的程序段的右侧有一个向右箭头形状的小图标(类似于媒体播放图标), 点击该图标就可以运行该程序段。
打开Rmd文件后, 用编辑窗口的Knit命令可以选择将文件整个地转换为HTML(网页)或者MS Word格式, 如果操作系统中安装有LaTeX软件, 还可以以LaTeX为中间格式转换为PDF文件。
为了将网页转换为PDF文件, 建议使用Chrome浏览器打开HTML文件, 然后选择菜单“打印”, 选打印机为“另存为PDF”, 然后选“更多设置”, 将其中的“缩放”改为自定义, 比例改为“90%”。
最后
以上就是害羞铅笔最近收集整理的关于零基础自学R语言 1 R语言介绍 1.5 RStudio软件的全部内容,更多相关零基础自学R语言内容请搜索靠谱客的其他文章。








发表评论 取消回复