我是
靠谱客的博主
听话盼望,最近开发中收集的这篇文章主要介绍
Photoshop为美女头像磨皮美白和瘦脸教程,觉得挺不错的,现在分享给大家,希望可以做个参考。
概述
PS在处理图像上有得天独厚的优势,特别是在人像整容、磨皮以及美白方面更是突出,只要你应用得当,可以处理出你意想不到的效果,本次实例将通过处理一个中年妇女的脸,让其恢复到青春时间的面孔,应用的知识点较多,涉及到整容、磨皮、美白、质感等一系列操作,有耐性及兴趣的朋友可以看一看!

最终整容、磨皮及美白后的效果图

PS处理前后对比效果图

人物素材原图
1、本整容磨皮美白实例教程就一张原图,利用photoshop CS5工具制作,首先在photoshop CS5中打开原图,如下图所示:
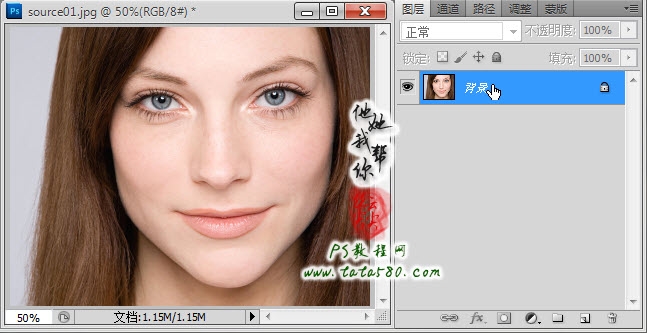
一、PS整容
2、首先我们要进行的是整容,也即瘦身变形,本实例中只有头部,所以主要的操作就集中在脸部,整容基本上都是利用液化工具,选择菜单“滤镜->液化”,液化的窗口界面如下,比较复杂,但整容一般用不到太多设置,主要利用左上角工具栏中的“向前变形工具”,单击选中即可,如下图所示:

3、选择“向前变形工具”后,鼠标的指针会变成圆形状,中间有十字对准点,通过“[”、“]”键可以控制圆形区域的大小,这里要特别注意的是脸部调整时指针大小一定要控制得当,太小容易造成脸的轮廓不平整,太大则不好控制细节。向前变形工具的使用方法很简单,移动圆形指针到需要变形的位置,按住左键向需要变形的方向推动,然后再放开左键即可。本例中需要对两边脸的轮廓进行瘦身处理,一般人到中年后都会发福,青春时期一般都会瘦一些,利用向前变形工具先处理左脸轮廓,如下图所示,将脸的边缘向中间推送变形:

4、接着处理右脸轮廓,注意左右要大致对称,不能一边大一边小,如下图所示:

5、两边的脸颊向里推后可能会导致下巴变尖,所以也要适当将下巴向上推送,让脸的整体轮廓达到一个平衡状态,如下图所示:

6、接下来根据情况处理五官,比如嘴巴,本例中适当将两边的嘴角向中间推送,让嘴角微翘,这样会让人物神态看起来更娇羞可爱一些,当然根据个人需要进行调整,如下图所示:

7、处理完嘴角也要适当处理一下嘴唇,适当调整,让整体看起来自然即可,如下图所示:

8、鼻子是否需要处理要看情况,本例中将其适当向上推送一些,让鼻孔看得清晰一些,如下图所示:

9、另外还可以根据情况处理一下眼睛大小、眉毛走向、眼角角度、两边额头宽度等,这里不一一列举说明,总之调整到你满意为止,然后确定应用液化,如下图所示:

二、PS磨皮
10、脸部整容变形完,接下来就是进行磨皮处理,磨皮主要是对脸部进行祛斑、除皱等操作,特别是眼角纹、眼袋及中年褐班等,这些都要一一进行处理。比较常用的工具一般为“修补工具”,单击选择常用工具栏中的“修补工具”,默认一般是对“源”修补,不要勾选“透明”,如下图所示:

11、我们先来了解一下“修补工具”的使用方法,以去除眼袋为例,先按住左键拖动,将需要处理的眼袋部分框选中,注意区域要闭合,如下图所示:

12、放开左键后被框选的区域会以选区形式存在,将指针置于选区中间,这时会发现指针发生变化,如下图所示:

13、再次按住左键向外拖动,拖动的位置就是用于参照修补的目标区域,必需选择相似的区域,这样效果才比较好,本例如下图所示:

14、选择好目标区域,放开鼠标,这时就会发现源区域被参照修补了,这里的眼袋皱纹也基本消失了,如果一次达不到效果可以多做几次,效果如下图所示:

15、相同的操作方法,将另一边的眼袋也处理一下,眼袋对于女性来说相当可怕,有无可能相差十岁,效果如下图所示:

16、由于液化整容以及本身脸颊有较深皱纹的往往都会在脸上留下较多皮肤起伏,同样可以用修补工具进行修复,以下是对右脸颊进行修补:

上一页12 下一页 阅读全文
最后
以上就是听话盼望为你收集整理的Photoshop为美女头像磨皮美白和瘦脸教程的全部内容,希望文章能够帮你解决Photoshop为美女头像磨皮美白和瘦脸教程所遇到的程序开发问题。
如果觉得靠谱客网站的内容还不错,欢迎将靠谱客网站推荐给程序员好友。
本图文内容来源于网友提供,作为学习参考使用,或来自网络收集整理,版权属于原作者所有。



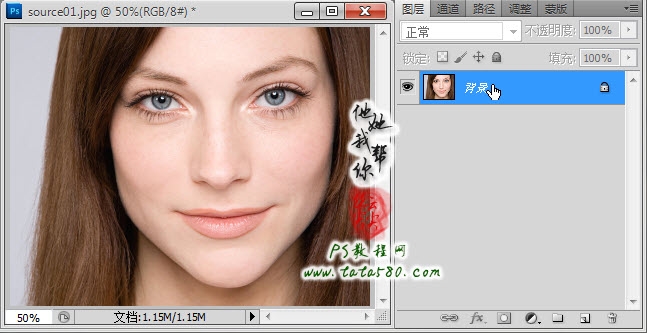























发表评论 取消回复