截止目前为止CentOS的最新版本为CentOS 8版本,接下来就介绍CentOS Linux 8.0.1905的安装过程
1. 安装CentOS 8

成功引导系统会显示如上图的界面:
# 界面说明
Install CentOS Linux 8.8.1905: 安装CentOS Linux 8.0.1905
Test this media & install CentOS Linux 8.0.1995:测试并安装CentOS Linux 8.0.1995
Troubleshooting : 故障排除
这里我们就直接安装,所以选择第一项,安装CentOS 8,回车,会弹出如下界面:

这里是一个检查,我们可以选择按 [Esc] 键进行跳过,接下来就开始等待,直至显示选择语言:

我们可以左下角的搜素栏中输入Chinese帮助我们快速的找到中文选项
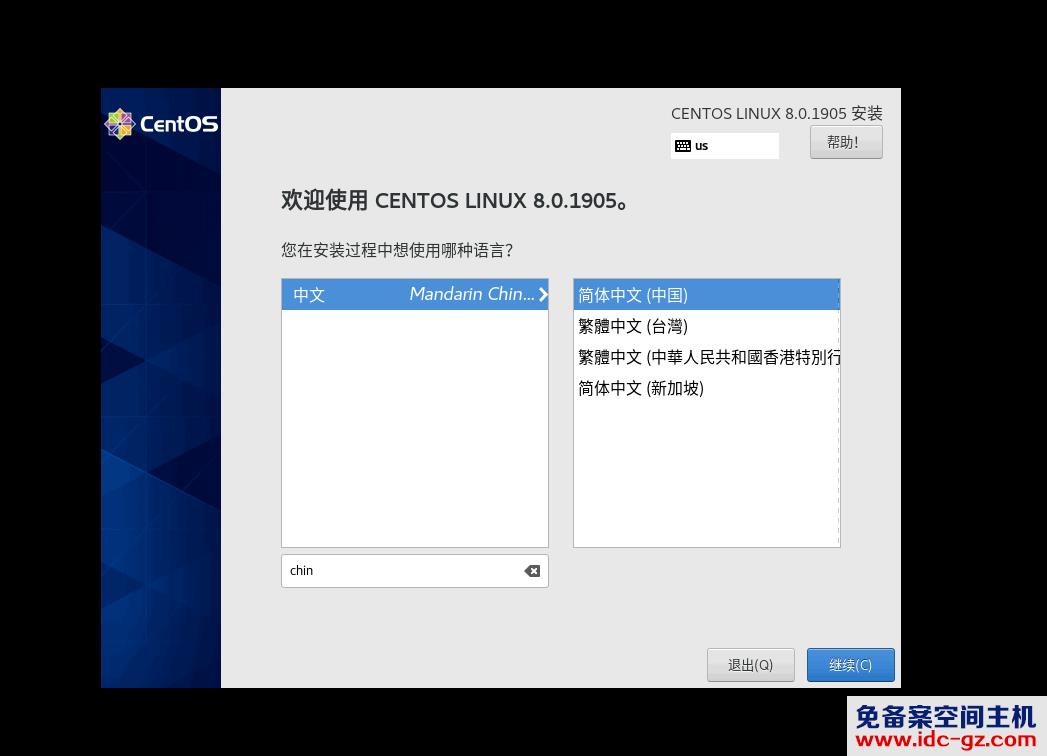
继续安装
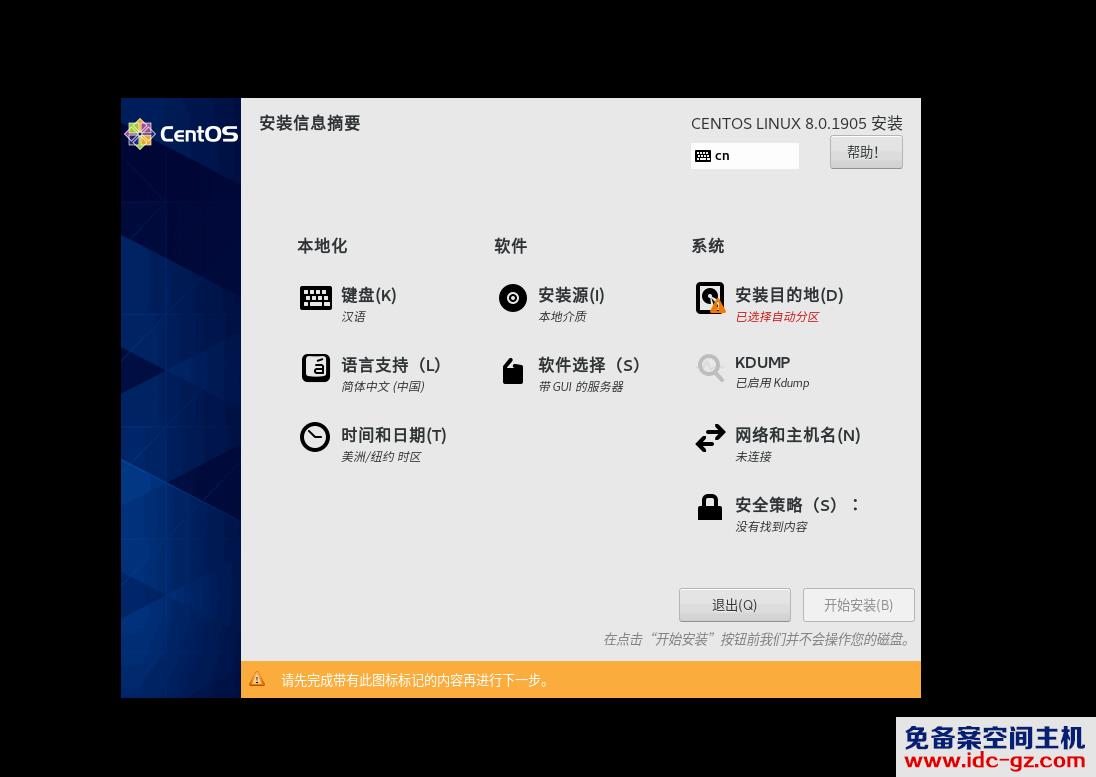
选择系统 -- 安装目的地,进入磁盘分配界面

这里选中本地核准磁盘中的磁盘,然后选择存储配中的自定义,然后选择左上角的完成,会显示一个我们自定义的磁盘分配的界面,这里我们通过右下角的+号添加一个swap的分区,空间大小设置内存的2倍,我这里的是4G。
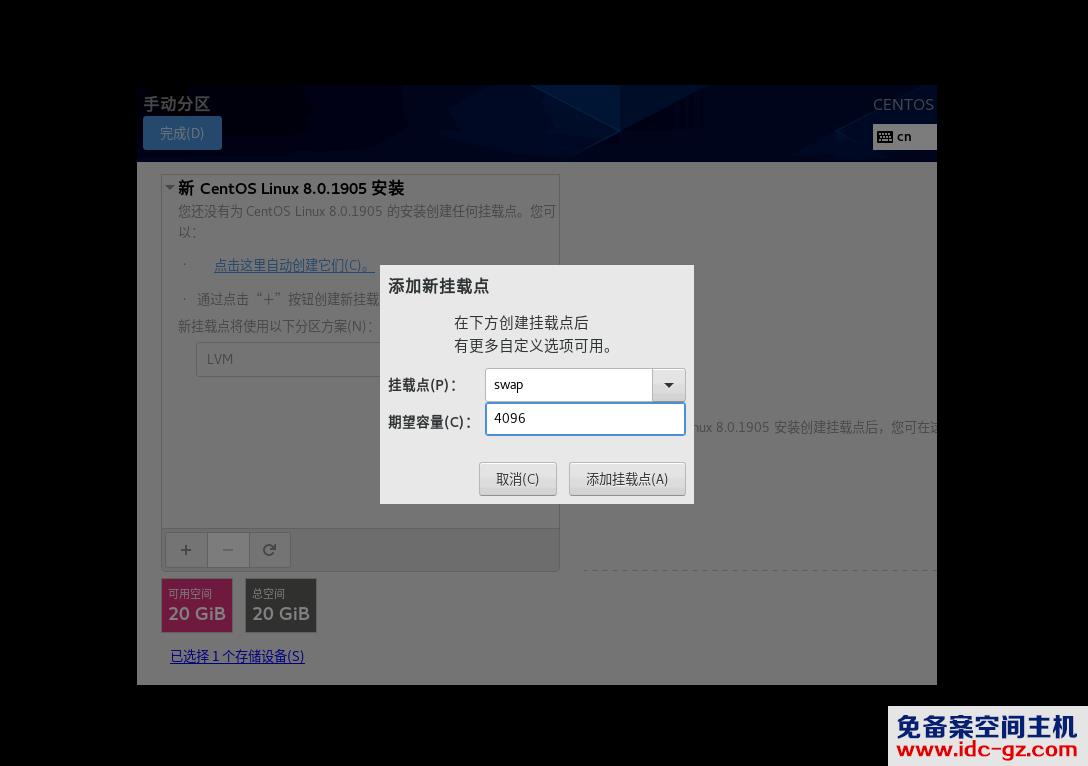
#交换分区,一般设置为内存的2倍
然后再添加一个 表示剩余的空间,然后把设备类型这里设置为标准分区,然后选择完成。
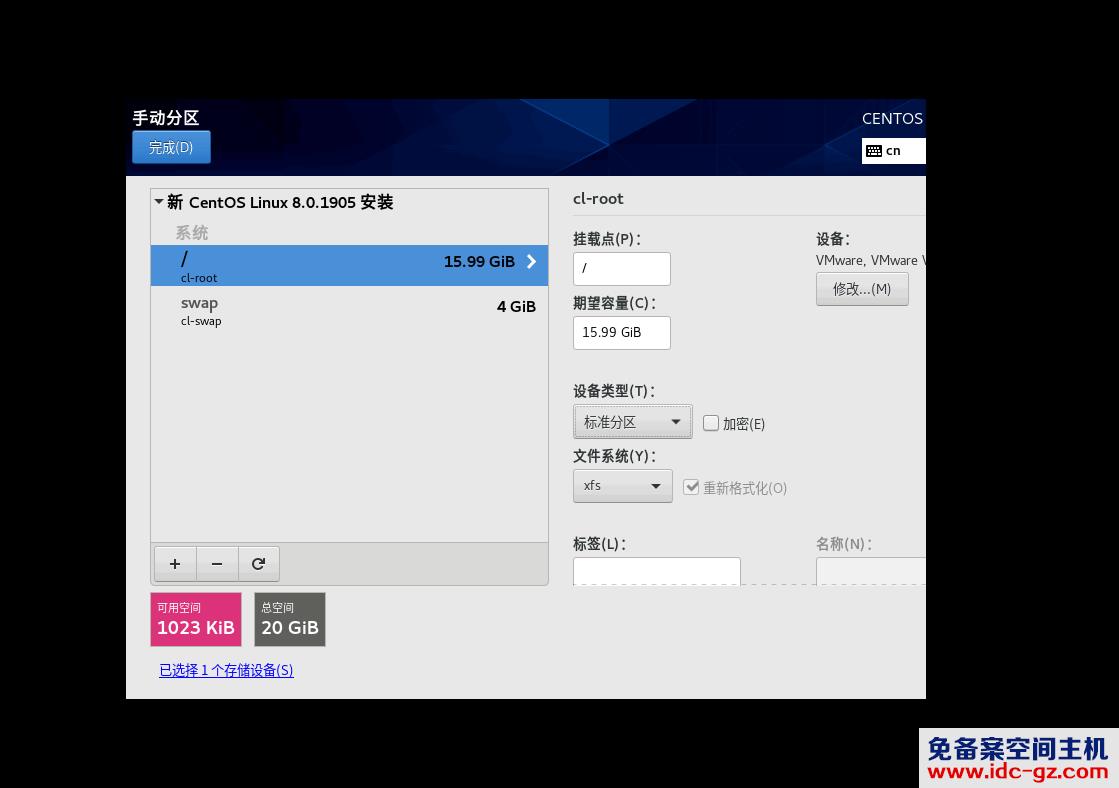
返回主界面后,我们就可以开始安装了,会显示如下界面

选择根密码可以设置root用户的密码(必须),选择创建用户可以(建议设置),最后就等待安装结束

重启后需要许可认证,点进去直接同意,然后选择完成,就可以继续重启了

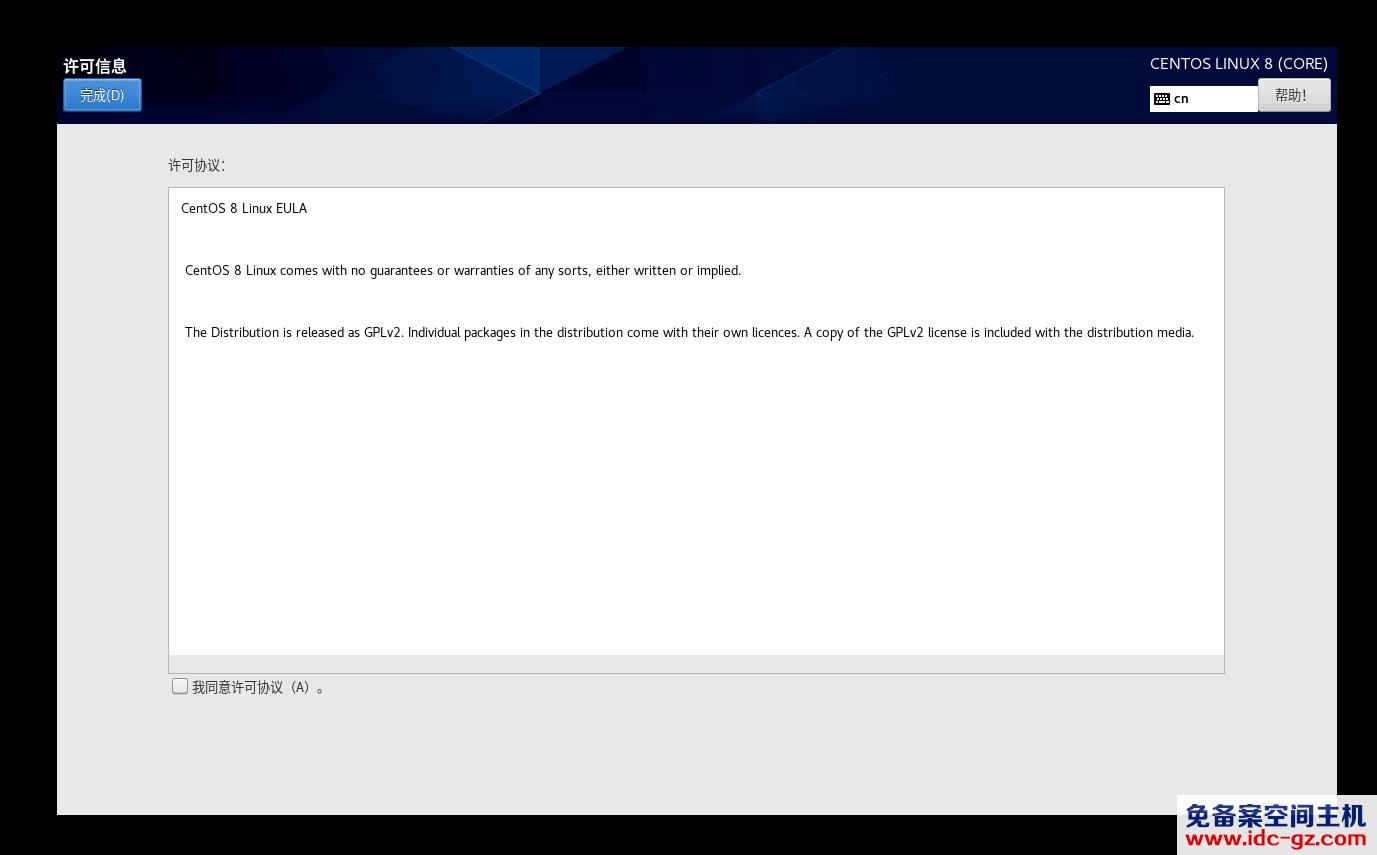
最后会显示登陆界面,我们可以根据账户输入密码然后就可以开始使用CentOS了
总结
以上所述是小编给大家介绍的CentOS8 Linux 8.0.1905的安装过程,希望对大家有所帮助,如果大家有任何疑问请给我留言,小编会及时回复大家的。在此也非常感谢大家对我们网站的支持!
如果你觉得本文对你有帮助,欢迎转载,烦请注明出处,谢谢!
最后
以上就是辛勤树叶最近收集整理的关于centos8linux,CentOS8 Linux 8.0.1905的安装过程(图解)的全部内容,更多相关centos8linux,CentOS8内容请搜索靠谱客的其他文章。








发表评论 取消回复