本例操作系统版本:CentOS 7.7、数据库版本:Oracle 12c(12.2)
安装步骤如下分解:
1.关闭防火墙,禁止防火墙开机自启
1
2
3
4
5
6
7# 关闭防火墙 systemctl stop firewalld.service # 禁止防火墙开机启动 systemctl disable firewalld.service # 查看防火墙状态 systemctl status firewalld.service
2.关闭selinux
1
2
3
4
5# 编辑文件 vi /etc/selinux/config # 修改内容 SELINUX=disabled
3.yum安装必要安装包
使用 yum 批量安装依赖包,若执行一遍失败则继续执行第二遍(多次执行不会出现其他问题)
1
2yum -y install binutils compat-libcap1 compat-libstdc++-33 compat-libstdc++-33*i686 compat-libstdc++-33*.devel compat-libstdc++-33 compat-libstdc++-33*.devel gcc gcc-c++ glibc glibc*.i686 glibc-devel glibc-devel*.i686 ksh libaio libaio*.i686 libaio-devel libaio-devel*.devel libgcc libgcc*.i686 libstdc++ libstdc++*.i686 libstdc++-devel libstdc++-devel*.devel libXi libXi*.i686 libXtst libXtst*.i686 make sysstat unixODBC unixODBC*.i686 unixODBC-devel unixODBC-devel*.i686
检查是否安装成功(31个安装包)
1
2rpm -q binutils compat-libcap1 compat-libstdc++-33 gcc gcc-c++ glibc glibc-devel ksh libaio libaio-devel libgcc libstdc++ libstdc++-devel libXi libXtst make sysstat unixODBC unixODBC-devel
4.创建 swap
详见文章: 创建Swap
5.创建 oracle 分区(可选)
如果你操作系统原有分区都合适,这步可以忽略
1
2
3
4
5
6
7
8
9
10# 查看硬盘及分区信息(启动Disk开头的就是硬盘,Device开头的就是分区) fdisk -l # 创建分区(/dev/sdc 是硬盘,是你需要创建分区的硬盘,创建分区后会生成 /dev/sdc1,如果本来有sdc1,则会出现sdc2) fdisk /dev/sdc # 格式化新创建的分区 mkfs.xfs /dev/sdc1 # 将分区添加到 /etc/fstab 文件中,使之开机自动挂载(编辑保存 fstab 文件后不会立即生效) vim /etc/fstab /dev/sdc1 /u01 xfs defaults 0 0
6.创建 oracle data 目录(同第5步可选)
1
2
3
4
5# 创建目录 mkdir /u01 # 重新加载文件 /etc/fstab 所有内容。该操作会忽略所有已经完成的操作,所以多次执行,只会有第一次能看到效果。 mount -a
7.设置时区、升级系统、安装桌面环境
1
2
3
4
5
6
7
8
9# 设置时区 timedatectl set-timezone Asia/Shanghai # 升级系统 yum clean all && yum update -y # 安装桌面环境(两个组包必须,不然安装oracle会出现卡死现象) yum groupinstall "GNOME Desktop" "Server with GUI" -y # 安装完毕设置开机启动桌面环境 systemctl set-default graphical.target
8.创建oracle用户与用户组
1
2
3
4
5
6
7
8
9
10# 创建oinstall和dba组 /usr/sbin/groupadd oinstall /usr/sbin/groupadd dba # 创建oracle用户 /usr/sbin/useradd -g oinstall -G dba oracle # 设置oracle密码 passwd oracle # 查看创建结果 id oracle
9.参数配置
1
2
3
4
5
6
7
8
9
10
11
12
13
14
15
16
17
18
19
20
21
22
23
24
25
26
27
28# 配置内核参数(这些参数根据你机器的配置不同,有些参数需要再次修改,在安装oralce过程中的check那一步,会给出提示,按要求逐个修改对应的推荐值即可) vim /etc/sysctl.conf fs.aio-max-nr = 1048576 fs.file-max = 6815744 kernel.shmall = 2097152 kernel.shmmax = 8329226240 kernel.shmmni = 4096 kernel.sem = 250 32000 100 128 net.ipv4.ip_local_port_range = 9000 65500 net.core.rmem_default = 262144 net.core.rmem_max = 4194304 net.core.wmem_default = 262144 net.core.wmem_max = 1048586 # 配置ulimit参数 vim /etc/security/limits.conf oracle soft nproc 65536 oracle hard nproc 65536 oracle soft nofile 65536 oracle hard nofile 65536 oracle soft stack 65536 oracle hard stack 65536 # 设置上面创建的数据目录权限 chown -R oracle:oinstall /u01 chmod -R 775 /u01 chmod g+s /u01
10.重启服务器
1
2reboot
11.下载或拷贝oracle文件
可以在线下载
可以通过拷贝方式
可以在同网段电脑上开启ftp或者http服务后,在服务上 wget 下载
官方下载地址: https://www.oracle.com/database/technologies/oracle-database-software-downloads.html
12.解压并开始安装
假设 oracle 文件已经下载到 /opt/linuxx64_12201_database.zip
使用图形化安装方式,你可以直接在原服务器上连接显示器安装,或者使用其他 ssh 远程安装(不带图形化的静默安找找度娘)。
如果使用 Xshell 这种工具安装(需要开启X11,可以参考:Xshell 显示图形化界面)
1
2
3
4
5
6su - oracle cd /opt/ unzip linuxx64_12201_database.zip cd database/ ./runInstaller
下面是安装步骤截图
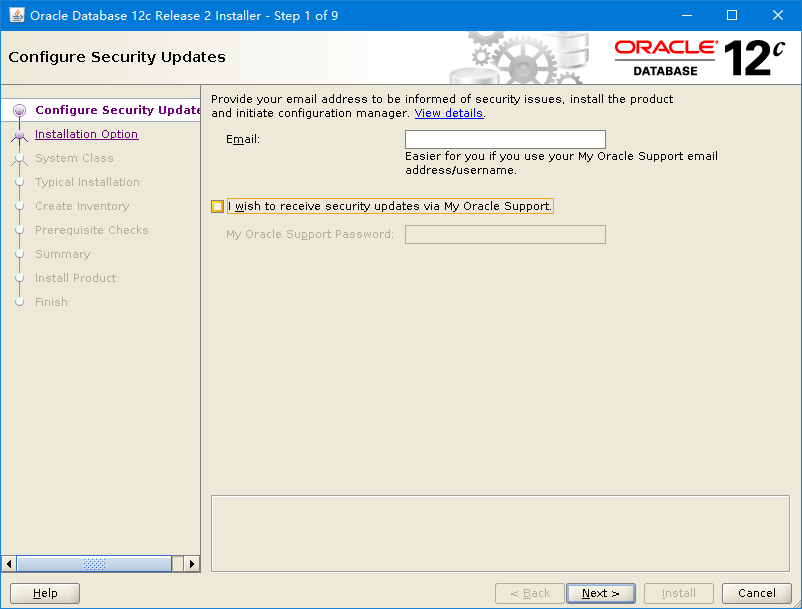





这一步不建议勾选 “Ignore All”,建议逐个按推荐值修改参数,问题要全部解决。
修改 sysctl.conf 配置文件后,使用命令 sysctl -p 使之生效,然后再点击 Check Again 按钮
如果没有问题会自动进入下一步 Summary

这里你可以点击 Save Response File 将配置保存到服务器上,或者直接点击 Install 进行安装


需要特别强调的是,当出现这个窗口的时候,不要无脑的点击 OK了,请仔细看一下上面的提示,是要求你执行上面那两个命令的,所以把那两行命令在服务上执行一下,执行完毕后再点击OK(新开一个窗口,用 root 用户执行)。
1
2
3/u01/app/oraInventory/orainstRoot.sh /u01/app/oracle/product/12.2.0/dbhome_1/root.sh
执行这两个命令的截图如下:

如果你不小心无脑点击了OK,并没有执行那两行命令,就会出现下面这个警告,此时别着急点击 yes,先执行一下上面那2个命令,再点击 yes 也为时不晚。

下图是安装完成的最后一个截图,表示安装完成,你也可以按提示访问那个 URL 看看能显示什么内容(不重要)。
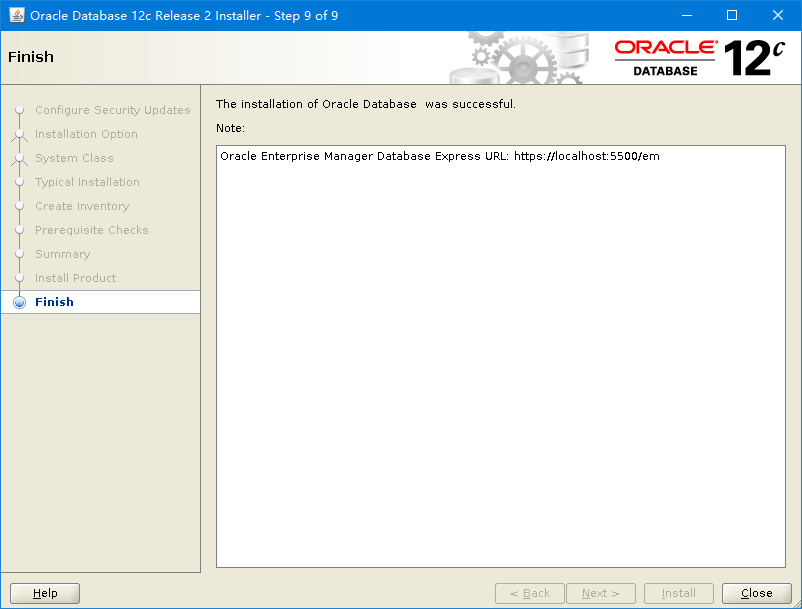
13.配置环境变量
1
2
3
4
5
6
7
8
9
10
11
12
13
14
15su - oracle vim ~/.bash_profile # 下面环境变量配置内容,注意每一个路径都仔细检查一下不要错了 export EDITOR=vi export ORACLE_SID=orcl export ORACLE_BASE=/u01/app/oracle export ORACLE_HOME=$ORACLE_BASE/product/12.2.0/dbhome_1 export LD_LIBRARY_PATH=$ORACLE_HOME/lib:/usr/lib export PATH=/u01/app/oracle/product/12.2.0/dbhome_1/bin:/bin:/usr/bin:/usr/sbin:/usr/local/bin:/usr/X11R6/bin export PATH=$ORACLE_HOME/bin:$PATH # 执行命令使环境变量生效 source ~/.bash_profile
14.测试服务
1
2
3
4
5
6
7# 使用 telnet 测试服务端口 telnet 127.0.0.1 1521 # 使用 sqlplus 登录数据库 sqlplus /nolog conn / as sysdba
至此,Oracle 数据库安装结束。
如果服务器重启后,需要手工启动监听和实例,命令按如下示例逐条执行:
1
2
3
4
5
6su - oracle lsnrctl start sqlplus /nolog CONNECT / AS SYSDBA STARTUP
你可以配置为开机启动启动监听和实例,本文略。
(END)
最后
以上就是干净台灯最近收集整理的关于CentOS 7 安装 Oracle 12c 最佳实践的全部内容,更多相关CentOS内容请搜索靠谱客的其他文章。








发表评论 取消回复