文章目录
- 一、进入Questasim界面(vsim &)
- 二、项目仿真
- 2.1.创建工程库(Library)
- 2.2.创建工程(Project)
- 2.3.生成波形(Add wave)
- 2.4.波形设置
- 2.4.1.颜色设置(Properties)
- 2.4.2.信号分组(Group)
- 2.4.3.光标插入、定位(insert cursor)
- 2.4.4.波形缩放
- 2.4.5.波形从新加载(restart)
一、进入Questasim界面(vsim &)
在Linux系统安装好Questasim软件好,只需在Terminal输入命令即可:
命令:vsim & (&表示不占用当前Terminal,在后台运行vsim命令)

进入软件界面后,可适当调节各部分字体大小,先通过上图所示的Tools——>Edit Preferences操作进入如下界面,然后操作如下:

点击choose选项后进入如下操作:

效果图如下所示:

二、项目仿真
2.1.创建工程库(Library)
File——>New——>Library,具体操作如下:



2.2.创建工程(Project)
File——>New——>Project,具体操作如下:

点击Project后出现下面框图,定义工程名,之后点击OK添加文件:



找到要添加的TB和DUT文件后,然后点击open键,添加选中的文件,


文件添加后,进行编译,任意选中一个文件,右键compile——>compile all,

编译通过,如下所示:

如果编译出现错误,则status一栏的√将变为×符号,此时双击×符号会给出错误提示,双击左侧文件名则会显示文件代码,下列示例因为无错误,故不会提示错误,但任然会弹出状态框。


文件编译通过后,进入Library查看库文件,之后进行仿真,

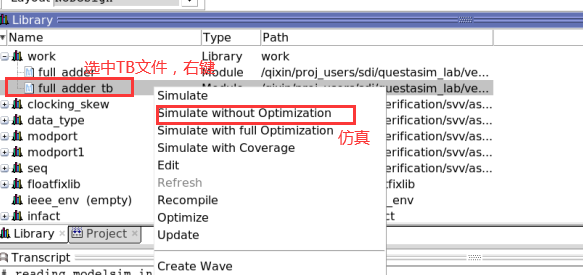
进行仿真后弹出sim框,如下所示:

分别确认TB和DUT所对应的文件实例,添加对应波形,

2.3.生成波形(Add wave)
生成DUT波形和TB波形:
首先将各自的信号进行添加,然后选中所有信号,生成波形。


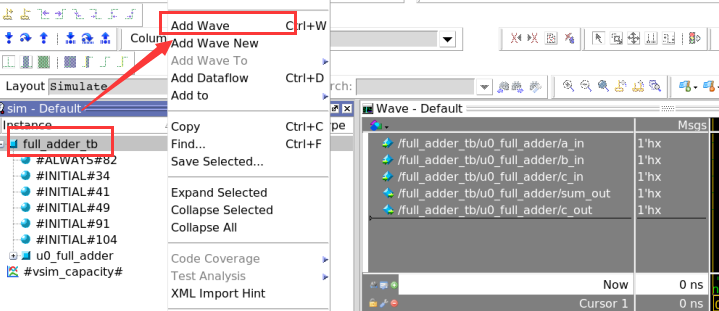
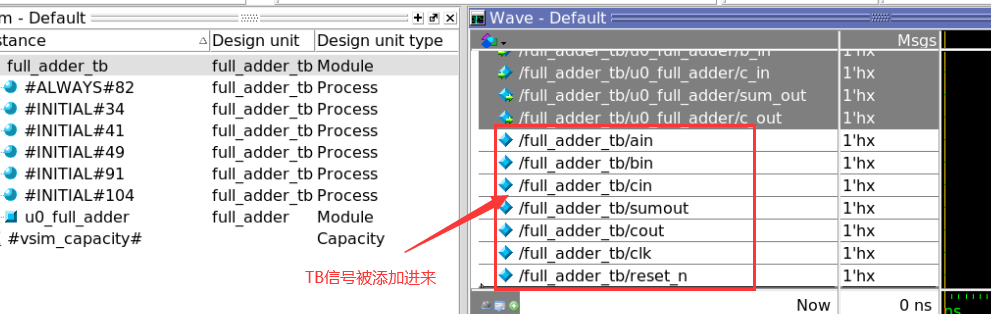
所有信号都添加后,可选中所有信号,run all生成波形;波形的结束以代码中的$finish;为仿真结束终点。也手动可设置仿真时间。

全屏显示:

2.4.波形设置
2.4.1.颜色设置(Properties)
选中信号,右键Properties,设置颜色

先点击color后,弹出颜色选择框,


2.4.2.信号分组(Group)
选中信号,右键Group,设置颜色



DUT分组不在赘述,效果如下:

2.4.3.光标插入、定位(insert cursor)

2.4.4.波形缩放

2.4.5.波形从新加载(restart)
点击restart,OK后选中要重新加载波形的信号,点击run all,弹出窗口选择no,生成波形。


结果如下:

最后
以上就是忧虑画板最近收集整理的关于Questasim的基本运用一、进入Questasim界面(vsim &)二、项目仿真的全部内容,更多相关Questasim的基本运用一、进入Questasim界面(vsim内容请搜索靠谱客的其他文章。



![[modelsim]仿真时把optimization的勾去掉](/uploads/reation/bcimg3.png)




发表评论 取消回复