概述
1、工具界面简单介绍
打开UFT后,查看对应的菜单和工具栏。接着新建一个测试,如下所示:File—New—Test
新建一个GUI Test,可以自定义这个Test的名字
接下来看到整体的UFT的布局。有
- 菜单栏”:基本上所有的功能都有,包括测试新建、UFT工具视图的调整、录制选项、UFT工具选项、与ALM集成、对象资源等等
- “工具栏”:常用的工具
- “资源管理器”:看到测试方案下的所有Action以及函数等等
- “编辑窗口”:资源管理器的编辑窗口,包括Action的代码视图,该测试方案的Action流程视图等
- “工具箱”:如下图所示,分类显示库函数、测试对象和本地函数等
- “Data”:参数化的实际传入值和输出值等等
2、录制一个简单脚本
因为录制安装UFT自带的飞机订票系统,该系统是个window客户端程序,因此只需要ActiveX插件即可。
步骤一:打开UFT程序,选择加载ActiveX插件,然后File–New—Test,新建一个测试
步骤二:打开“开始菜单”—“HP Software”—“HP Unified Functional Testing”—“Sample Applications”—“Flight GUI”,如下:
步骤三:点击菜单Record—Record And Run Settings,打开如下的录制项,选中第一个button,点击确定
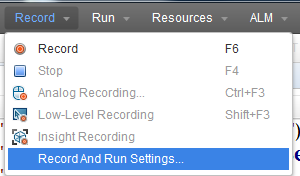
步骤四:按下F6开始录制脚本,从登录到订票,再到关闭程序。(录制的过程中有如下的工具条,可以进行其他的操作)
具体的录制和回放过程如下视频文件(因为不能上传附件,放入到CSDN资源中),连接如下:
http://download.csdn.net/detail/henujyj/9468705
录制过脚本后
查看UFT左边的Toolbox如下:
视图中的Active Screen,根据光标所在的代码行,显示对应的程序截图:
3、其他介绍
1)UFT支持两种视图,一种是Keyword View(关键字视图),一种是Expert View(专家视图)。关键字视图用于以关键字驱动的模块化表格方式创建和查看测试的步骤;专家视图看到的是一行一行的代码。如下:
关键字视图:
专家视图:
两种视图的区别是:关键字视图的每一步都是在视图中记录成一行,而专家视图必须定位到业务操作最终的对象,并且每一句的结束,以其最终对象的业务行为完毕为基准。
2)UFT测试的基本流程:录制测试脚本—-编辑测试脚本—-调试测试脚本—-运行测试脚本—-分析测试结果
3)启动UFT的时候,要根据自己测试的程序,选择对应的插件,因为我们测试的是window桌面程序,因此需要ActiveX插件即可。
点击录制的时候,打开的Record and Run Settings对话框中:
- Record and run test on any open Windows-based application:在录制过程中UFT会记录你对所有的window程序所做的操作。
- Record and run only on:这种方式可以指定特定的应用程序,UFT仅对此程序的操作进行录制,这样就避免了录制一些多余的界面操作。
- Applications opened by UFT:仅录制和运行由UFT打开的应用程序;
- Application opened via the Desktop:仅录制和运行那些通过桌面启动的应用程序,或是通过开始菜单打开的应用程序;
- Application specified below:仅录制和运行添加到列表中的应用程序,通过单击“+”按钮来添加应用程序(添加程序的路径)
4)录制模式的切换
UFT中有四种录制模式,除了正常的录制模式外,还有Analog Recording(模拟录制模式)、Low-level Recording(低级录制模式)和Insight Recording(图像识别录制模式)。如上图所示:
| 录制模式 | 介绍 |
|---|---|
| 正常录制模式 | 该模式继承了对象模型的优点,直接对对象进行操作,不依赖于识别屏幕坐标。但是该录制模式有时候不能保证识别程序中的所有对象,因此仍然需要其他的录制模式进行辅助。 |
| 模拟录制模式 | 该模式在录制的过程中会记录所有键盘和鼠标的精确操作,对一些采用正常录制模式不能捕捉的动作,可以使用模拟录制模式来弥补。如Flight程序有发送传真的功能,在该功能页面用户可以进行签名。这个时候可以使用模拟录制。但是模拟录制后,如果回放时改变了屏幕分别率或窗口位置,就会回放失败。开启模拟录制的前提是已经开启正常录制模式。 |
| 低级录制模式 | 该模式开启的前提也是已经开启了正常录制模式。该模式录制过程中,按照屏幕上的x和y坐标来录制对象,因此回放过程中注意不要移动窗口或是更改分辨率 |
| 图像识别录制模式 | 该模式开启的前提也是已经开启了正常录制模式。录制时基于控件的显示而非控件的属性。 |
5)录制后回放的设置
在File—Settings—Run中设置,如:
Data Table iterations:设置脚本回放的次数,是仅仅回放一起,还是回放所有的行(在Data Table中的行),还是回放表格中第1行到第几行;
当回放过程中发生错误的时候,选择对应的选项(基本上默认即可):
- pop up message box:发生错误的时候,弹出一个错误信息提示框
- proceed to next action iteration:发生错误,UFT也能继续执行下一个任务迭代
- stop run:结束运行
- proceed to next step:发生错误的时候,UFT会跳过本业务的执行步骤,进入到下一个业务的步骤执行
Object synchronization timeout:同步延长时间设置。该设置可以保证在程序响应时间慢的情况下,UFT会在设置的秒数(默认20秒)内等待程序的响应。
在菜单Tools—-Options—-GUI Testing—Test Runs中设置Run mode:
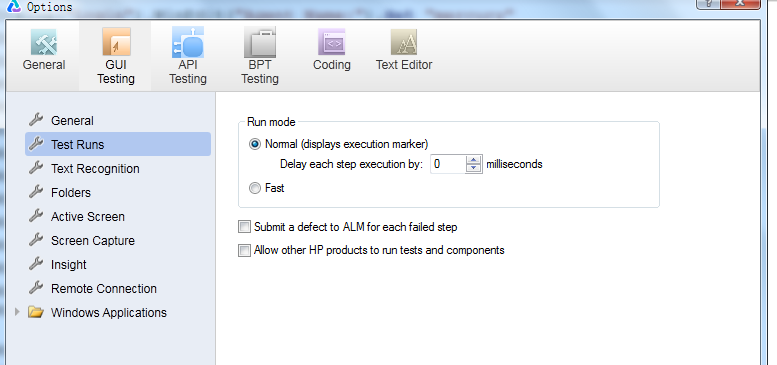
运行脚本分为两种模式,一种是正常模式Normal,一种是Fast快速运行模式。正常模式下有对郧西in赶时间的设置,单位是毫秒。假如设置为2000ms后,每一个步骤执行后会停顿2000毫秒,然后执行下一步。
最后
以上就是等待战斗机为你收集整理的2-UFT简介1、工具界面简单介绍2、录制一个简单脚本3、其他介绍的全部内容,希望文章能够帮你解决2-UFT简介1、工具界面简单介绍2、录制一个简单脚本3、其他介绍所遇到的程序开发问题。
如果觉得靠谱客网站的内容还不错,欢迎将靠谱客网站推荐给程序员好友。
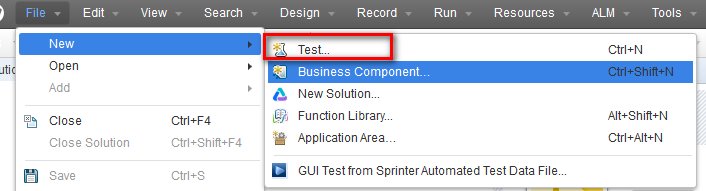
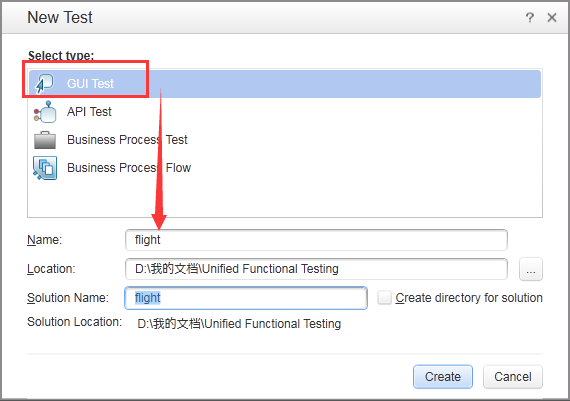
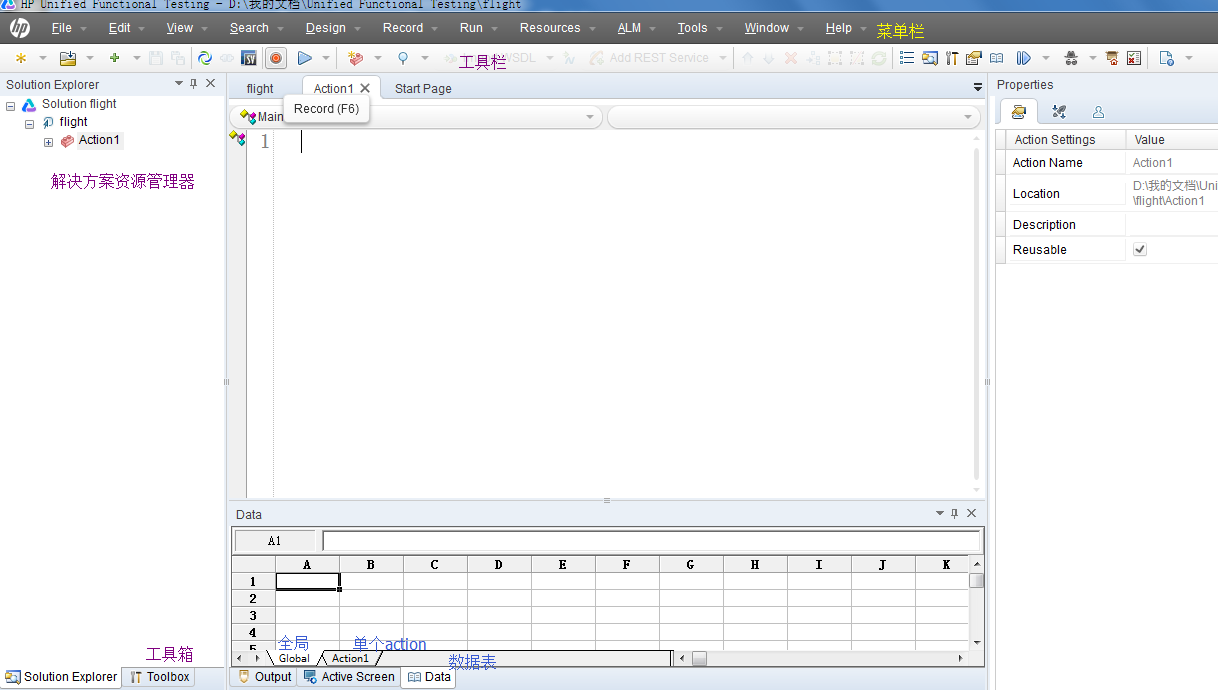
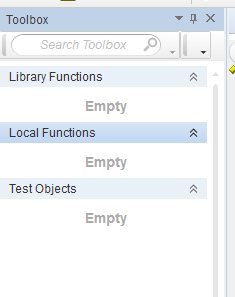
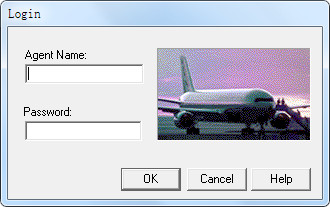
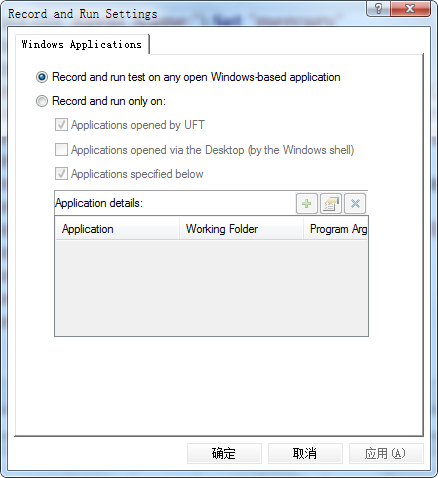

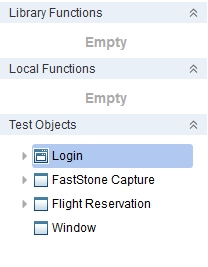
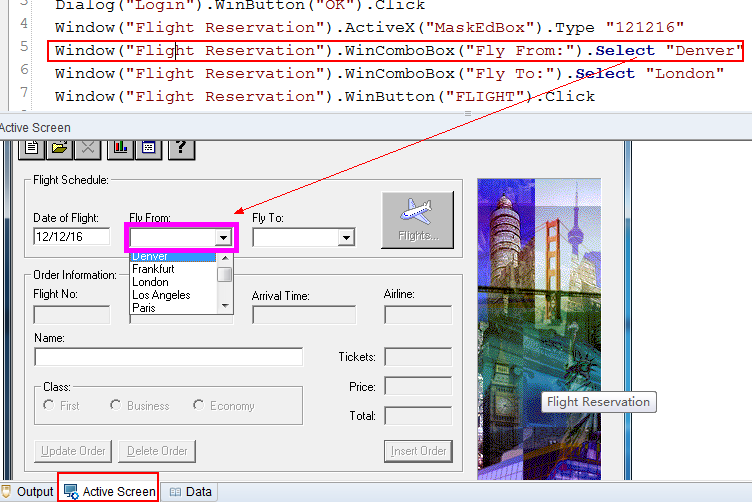
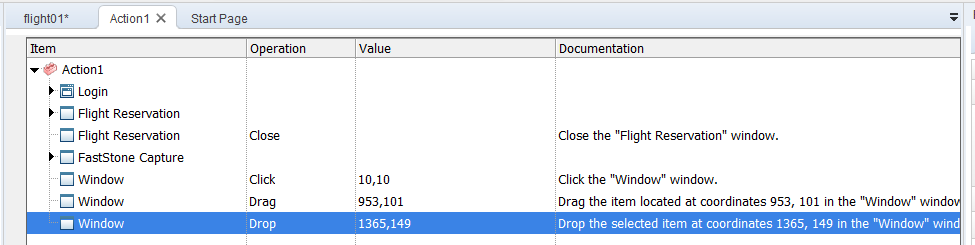
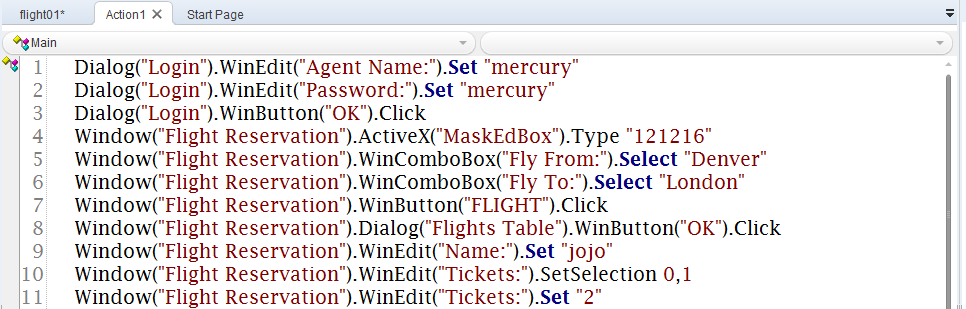
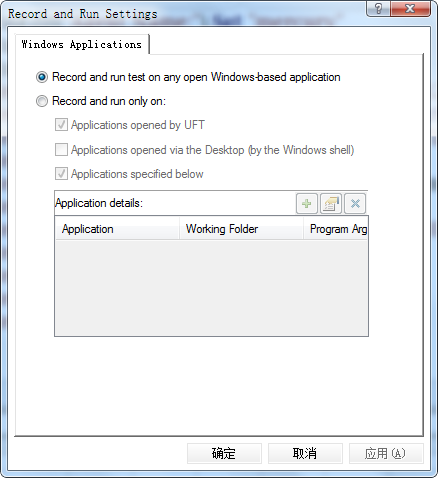
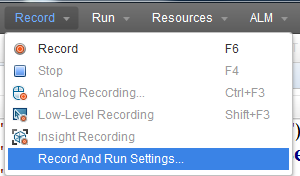
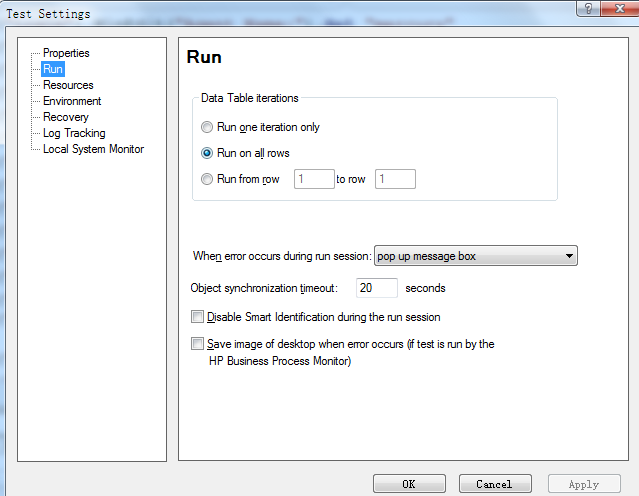
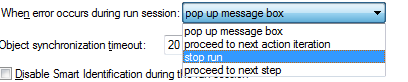








发表评论 取消回复