前言
由于工作关系,本人有两台开发机,一台Linux(ubuntu)一台Windows。为了工作方便,我想能方便的实现从Windows访问Linux下的文件,当Linux下有文件需要上传到Windows时,也可以方便的直接将文件拷贝到共享文件夹中,这样从Windows就能直接看到刚刚拷贝的文件,同样的在Windows下将文件放到共享文件夹中,在Linux下也能及时的看到。
好啦,废话不多说,要想实现这样的目的,samba是一种很好的方式。
用samba实现Windows/Linux的文件共享的操作很简单,简要说来就是:
1、先在Linux下安装samba服务
2、Linux下创建共享文件夹
3、修改samba配置文件
4、Linux下创建samba用户,即你需要通过此用户来访问共享文件
5、重启samba服务
6、在Windows下链接Linux下的共享文件夹
操作步骤
1、安装samba服务
#apt-get install samba samba-client(如果是CentOS或者RedHat请用yum install)
2、创建共享文件夹(Linux下)
#mkdir -p /home/xiong/share
#chmod 0777 /home/xiong/share(我这里是在xiong用户主目录创建了个share共享文件夹,目录及路径自己指定就好,但要记住该路径,后面配置需要用到。这里别忘了修改目录权限)
3、修改samba配置文件
#mv /etc/samba/smb.conf /etc/samba/smb.conf.bak
#vim /etc/samba/smb.conf添加如下内容:
[global]
workgroup = workgroup
server string = Ftp Server
security = user
encrypt passwords = yes
smb passwd file = /etc/samba/smbpasswd
log file = /var/log/samba/%m.log
max log size = 1000
[xiong]
comment = xiong
path = /home/xiong/share
writable = yes
valid users = xiong
create mode = 0777
directory mode = 0777注:这里“xiong”是我要访问samba服务的用户名,上面的path路径要和第二步设置的共享文件夹路径相对应,如果需要添加多个用户访问共享文件夹,只需要模仿【xiong】这段代码再复制一份追加在文件末尾就可以。
4、创建samba用户(Linux下)
接下来需要创建一个samba用户,并设置samba用户访问密码
#useradd xiong
#smbpasswd -a xiong
接下来会提示输入两次密码注:这里的设置的密码是用户xiong访问samba服务的密码,非本机登录密码,如果你需要用该普通用户登录可以#passwd xiong设置登录密码,而且本机登录密码可以和samba服务密码不同。
5、重启samba服务
#service smbd restart 或
#/etc/init.d/smbd restart6、在Windows下链接Linux下的共享文件夹(WIN7为例)
鼠标选中【计算机】->右键【映射网络驱动器】
然后在文件夹输入框输入“IP共享文件夹路径”,点击确定输入之前设置的samba服务密码,这里IP是Linux机器地址(截图中我实际映射的是整个xiong用户主目录)
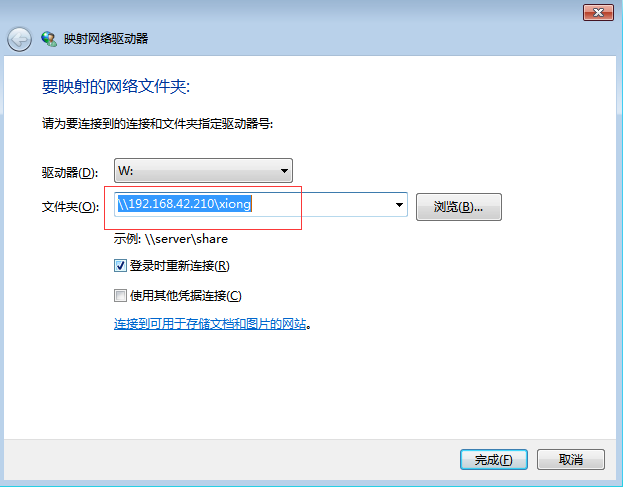
然后打开计算机会在网络下看到你刚刚映射的共享文件夹(红框内)。
好啦,大功告成,接下来就请尽情的挥洒吧!
最后
以上就是瘦瘦芝麻最近收集整理的关于Samba实现windows/ubuntu 文件共享的全部内容,更多相关Samba实现windows/ubuntu内容请搜索靠谱客的其他文章。
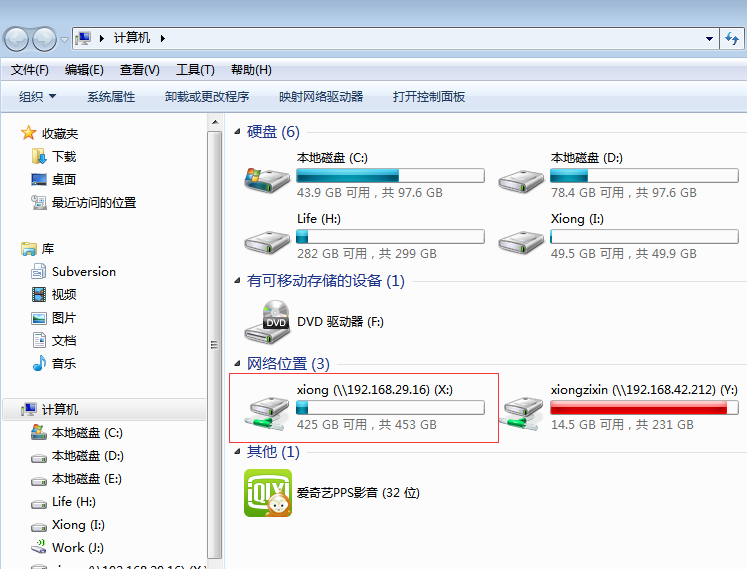








发表评论 取消回复