概述
由于很多人在MacBook下应用Mac系统还不习惯,所以大多喜欢在苹果电脑上安装Windows系统,虽然不建议这么做,毕竟苹果的系统基于架构稳定的Unix,苹果的硬件和软件结合的更好一些,因此多数情况下不建议用Windows,但是很多人会希望用双系统,这里就做个简单教程。
1、步骤一:使用Boot Camp 分割磁盘
注意在MacBOOK系统中,初始系统是只有一个分区,如果自己进行过分区,在安装Windows时就会出现:系统进行过分区或者不能正确安装的问题。并且在苹果系统下安装win需要设置Boot camp助理,因此安装win系统需要先有Mac系统。
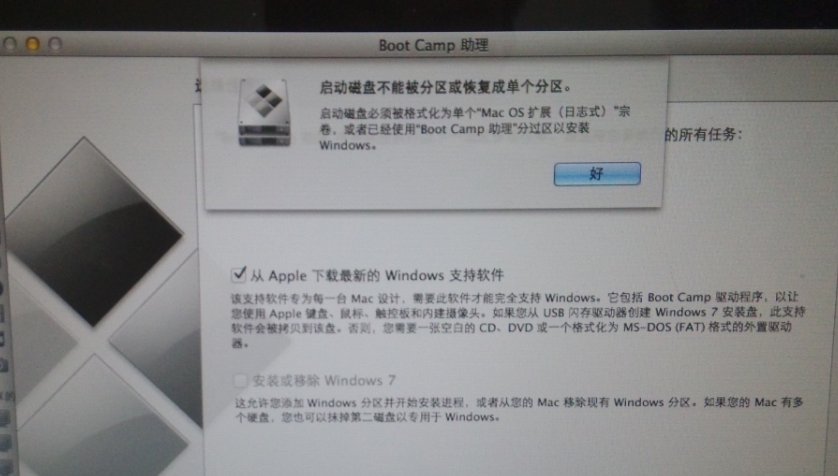
在10.7.4中,内建好了Boot Camp这套软件。在Finder下点选 前往>>实用工具,打开工具程序资料夹中的Boot Camp 助理,把驱动程序预设到U盘,此bootcamp程序为Windows程序安装完成后,继续安装硬件驱动备用。
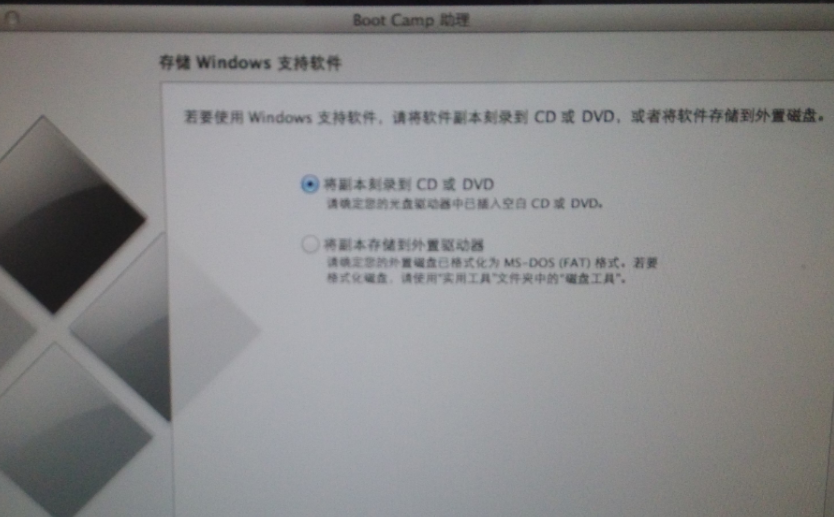
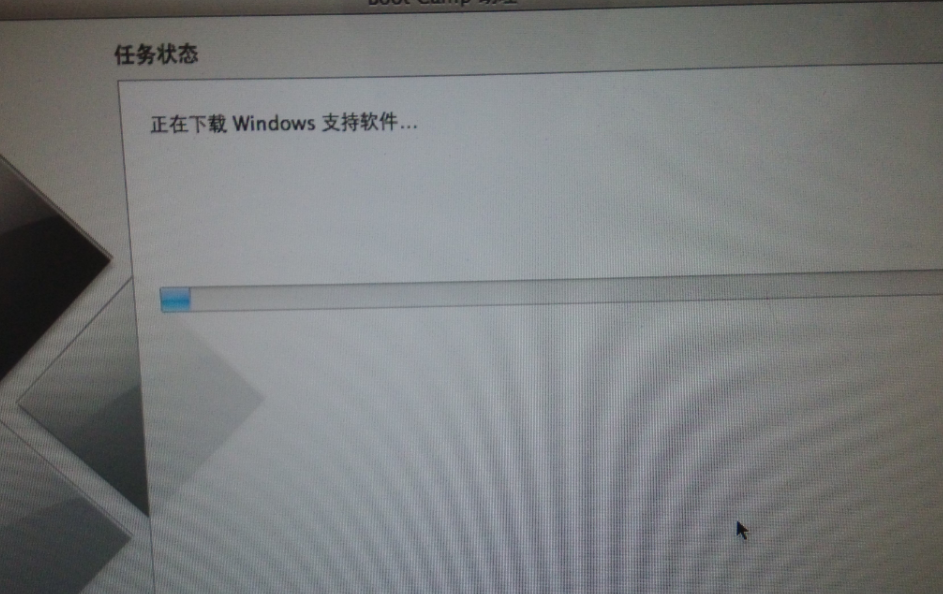
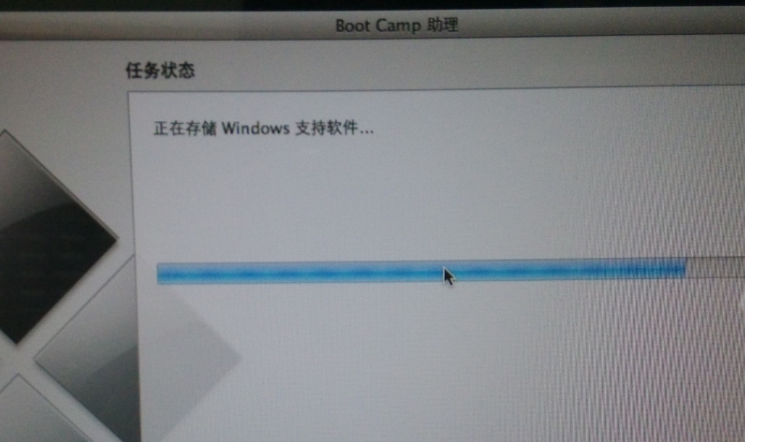
打开之后,就会执行Boot Camp 助理的说明,接着程序出现请你分割硬盘的画面,你可以拖住中间的圆点,左右移动,来调整你要分割多少给Windows使用,接着按下分割就可以了。因为我常用的为Windows,为Mac OS预留了100G,其他的200G全部留给Windows。
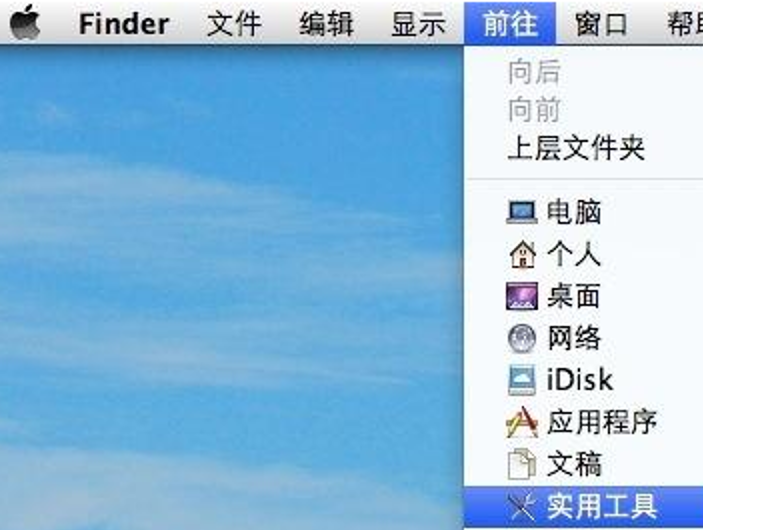
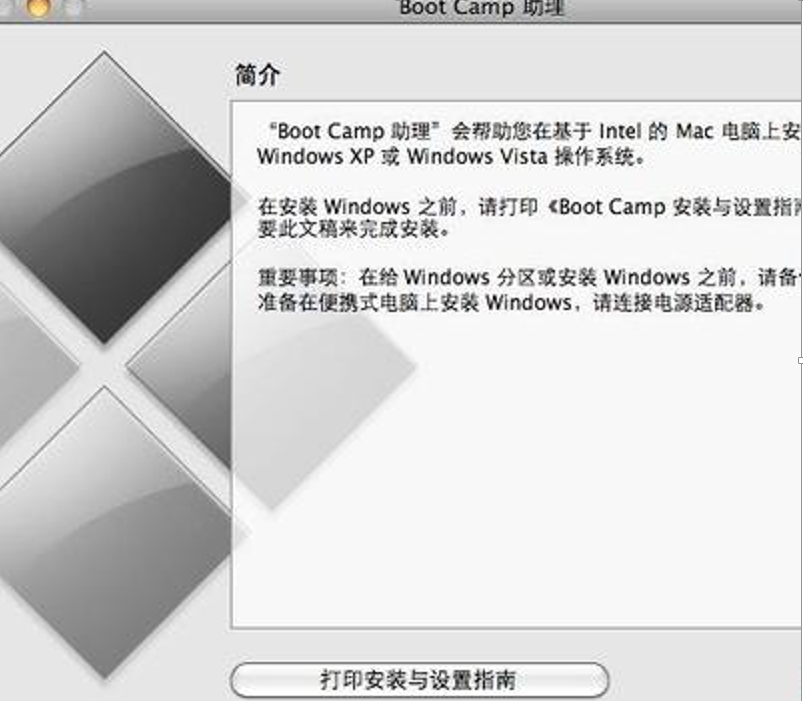

2、 步骤二:系统盘安装
之后,当程序分割完硬盘后,会提醒放入Windows安装盘,接下来只要将准备好的Windows 7安装光盘放入,再按下开始安装即可。
重新启动后,macbook会自动进入windows安装界面,和PC安装系统没什么区别,唯一区别在于分区的地方。这个地方不出意外应该是显示出4个分区,一个是你的mac分区,一个是已经划分出来得BootCamp也就是未来的windows分区,还有一个200M左右的小的未划分区域,注意这个千万不要删除或格式化,剩下的还有一个8M左右的未划分区域,在安装xp的时候也经常会出现这个情况,一般是系统的保留分区,不用管它。
接下来的Windows 7安装过程,都和一般PC的安装过程一样,唯一要注意的是,在下图的过程中,请选择后面有标记BOOTCAMP的分区,然后点选Drive options(advanced)。
再来,点选Format这个选项,把分区格式化成NTFS格式(当然如果没有选择格式化为NTFS格式也没关系,系统默认为NTFS,这点真是感觉苹果以全世界为敌的理念,苹果就识别exFAT或者FAT,不识别NTFS格式;然而其他的却都是NTFS,而FAT或者exFAT不支持4G以上资料拷贝,(⊙﹏⊙)),才能继续。
接着就是等待安装的时间,Windows 7的安装过程相当快~(看电脑性能,等待安装期间,我溜达了N圈,心灵鸡汤都看了好几篇,。。。。。。。相信你们的应该比较快哈)
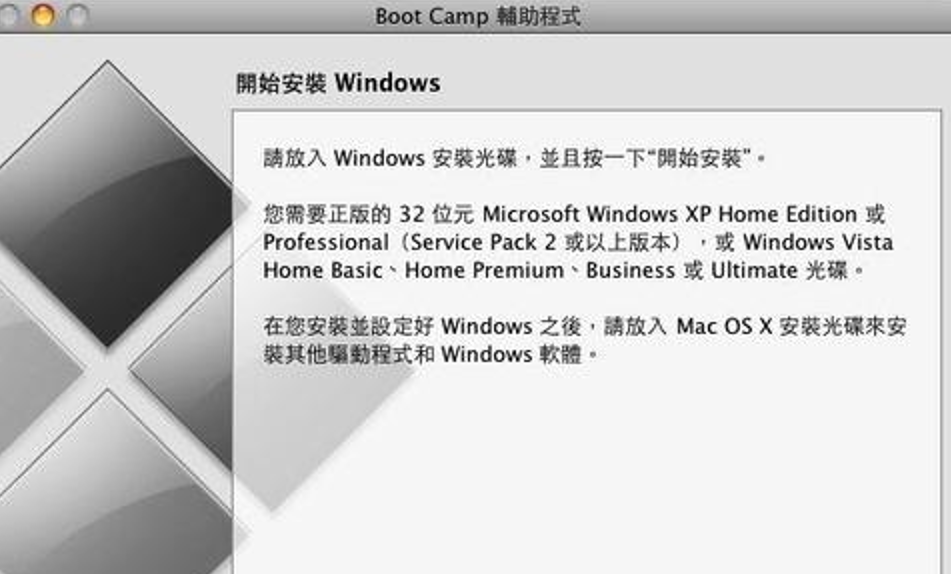
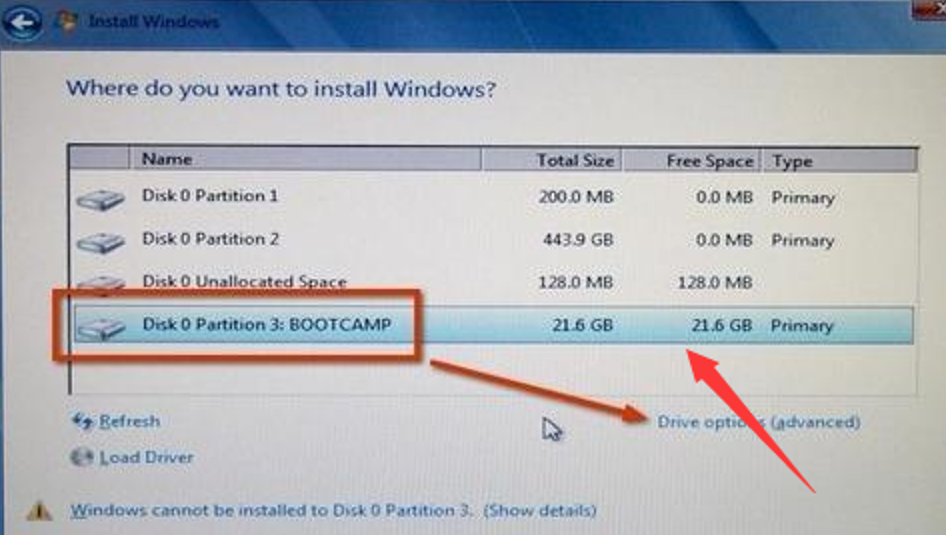
注意:在此步骤时,点击“继续”即可,不用点击加载驱动程序,因为此时还没有涉及到驱动程序。
问题汇总:
有些人会问,为啥我的bootcamp启动后没有“创建Windows7或者更高版本安装磁盘”选项?
有些人可能会说是Mac OS版本问题,如果选择10.9或者10.10版本就会有,相对于新机器来说新版本也许可以用,而2011年的机器相对来说就不太好,硬件老化,很可能跟新版本不匹配,因此没必要更换版本,10.7就可以用。建议不要去更改系统下的文件,不管是Mac OS还是Windows系统,都有自己的运行方式,如果通过更改系统下文件方式,短时间内可能不出什么问题,但是长时间肯定会出问题。所以即使没有“创建Windows7或者更高版本安装磁盘”,通过选项“安装Windows”,然后通过带有win7系统的光驱即可。


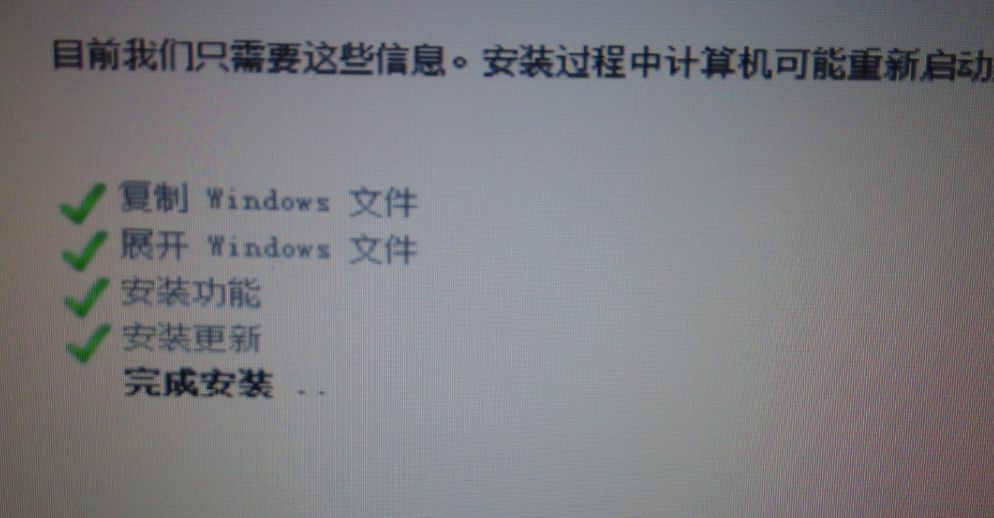




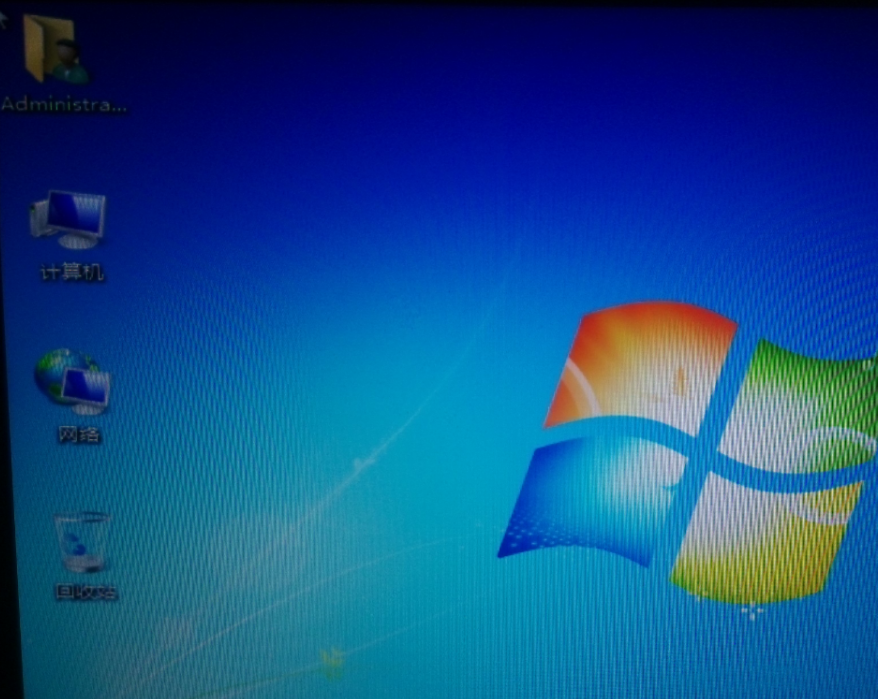
3、 步骤三:退出win7系统光盘
等待Windows 7安装完成后,进入到Windows 7的操作系统中。这个时候你应该要把刚刚安装的Windows 7光盘退出。
我的电脑出现之后,点选光盘机,然后点选上排工具列”Eject(推出)”来退出光盘片。
4、 步骤四:安装驱动程序
由于安装完win7系统后,没有安装无线网卡驱动,因此安装了下集成万能网卡的驱动精灵,先安装无线网卡驱动,但是这里遇到个2B问题,通过驱动精灵检测到的驱动,安装不上,每次点击安装后,就是下载失败或者驱动精灵崩溃,可能还是软件与苹果硬件不兼容,没有深究,毕竟还有神器BootCamp助理程序。
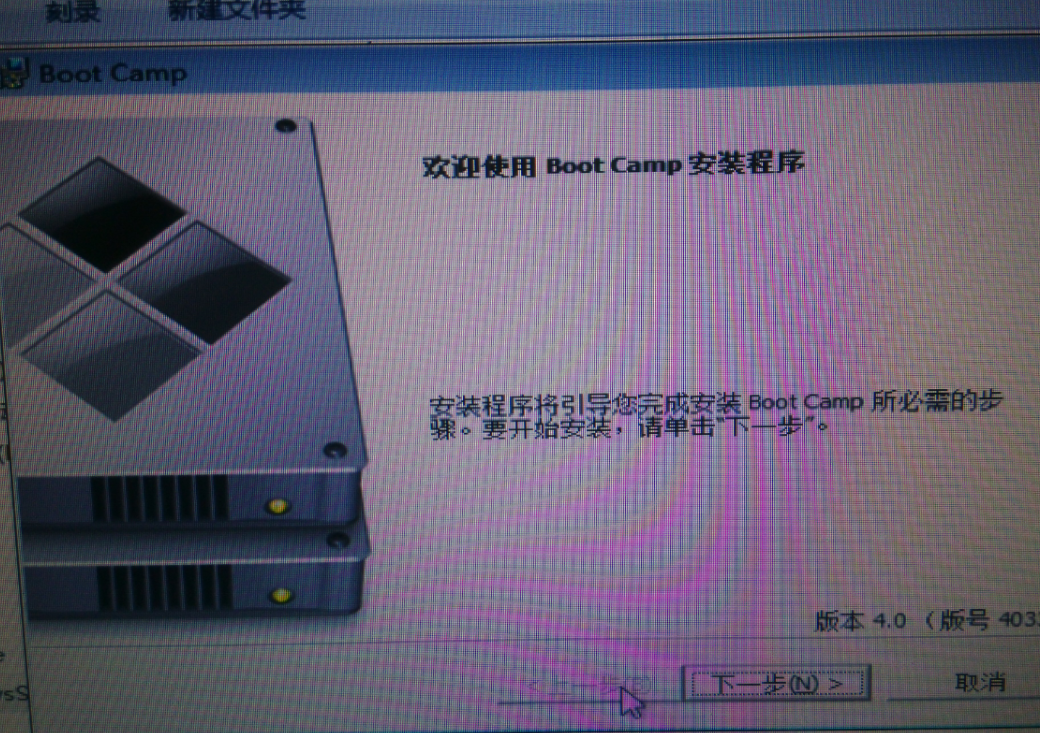
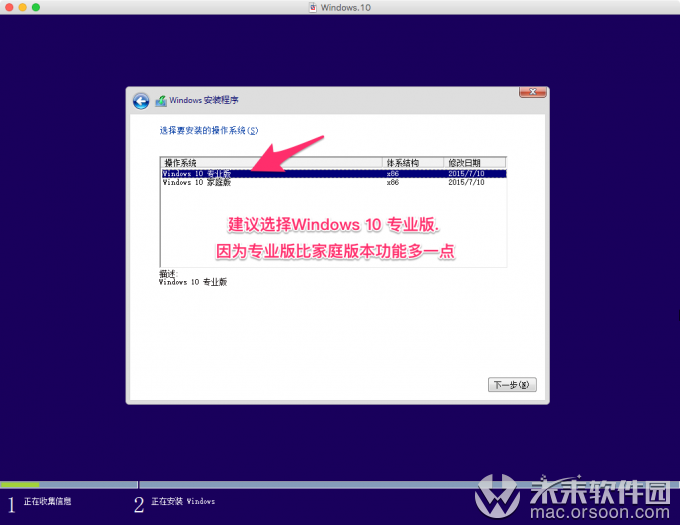
加载之前下载到U盘中的BootCamp程序,路径为windowsupport—>setup,这点感觉做的比较好,所有驱动程序全部都装上了,不用像驱动精灵里边挨个安装。
5、 步骤五:开机时选择启动Mac OS X或者Windows 7
Mac上安装完Windows 7后,就可以自由地在两个操作系统间悠游了,只要在开机时按住”option”键,就会出现以下的图示,利用左右键或者鼠标,甚至用Apple remote都可以来选择要启动Mac OS X或者Windows!
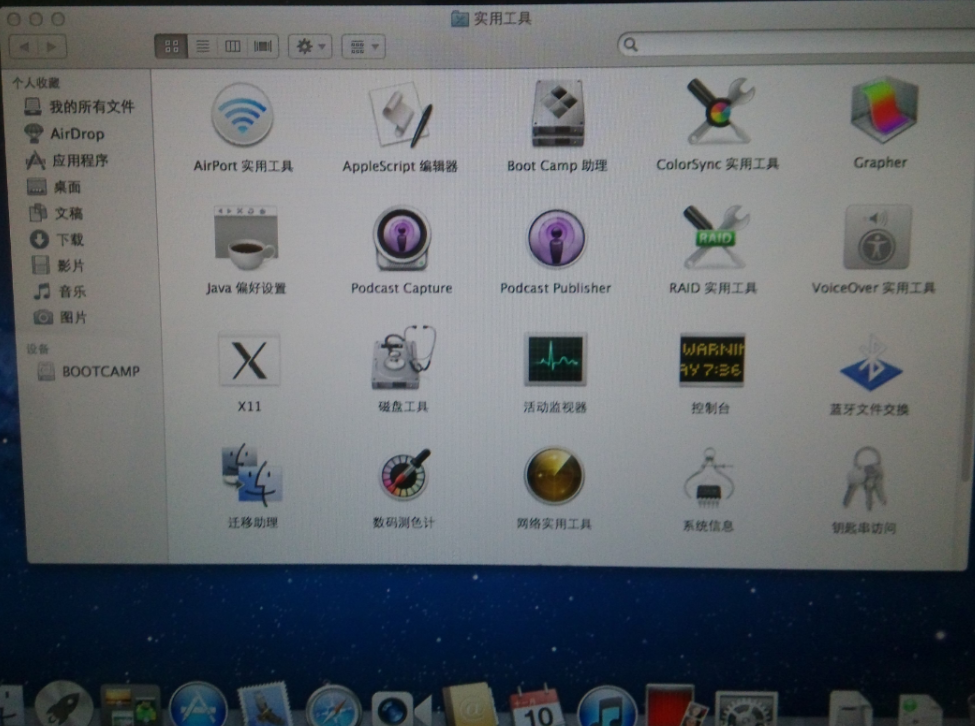

6、步骤六:选择优先启动系统
虽然装了双系统使用,一定会比较常用某个操作系统,你可以把常用的操作系统设定为预设开机,如果要用另外一个系统时再使用上面教你的”噹”一声前按住option来选择操作系统?首先,进入”系统偏好设置”里的”启动磁盘”!
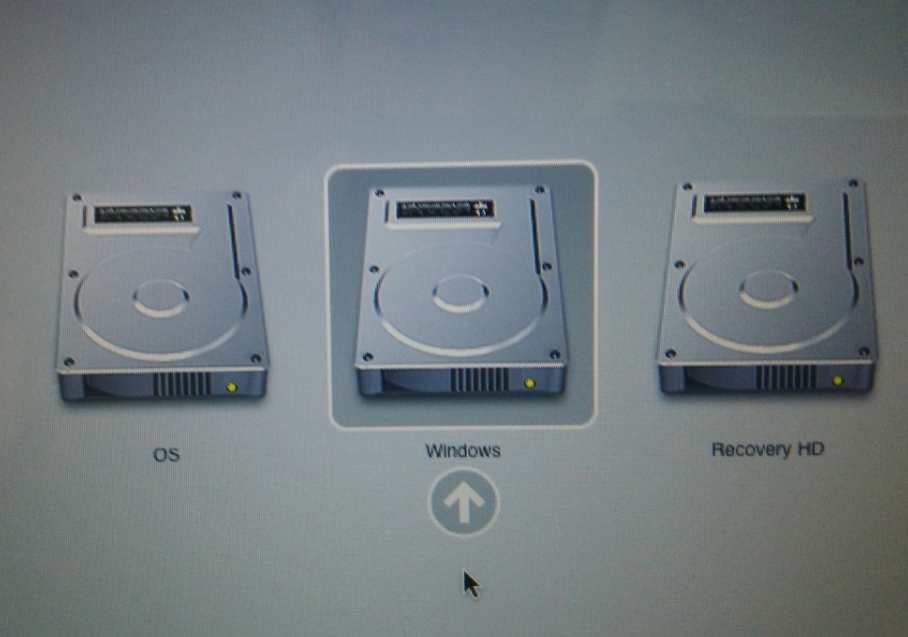
然后,选择你要开机的那个硬盘操作系统(会亮蓝底),然后按”重新开机”,这样的话,电脑就是以你刚刚选择的那个硬盘为预设开机,当然,如果你要预设是Windows开机的话,你就选Boot Camp的那个分区,一样也重新开机,这样就可以了~
最后
以上就是怕黑手机为你收集整理的苹果电脑安装双系统Mac和Win7,详细教程的全部内容,希望文章能够帮你解决苹果电脑安装双系统Mac和Win7,详细教程所遇到的程序开发问题。
如果觉得靠谱客网站的内容还不错,欢迎将靠谱客网站推荐给程序员好友。








发表评论 取消回复