概述

概览
有时候,我们需要根据不同尺寸的设备适配最合适的视图布局。
这在SwiftUI项目中如何操作呢?
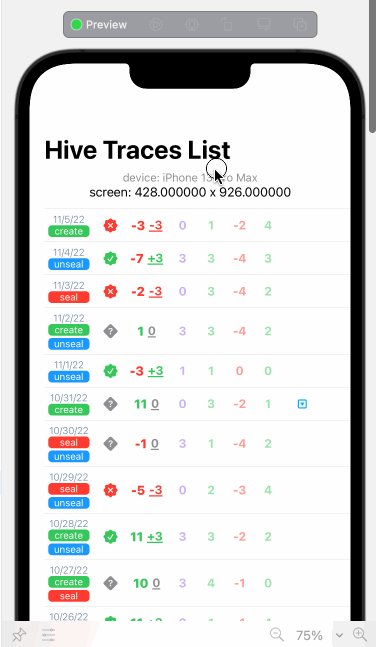
如上图所示,我们在SwiftUI中自定义了一个多项列表视图,不过它在不同尺寸的设备中显示的并不完美。在大屏设备尾部留出了太多空间,而在小屏设备中最后一列又显示不全,真是让人伤脑筋啊!
不过别急!
在本篇博文中,我们将介绍一些在不同设备中适配SwiftUI视图的小技巧,相信小伙伴们看完之后一定能妥妥的搞定适配问题了。
那还等什么呢?
Let’s go! ????
所见即所得
要想适配不同尺寸的设备,首先我们要做的第一件是就是能够快速预览不同设备的界面。
我们可以通过为SwiftUI视图添加特定的修改器,在Xcode预览界面中快速浏览其在对应设备中的外观:
struct TestView_Previews: PreviewProvider {
static var body: some View {
NavigationView {
// 实际测试视图的布局描述
}
}
static var previews: some View {
Group {
body
.previewDevice(.init(rawValue: "iPhone 13 Pro Max"))
body
.previewDevice(.init(rawValue: "iPhone 13 Pro"))
body
.previewDevice(.init(rawValue: "iPhone 12 mini"))
body
.previewDevice(.init(rawValue: "iPod touch (7th generation)"))
}
}
}
在以上预览视图代码中,我们分别将测试视图放到 iPhone 13 Pro Max、iPhone 13 Pro、iPhone 12 mini以及iPod touch等四种不同尺寸设备中去预览显示。
获取设备尺寸
在不同设备中预览我们的视图只是第一步,接着我们需要在运行中确定到底当前在何种设备中运行。
或者换句话说:当前运行的设备屏幕尺寸是多少?
为了获取当前运行设备的名称,我们只需一行代码:
UIDevice.current.name
同样,为了获取当前运行设备屏幕的尺寸,即逻辑分辨率,同样只需一行代码:
UIScreen.main.bounds
这里,我们只需要设备屏幕的尺寸。
动如脱兔,静若处子
能够在运行中确定设备的尺寸之后,我们就可以根据不同设备的尺寸大小,来动态调整我们视图的界面了。
首先,写一个对应的布局尺寸结构:
fileprivate enum LayoutSize {
case tiny, small, middle, large
// 根据当前设备计算实际的布局尺寸
static func calc() -> Self {
let width = UIScreen.main.bounds.width
if width <= 320 {
return .tiny
}else if width <= 360 {
return .small
}else if width <= 390 {
return .middle
}else{
return .large
}
}
// 列表中单个列的宽度
var unitWidth: CGFloat {
let w: CGFloat
switch self {
case .tiny, .small, .middle:
w = 30
case .large:
w = 38
}
return w
}
}
在以上代码中,我们根据前面4种典型iPhone设备的宽度,创建了4种对应的尺寸枚举类型。
我们希望在 large 和 middle 尺寸类型的设备中,最大化每列的宽度;而在较小尺寸 small 和 tiny 等设备中,紧凑的显示每列,并按需合并若干列,达到最优利用空间的目的:
if layoutSize == .large || layoutSize == .middle {
Text("(trace.totalGainedScore)")
.fontWeight(.heavy)
.font(.body)
.foregroundColor(scoreColor)
.opacity(1.0)
.frame(minWidth: layoutSize.unitWidth)
baseScoreView
.underline(true, color: stateColor)
.fontWeight(.bold)
.font(.callout)
.foregroundColor(stateColor)
.frame(minWidth: layoutSize.unitWidth)
}else{
HStack(alignment: .top, spacing: 5) {
Text("(trace.totalGainedScore)")
.fontWeight(.heavy)
.font(.body)
.foregroundColor(scoreColor)
.opacity(1.0)
baseScoreView
.underline(true, color: stateColor)
.fontWeight(.bold)
.font(.callout)
.foregroundColor(stateColor)
}.frame(minWidth: 50)
}
不过,即使采用上面的优化方法,在最小的 tiny 设备界面中,最后一列的显示仍然捉襟见肘。
这时,我们需要更进一步,大幅度更改列表的布局,将第二列的内容放到第一列最底部显示,继续压榨显示空间:
if layoutSize == .tiny {
VStack(spacing: 2) {
Text(Model.shortDateFt.string(from: trace.date ?? Date.distantPast))
.fontWeight(.light)
.font(.footnote)
.foregroundColor(.slateGray)
CommonUI.hiveScoringTracesView(trace, model: model)
// tiny设备中,需要将第二列显示的状态内容放到第一列的底部
stateView
.foregroundColor(stateColor)
.frame(minWidth: layoutSize.unitWidth)
}.frame(minWidth: 65.0)
}else{
VStack {
Text(Model.shortDateFt.string(from: trace.date ?? Date.distantPast))
.fontWeight(.light)
.font(.footnote)
.foregroundColor(.slateGray)
CommonUI.hiveScoringTracesView(trace, model: model)
}.frame(minWidth: 65.0)
stateView
.foregroundColor(stateColor)
.frame(minWidth: layoutSize.unitWidth)
}
现在,运行代码看一下布局适配的效果:

如上图所示,现在不同设备中的显示效果是不是比一开始要好很多呢?
我们最大化的利用了空间,做到了视图适配的收放自如,棒棒哒!????
总结
在本篇博文中,我们利用SwiftUI代码,在Xcode预览中快速查看了不同设备的界面,并据此动态调整视图的布局,达到了最优空间之利用的目的。
最后,感谢各位观赏,我们下次再会!????
最后
以上就是多情发箍为你收集整理的Xcode如何利用预览(Preview)让SwiftUI视图快速适配不同尺寸的设备概览所见即所得获取设备尺寸动如脱兔,静若处子总结的全部内容,希望文章能够帮你解决Xcode如何利用预览(Preview)让SwiftUI视图快速适配不同尺寸的设备概览所见即所得获取设备尺寸动如脱兔,静若处子总结所遇到的程序开发问题。
如果觉得靠谱客网站的内容还不错,欢迎将靠谱客网站推荐给程序员好友。








发表评论 取消回复