概述
一、安装Fiddler
网上说要先安装.NET Framwork4,应该是由于本机已装,所以在安装Fiddler时并没有相关提示。
Fiddler安装包:https://www.telerik.com/download/fiddler/fiddler4
二、Fiddler通过代理连上手机
首先电脑和手机要使用同一个无线网。
1. Fiddler工具->选项卡,General
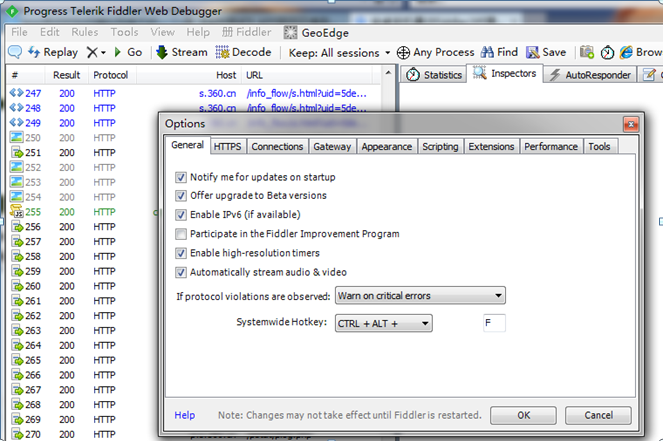
选项卡Connections
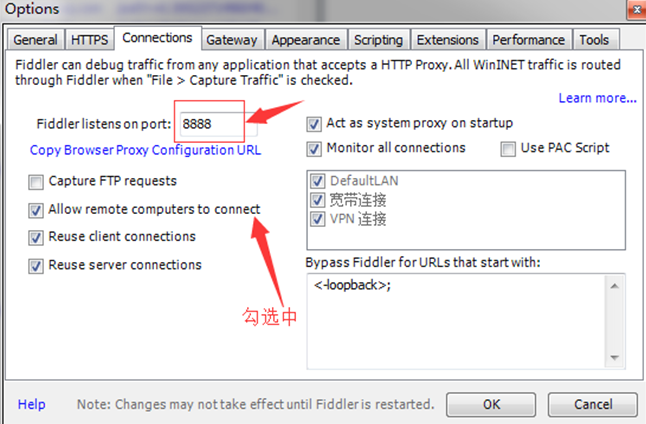
注意:fiddler监听端口设置为:8888
2. 需要安装fiddler证书
使用手机浏览器访问http://[电脑IP地址]:[fiddler设置的端口号],即可以下载fiddler的证书并安装。
查看电脑IP的方法:直接在cmd下ipconfig,或者鼠标滑过fiddler的online也可以看到IP地址。
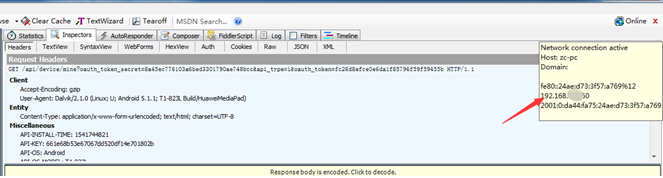
3. 打开手机设置WLAN
长按wifi名称,选择“管理网络设置”,勾选【显示高级设置】,代理设置选择【手动】,输入电脑的IP地址和端口,端口为fiddler中设置的8888
4. 手机打开浏览器网页,或者要测试的APP,fiddler软件里会获取相关的地址

5. 修改参数模拟网速
利用fiddler通过代理连接上手机之后,进入Fiddler->Rules->Customize Rules,点击弹出的CustomRules.js文件,找到m_SimulateModem,也就是下面的这段:
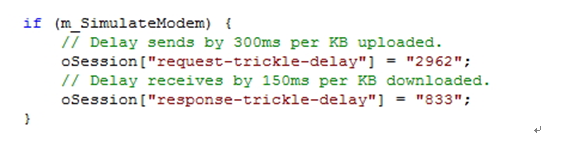
修改代码如下:
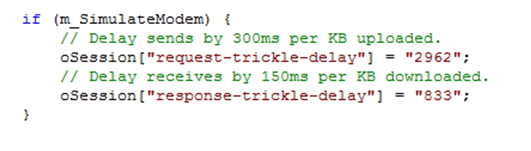
6. 确定设定的参数
设置完之后,再勾选Rules -> Performances -> Simulate Modem Speeds

7. 注意停掉PC与手机上面上网的应用
把PC与手机上面上网的进程杀掉,如果上网的应用太多了,那网速肯定也会受到影响,这样出来的报告,就会不准确。
8. 进行抓包
点击抓包数据中的一条记录,在右侧的statistics中就会显示当前界面相应数据。bytes Sent 是指发送的请求数,Bytes Received:返回的数据量,Overall Elapsed:总耗时。
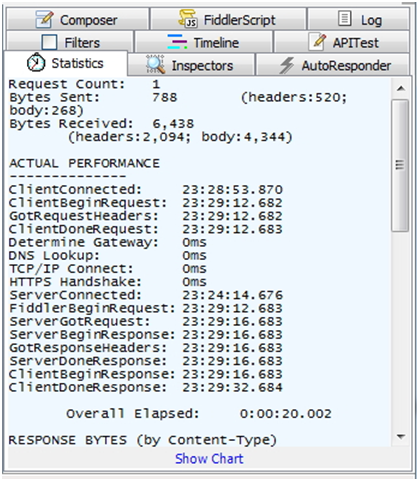
三.Fiddler工具使用说明
- Fiddler开始工作了,抓到的数据包就会显示在列表里面,以下总结这些是什么意思:
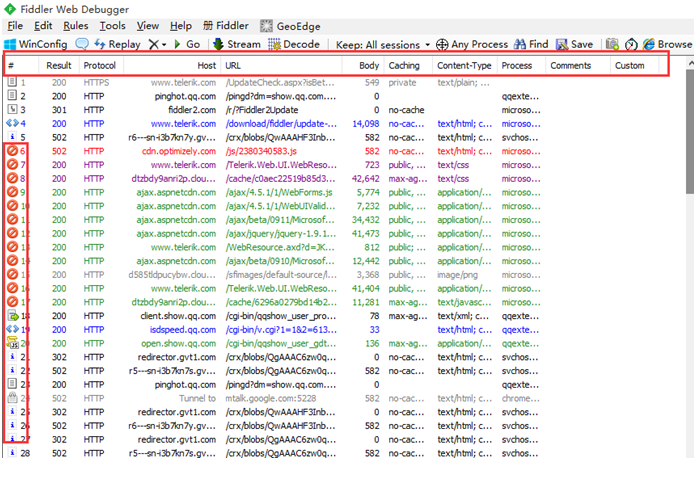
#:抓取HTTP Request的顺序,从1开始,以此递增
Result:HTTP状态码
Protocol:请求使用的协议,如HTTP/HTTPS/FTP等
Host:请求地址的主机名
URL:请求资源的位置
Body:该请求的大小
Caching:请求的缓存过期时间或者缓存控制值
Content-Type:请求响应的类型
Process:发送此请求的进程,进程ID
Comments:允许用户为此回话添加备注
Custom:允许用户设置自定义值。
2. Fiddler的统计选项卡中显示了当前Session的基本信息,在选项卡的最上方显示的是文本信息,最下方是个饼图。使用Statistics页签,用户可以通过选择多个会话来得来这几个会话的总的信息统计,比如多个请求和传输的字节数。
选择第一个请求和最后一个请求,可获得整个页面加载所消耗的总体时间。从条形图表中还可以分别出哪些请求耗时最多,从而对页面的访问进行访问速度优化。
如下所示:

饼图如下:

统计选项卡的一些信息含义如下解释:
Request Count: 选中的session数;
Unique Hosts: 流量流向的独立目标主机数。如果所有选中的流量都发送到相同的服务器上,则不会显示该字段。
Bytes sent: HTTP请求头和请求体中向外发送的字节总数。后面括号中分别给出了头和body各自的字节数。
Bytes received: HTTP请求头和请求体中接收到的所有字节数。在全部计数后面的括号中给出了请求头和请求体各自的字节数。
Requests started at: Fiddler接收到的第一个请求的第一个字节的时间点。
Responses completed at: Fiddler发送到客户端的最后一个响应的最后一个字节的时间点。
Sequence(clock) duration: 第一个请求开始到最后一个响应结束之间的 “时钟时间”。
Aggregate session duration: 所有选中的session从请求到响应之间的时间的和。
DNS Lookup time: 所有选中的session解析DNS所花费的时间的总和。
TCP/IP Connect duration: 所有选中session建立TCP/IP连接所花费的时间总和。
HTTPS Handshake duration: 所有选中session在HTTPS握手上所花费的时间总和。
Response Codes: 选中session中各个HTTP响应码的计数。
Response Bytes by content-type: 选中session中响应的各个Content-Type的字节数。
Estimated Performance: 选中的流量在不同语种(local)地区和连接方式下所需时间的初步估计。
四、实际操作Fiddler遇到的问题及解决办法
问题:由于办公区域路由改造,获取IP地址从自动改成固定IP,使得Fiddler连接手机的时候,手机连不上网络,无法获取APP请求。
办法:1.将固定IP改为“自动获取IP地址”
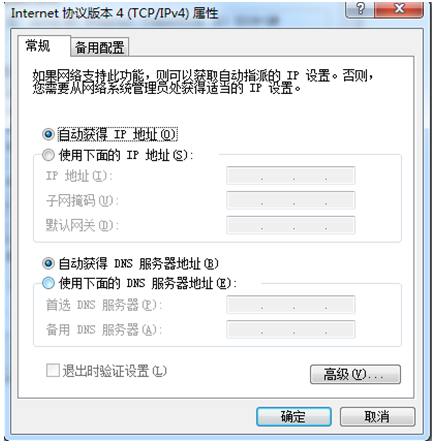
2.查看电脑IP地址,CMD->IP config

3.手机的代理输入刚才查看到的电脑IP。这样可以解决fiddler连接手机抓取不到手机app的问题了!
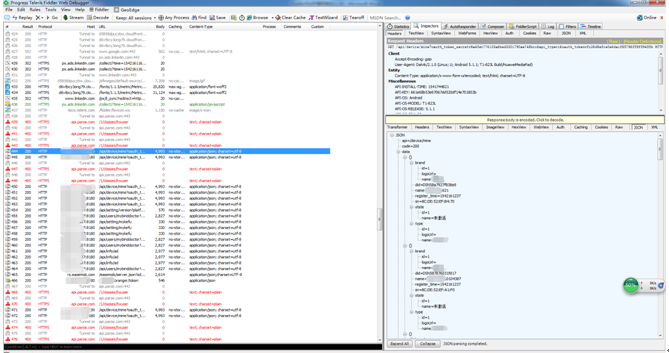
注意:需要检查代理服务器设置为不使用代理。打开Internet选项——连接——局域网设置,取消代理服务器的勾选。
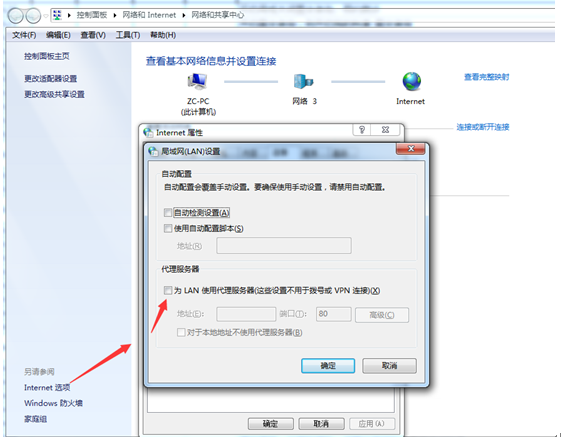
按照以上的设置,基本可以实现弱网环境下的app测试了~
转载于:https://www.cnblogs.com/fengye151/p/10682986.html
最后
以上就是风中鱼为你收集整理的使用Fiddler进行APP弱网测试的全部内容,希望文章能够帮你解决使用Fiddler进行APP弱网测试所遇到的程序开发问题。
如果觉得靠谱客网站的内容还不错,欢迎将靠谱客网站推荐给程序员好友。








发表评论 取消回复