ps如何制作点阵图效果应该怎么做呢,下面为大家上图:
 二:将图层文字删格化
二:将图层文字删格化


五:然后,我们要做一个填充图像,做法如下:
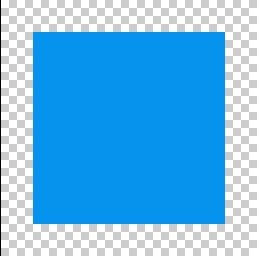 (放大后的效果)
(放大后的效果)




一:新建文档 输入您想要的文字,这里我输入的是www.hanjue.cc(汉爵团购):

三:选择滤镜——像素化——马赛克 数值设定如下:

四:接下来,将文字层和背景层合并(ctrl+e),选择 调整——阀值,参数设置如下:

五:然后,我们要做一个填充图像,做法如下:
(1)新建一个8*8像素的透明背景的图像
(2)选择铅笔工具 大小调到6像素
(3)在背景图像中间点一下,做出如下图:
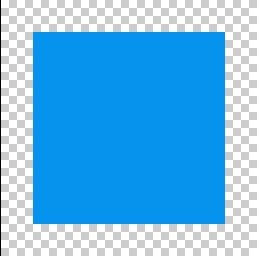 (放大后的效果)
(放大后的效果)
(4)选择 编辑——定义图案 然后确定即可
六:回到文字图像,选择
选择——色彩范围 颜色容差设为40 ,有吸色管点击白色文字,即可选中文字

七:再新建一个空白层,右击图像选择填充 图案填充 将原背景图层关掉,再新建一个黑色背景在下方如下图:


八:最后自己加上一点图层样式 就可以啦

最后
以上就是微笑钻石最近收集整理的关于ps如何制作点阵图效果的全部内容,更多相关ps如何制作点阵图效果内容请搜索靠谱客的其他文章。
本图文内容来源于网友提供,作为学习参考使用,或来自网络收集整理,版权属于原作者所有。








发表评论 取消回复