概述

组装机如何装系统?现在有很多朋友都想自己DIY一台属于自己的电脑。而电脑硬件组装完成后,就需要安装了。如果有朋友还在为如何安装系统而烦恼的话可以来看看小编是怎么给新电脑重装系统的吧。
电脑组装后如何安装系统教程:
一,准备工具
一台可以正常使用的电脑
一块8G以上的空u盘
二,制作u盘启动盘
1,将u盘重启电脑,并打开网页搜索引擎搜索“魔方猪官网”,到官网内下载魔方猪一键重装系统。
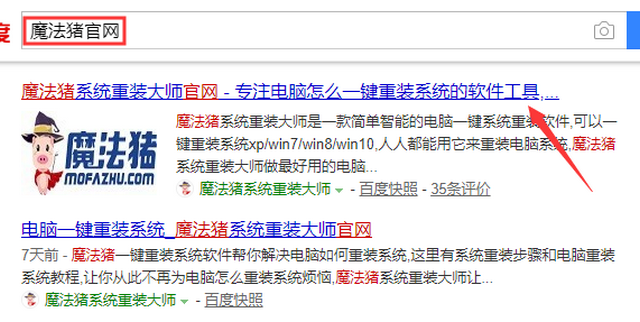
2,关闭杀毒软件,打开魔法猪一键重装系统软件,点击切换到制作系统界面,点击“开始制作”下一步。
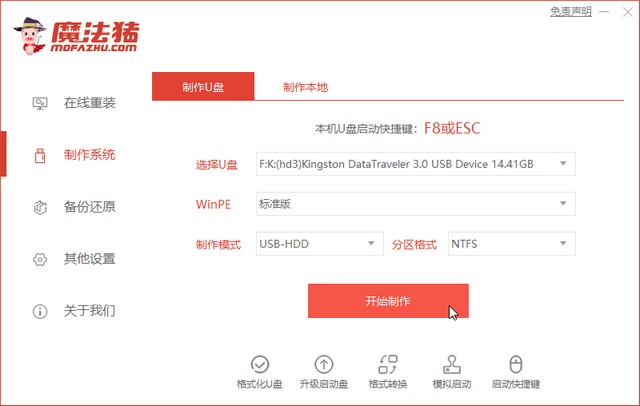
3,进入系统选择界面,这里选择我们需要安装Windows10系统,点击“开始制作”。

4,以上步骤完成后,魔法猪开始执行系统镜像下载。
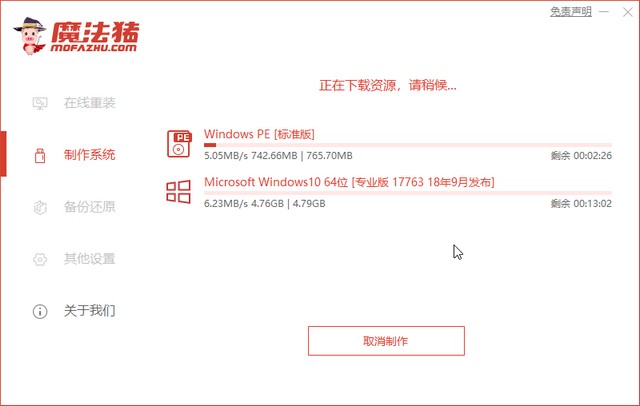
5,等待系统镜像下载完成后,出现如图下提示,直接拔掉u盘即可。

三,u盘安装系统
1,u盘插入需要重装的电脑,并重启电脑快速断续的按启动热键,一般是F12、F8、F9、F11、ESC,都可以逐一尝试,一般开机后屏幕下方有几行英文,可以看到启动热键提示。

2,进入快速启动界面,选择带USB开头的u盘启动项回车键进入。
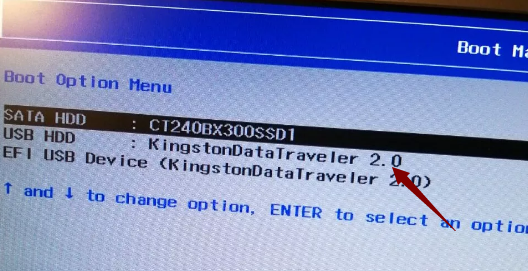
2,进入u盘启动后,上下键选择“启动win10x64PE(2G以上内存)”按并下回车键,打开PE系统。
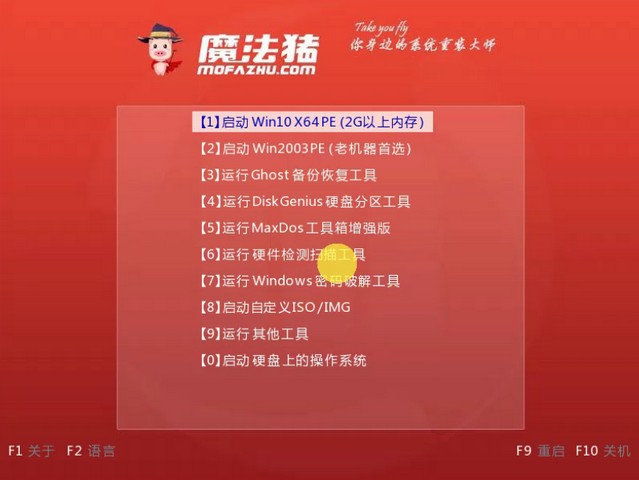
3,进入PE系统后会自动启动装机工具,使用装机工具安装win10系统。
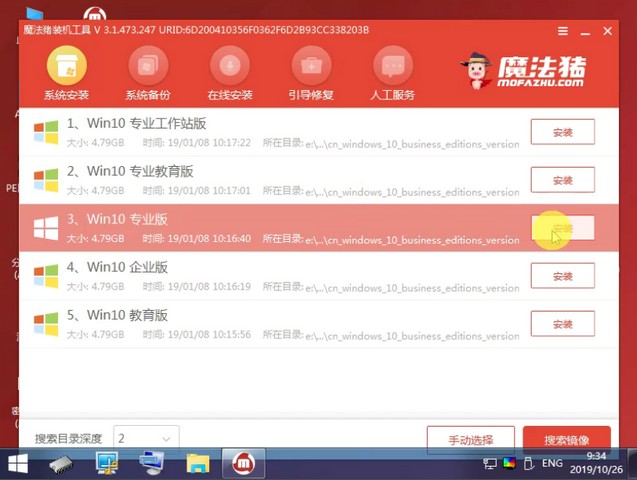
4,选择C盘为系统盘,点击开始安装。

5,等待系统安装完成后,拔出u盘,点击立即重启。
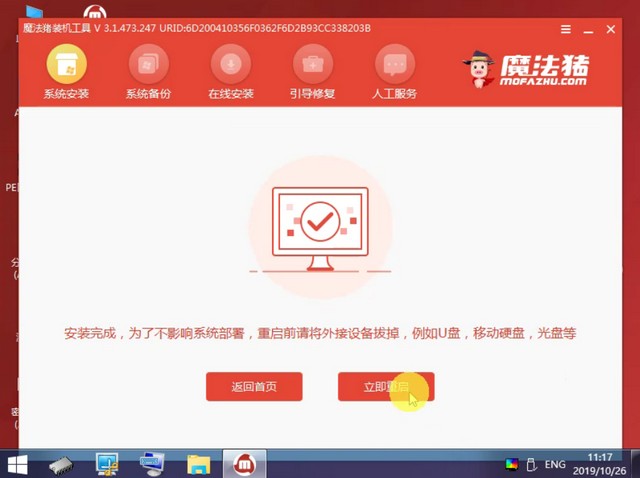
6,等待电脑重启安装win10系统,完成初始系统设置后进入win10系统桌面,系统安装完成。

关于电脑组装后如何安装系统的操作方法介绍到此就结束了。更多精彩教程尽在小白一键重装系统官网。
最后
以上就是要减肥狗为你收集整理的计算机组装与系统安装,电脑组装后如何安装系统图文教程的全部内容,希望文章能够帮你解决计算机组装与系统安装,电脑组装后如何安装系统图文教程所遇到的程序开发问题。
如果觉得靠谱客网站的内容还不错,欢迎将靠谱客网站推荐给程序员好友。








发表评论 取消回复