概述
本篇文章主要分享如何在公网环境下,远程桌面连接家里的树莓派。
远程桌面环境,我们选择通过XRDP来实现,它内部使用的是windows远程桌面的协议。
而由于现在普遍处于大内网环境,绝大部分人都没有公网IP,所以我们这里用免费的cpolar内网穿透来实现公网远程。
在本地安装cpolar,并通过其映射3389端口,会生成相应的公网地址,即可通过该公网地址来实现远程桌面。使用cpolar的话,就不需要公网IP,也不用设置路由器,操作比较简单,它支持http/https/tcp协议,不限制流量。具体操作教程如下:
1. 在树莓派上安装xrdp远程桌面服务器端
sudo apt-get install xrdp
2. 安装cpolar内网穿透工具
- linux系统支持一键自动安装脚本
curl -L https://www.cpolar.com/static/downloads/install-release-cpolar.sh | sudo bash
- token认证
登录cpolar官网后台,点击左侧的验证,可以查看到自己的认证token,将token贴在命令行里
cpolar authtoken xxxxxxx(您的token码)
- 安装cpolar后台服务,并设置开机自启动
sudo systemctl enable cpolar
- 启动cpolar后台服务
sudo systemctl start cpolar
- 查看服务状态
如正常有显示为active,则为启动状态成功
sudo systemctl status cpolar
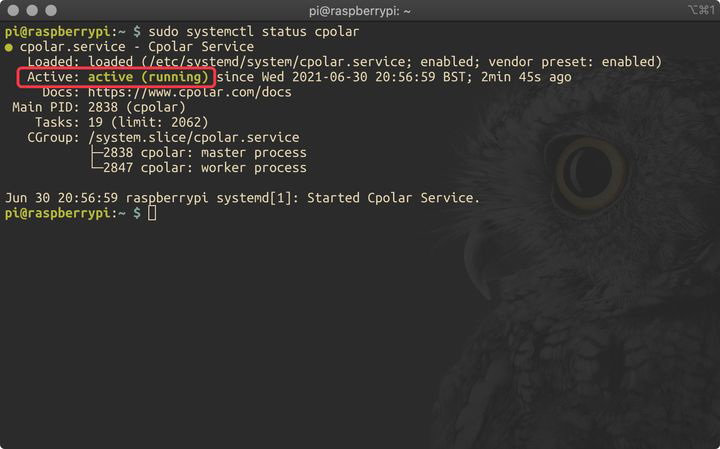
3. 创建远程桌面TCP隧道
在树莓派上,打开浏览器,访问本地9200端口:127.0.0.1:9200,登录cpolar web ui管理界面【如果你还没有注册cpolar账号的话,点击免费注册,会跳转到cpolar官网注册页面,注册一个账号就可以了。
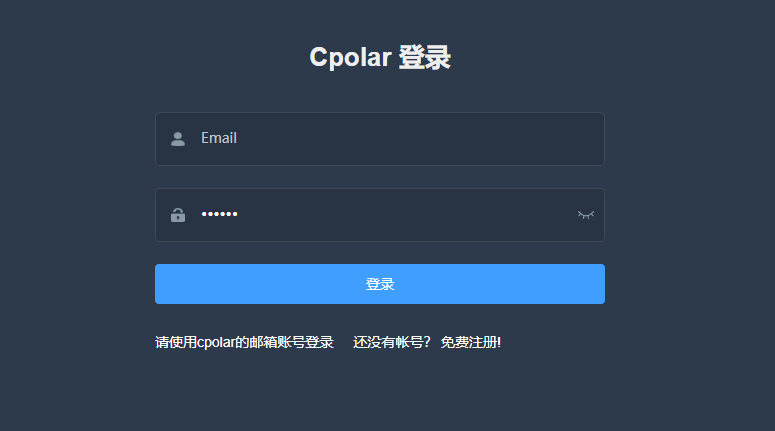
登录成功后,点击左侧仪表盘的隧道管理——创建隧道,我们来创建一个远程桌面隧道:
- 隧道名称:可以自定义,这里填写
rdp - 协议:选择
tcp - 本地端口:填写
3389 - 地区:选择
China或者China vip
然后点击创建
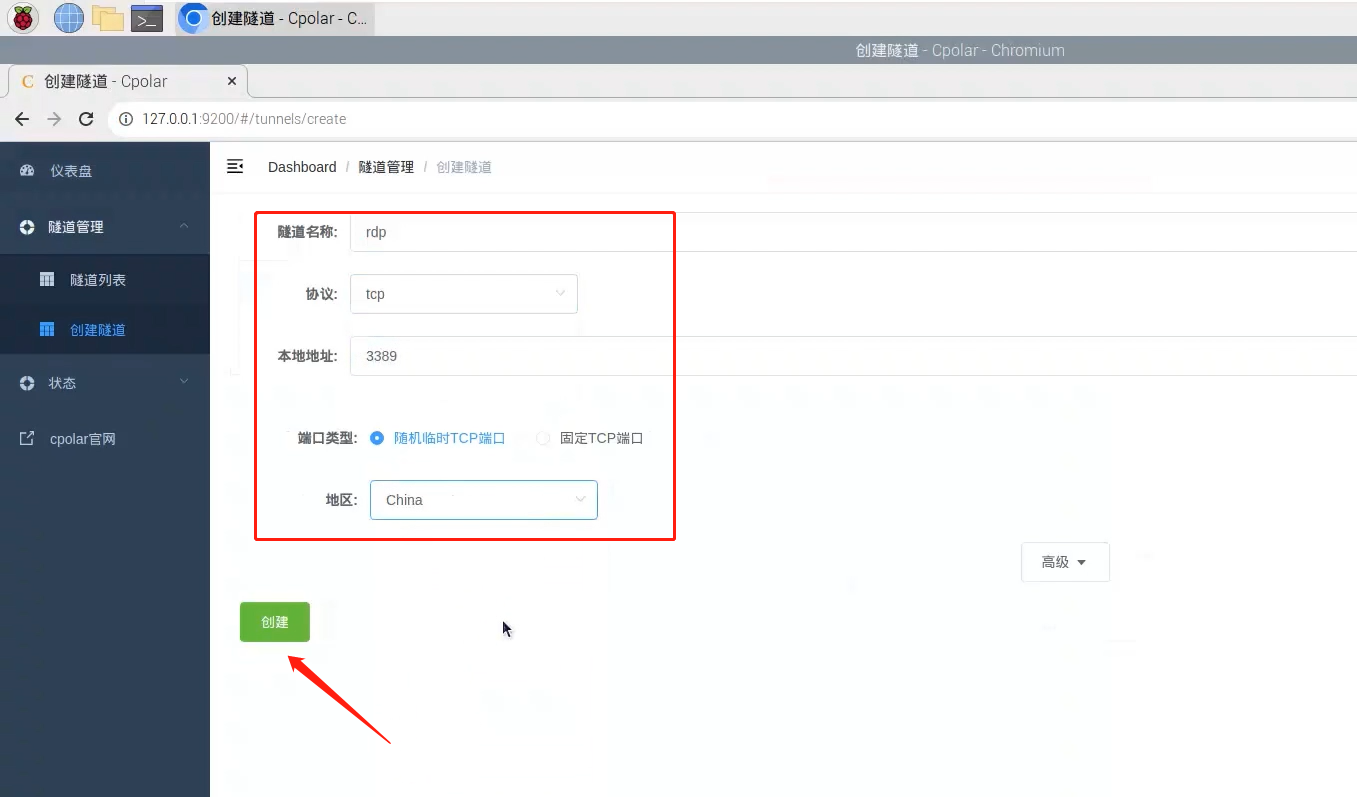
提示隧道创建成功后,我们点击左侧仪表盘的状态——在线隧道列表,找到刚刚创建的远程桌面隧道,将所生成的公网TCP端口地址复制下来
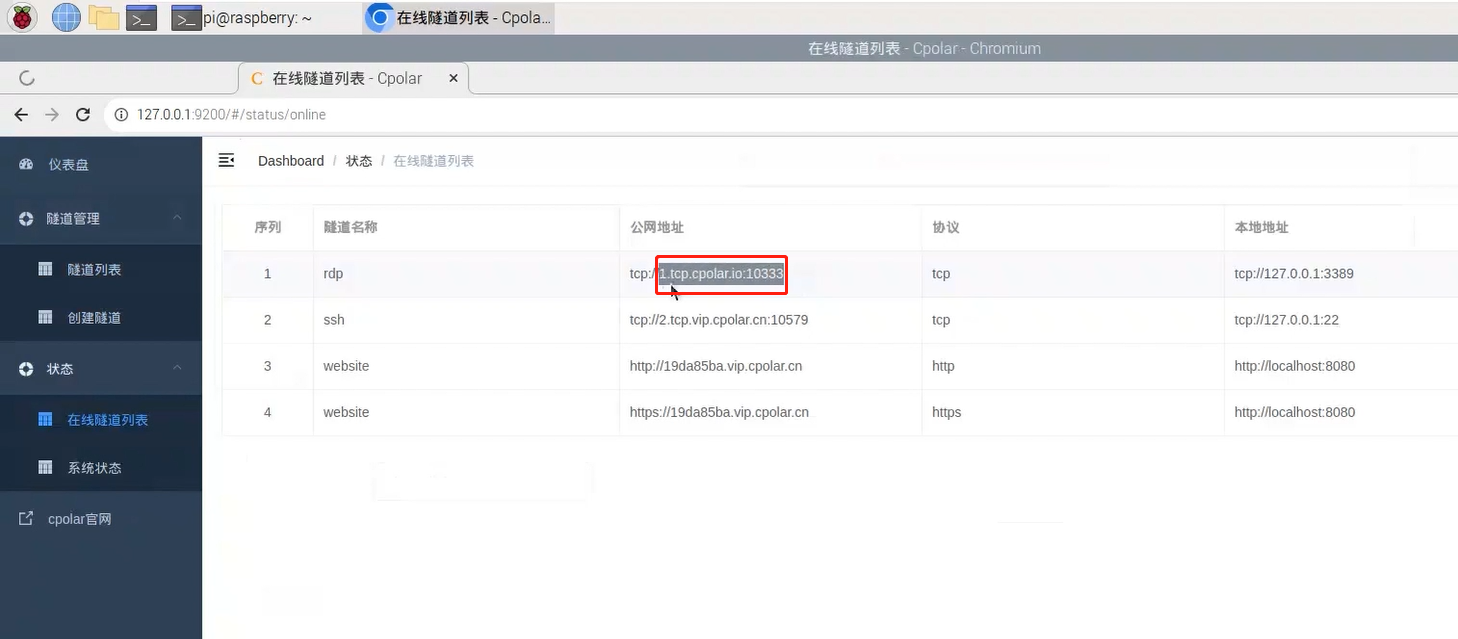
4. windows公网远程桌面连接树莓派
- 在windows上打开
远程桌面连接,输入刚刚所复制的公网TCP端口地址,点击连接
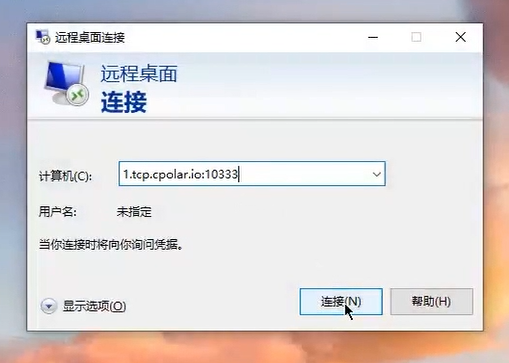
- 输入树莓派的用户名跟密码,点击
OK
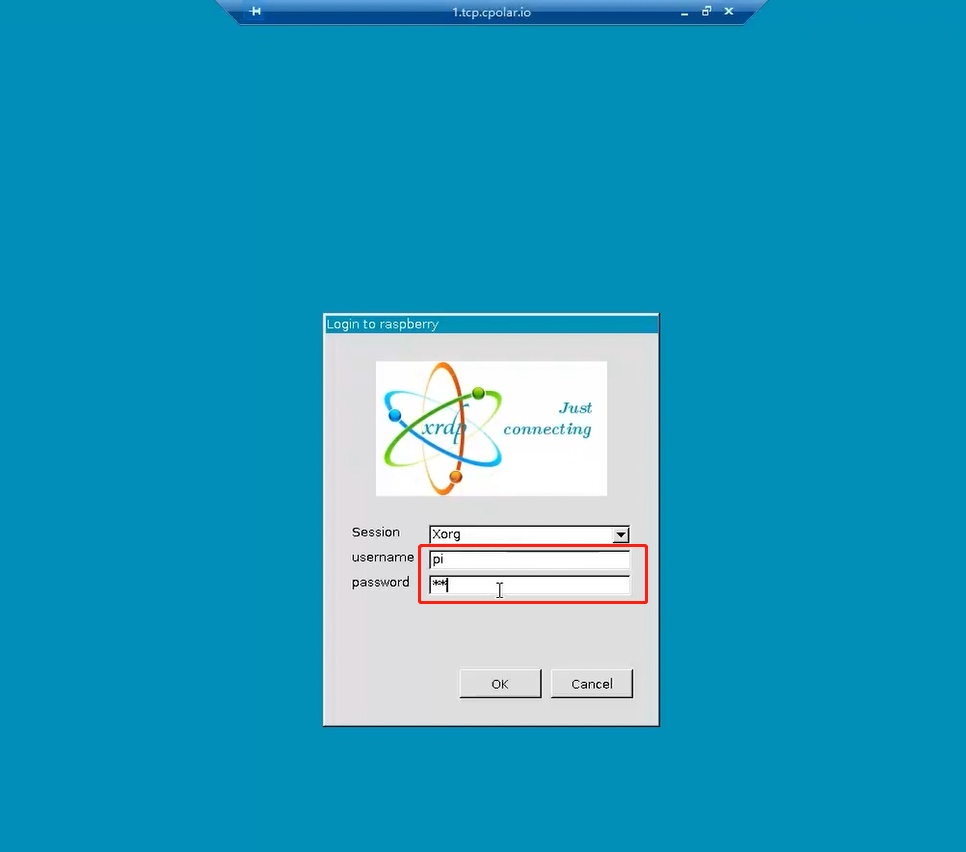
- 远程桌面登录成功

5. 为远程桌面配置固定的公网TCP端口
由于免费的cpolar所生成的公网地址是随即临时的,24小时内会发生变化,如果需要长期远程访问,可以配置使用固定的公网TCP端口。
首先,需要将cpolar套餐升级到专业套餐,才支持保留配置固定的TCP端口,同时带宽也会提高到3M。
5.1 保留一个公网TCP端口地址
在cpolar官网后台,点击左侧仪表盘的预留,找到保留的TCP地址,我们来为远程桌面树莓派保留一个固定的公网TCP端口地址。
- 地区:选择
China VIP - 描述:可以自定义备注
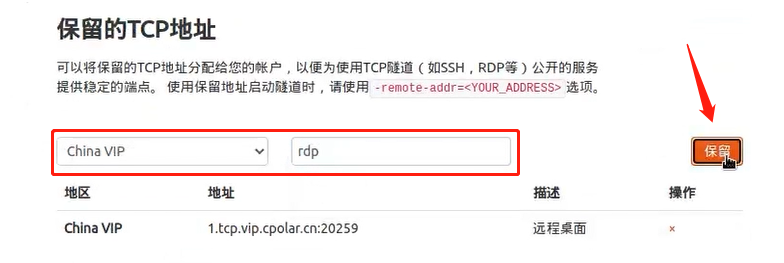
地址保留成功后,系统会自动返回一个公网TCP端口地址,把它复制下来
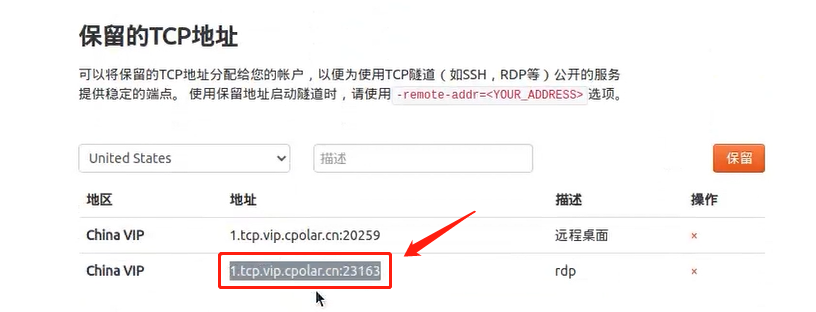
5.2 将固定TCP端口配置到隧道中
在浏览器上访问本地9200端口:127.0.0.1:9200,登录进入cpolar web UI管理界面。点击左侧仪表盘的隧道管理——隧道列表,找到远程桌面树莓派的隧道,点击右侧的编辑
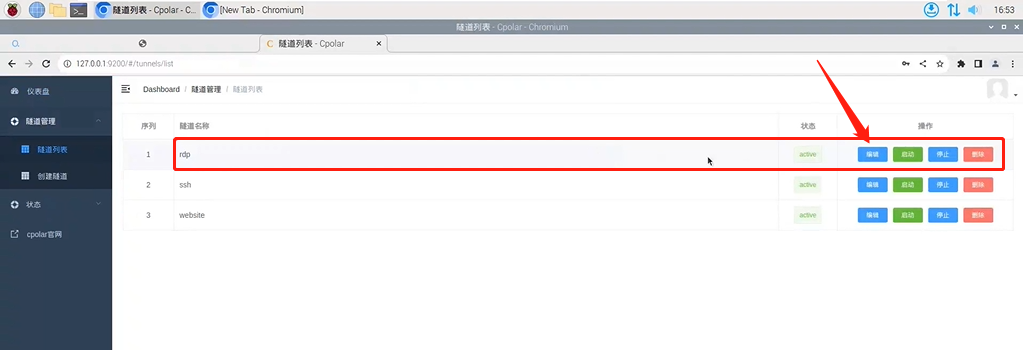
修改隧道信息,将刚刚所保留成功的TCP端口地址配置到隧道中,并点击更新
- 端口类型:修改为
固定TCP端口 - 预留的TCP地址:填写保留成功的
固定TCP端口地址
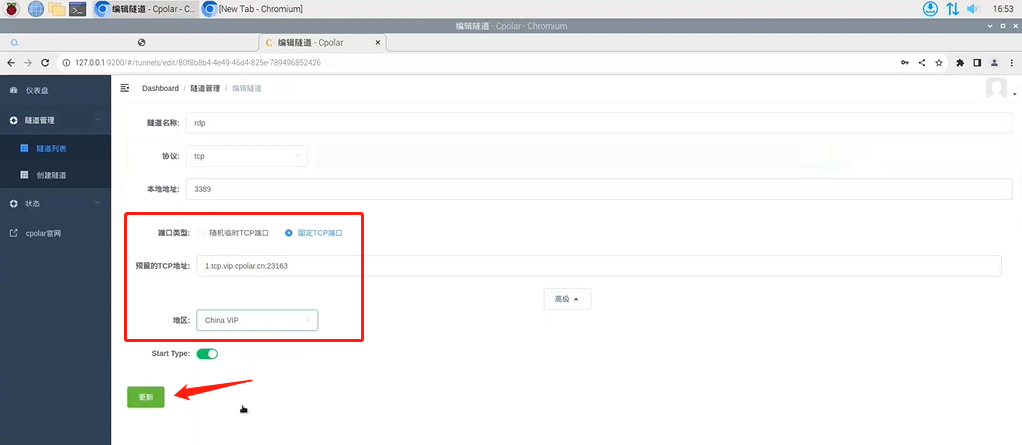
提示隧道更新成功后,点击左侧仪表盘的状态——在线隧道列表,找到远程桌面树莓派的隧道,可以看到公网地址已经更新成功固定公网TCP端口地址,复制下来
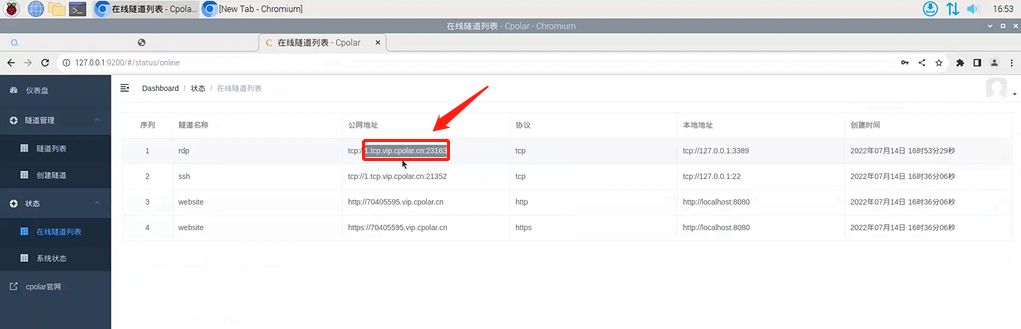
6. 使用固定的公网TCP端口地址远程桌面连接树莓派
在Windows电脑上,打开远程桌面连接,输入刚刚所复制的固定公网TCP端口地址,点击连接

- 输入树莓派的用户名跟密码,点击
OK
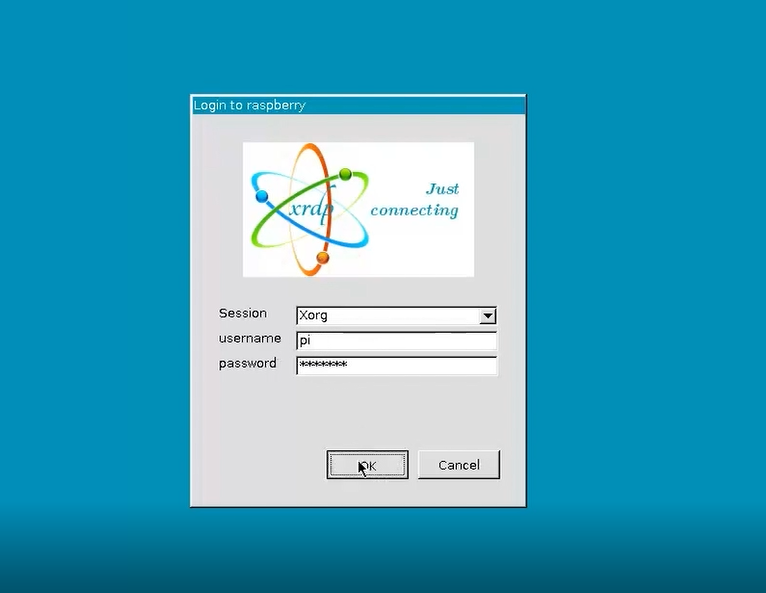
- 成功登录树莓派

成功使用固定的公网TCP端口地址,来远程桌面树莓派,后期远程无需先查看随机公网地址再远程,直接使用固定的公网TCP端口地址,就可以直接远程桌面连接树莓派,实现高效流畅远程。
最后
以上就是专注耳机为你收集整理的远程桌面树莓派【内网穿透】的全部内容,希望文章能够帮你解决远程桌面树莓派【内网穿透】所遇到的程序开发问题。
如果觉得靠谱客网站的内容还不错,欢迎将靠谱客网站推荐给程序员好友。








发表评论 取消回复