-
首先下载vs2017
在如下链接中下载社区版本
https://visualstudio.microsoft.com/zh-hans/downloads/
在 https://opencv.org/releases.html 可以发现最新的为 Windows 准备的最新版本 OpenCV 下载链接。
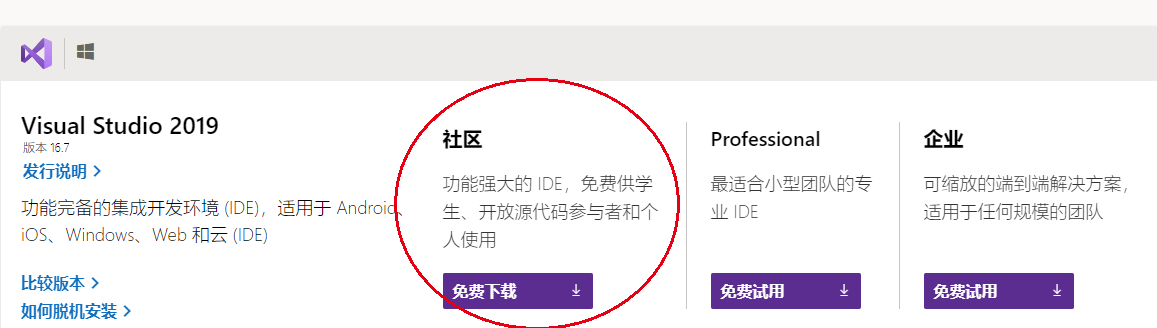
-
下载后安装
安装vc++组件,大概耗费几个G的空间。
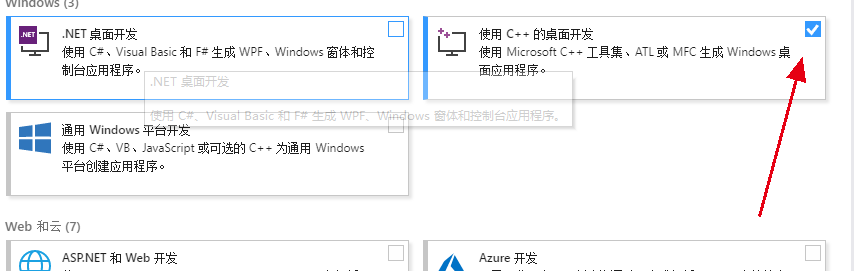
-
安装好后创建VC++的空项目
文件-》新建-》项目-》vc+±》空项目
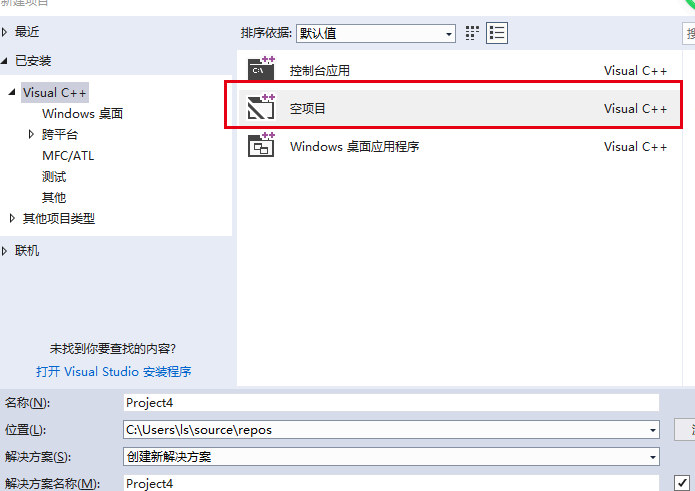
然后在debug的x64中的Microsoft.Cpp.x64.user中右键属性
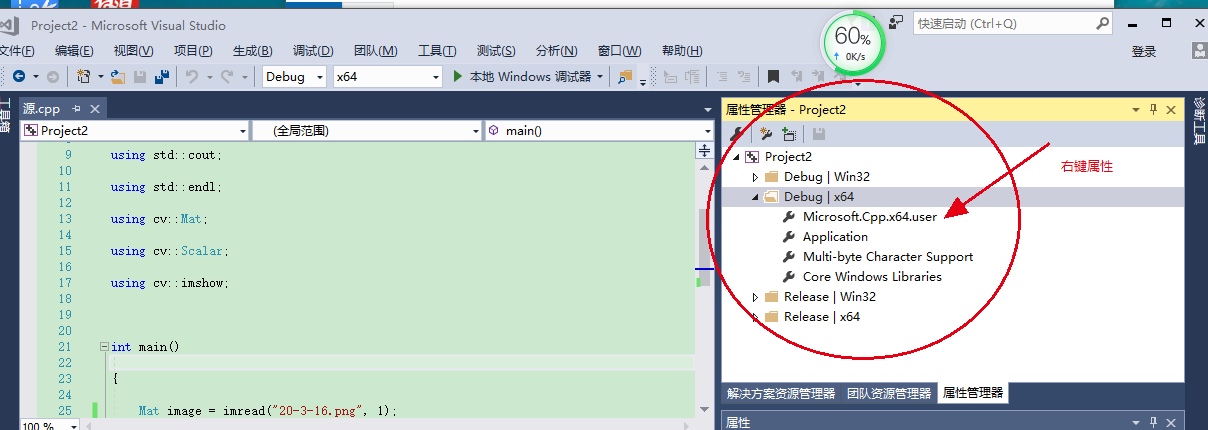
在点击属性后,在包含目录和库目录中添加对应的opencv的文件路径。分别为F:OpenCVopencvbuildinclude和F:OpenCVopencvbuildx64vc15lib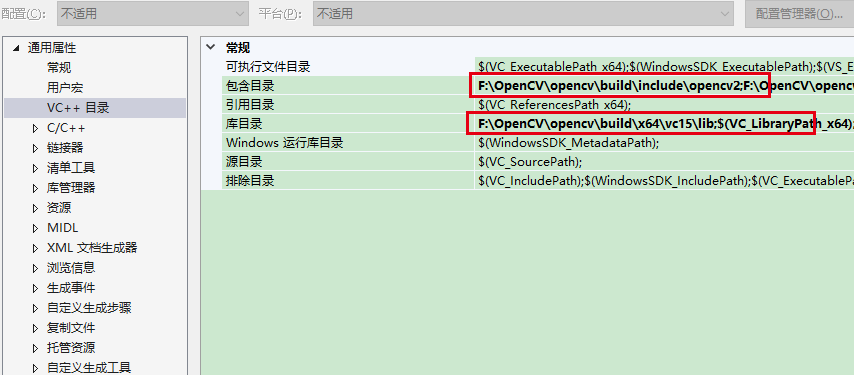
其次链接器中的输入中在附加依赖中加入opencv_world440d.lib
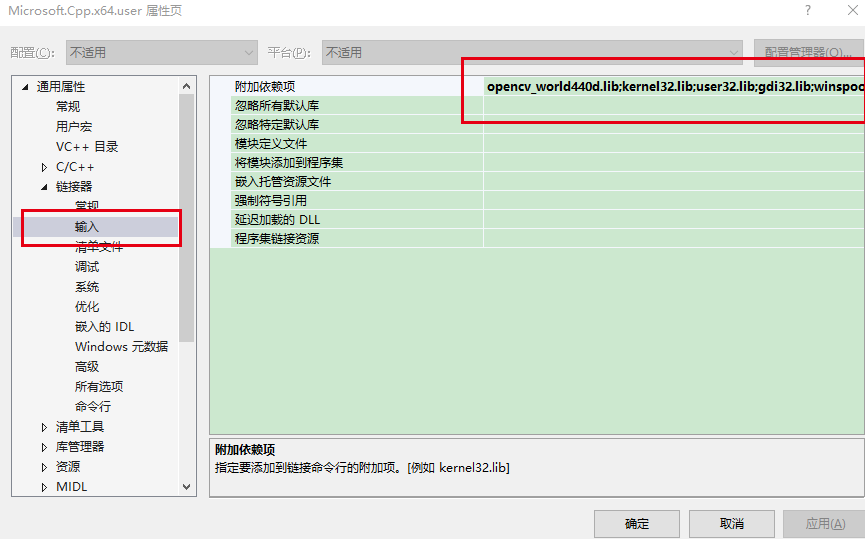
-
环境变量加入不然会显示缺少dll文件
找到我的电脑进行右键中的属性后打开如下界面
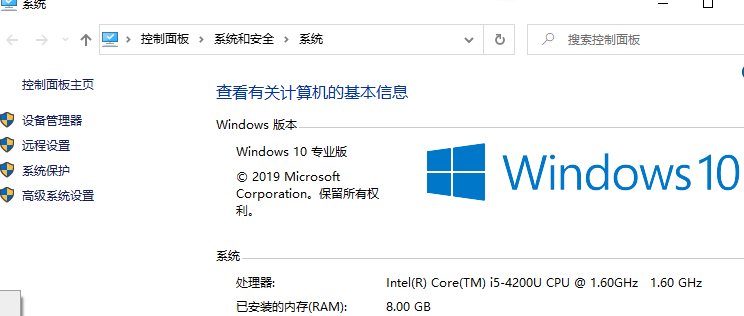
选择高级系统设置
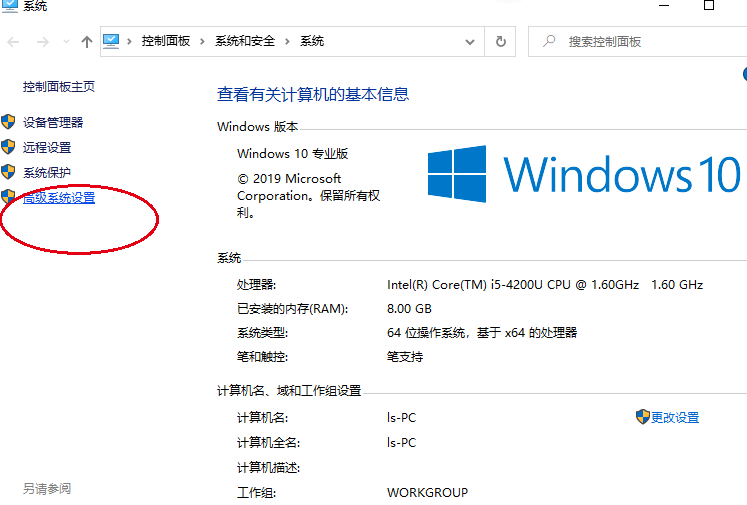
选择环境变量
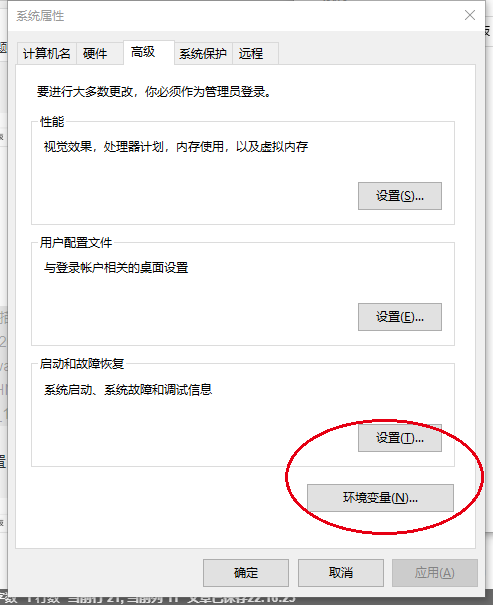
选择path进行编辑把opencv的路径加入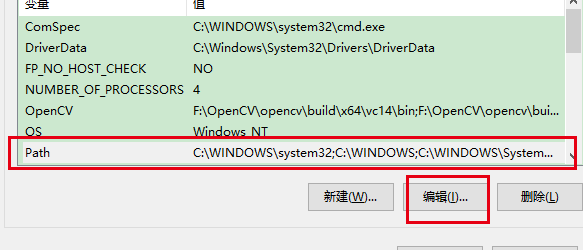
加入成功点击确定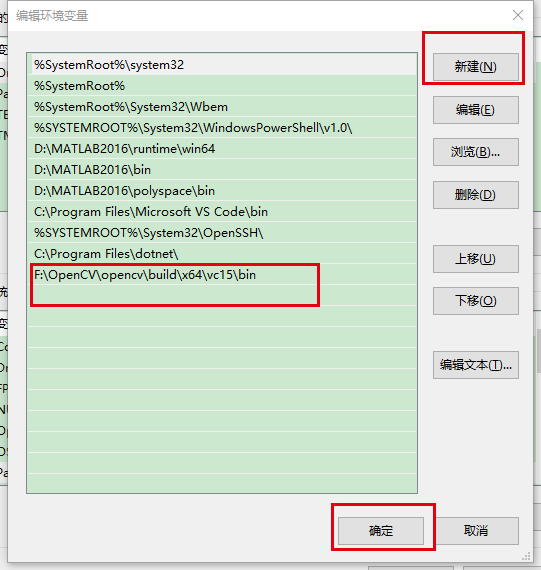
建议重启电脑,让环境变量生效 -
可以新建项目
对着源文件进行右键添加,然后新建项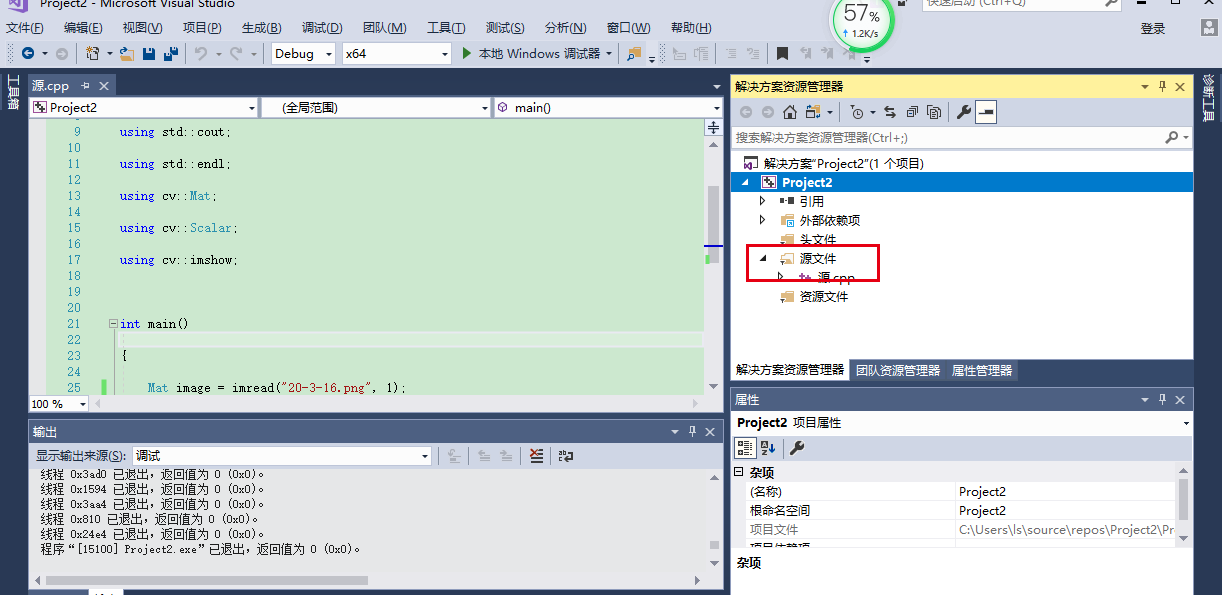
选择cpp
如下给出测试代码
复制代码
1
2
3
4
5
6
7
8
9
10
11
12
13
14
15
16
17
18
19
20
21
22
23
24
25
26
27
28
29
30
31
32
33
34#include<iostream> #include "opencv2/opencv.hpp" using namespace cv; using std::cout; using std::endl; using cv::Mat; using cv::Scalar; using cv::imshow; int main() { Mat image = imread("20-3-16.png", 1); namedWindow("Original Image", 1); // Show stuff imshow("Original Image", image); // Wait until user press some key waitKey(); return 0; }
运行选择x64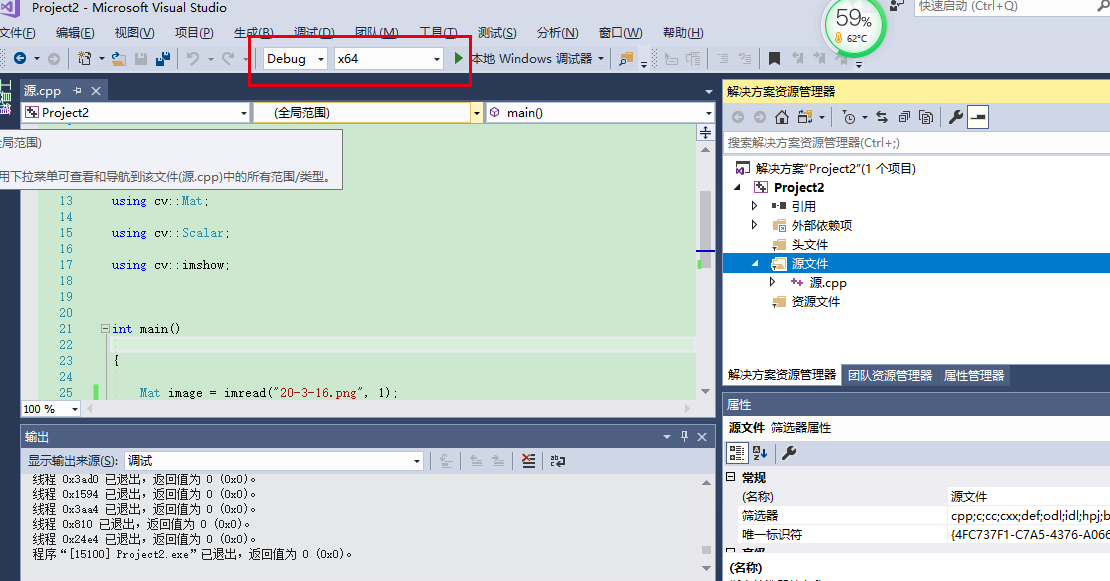
- 如果VS2017开始安装的组件不对,在工具中点击 获取工具与功能

然后就可以对安装的组件进行修改了,例如在右侧加上MFC选项,然后点击修改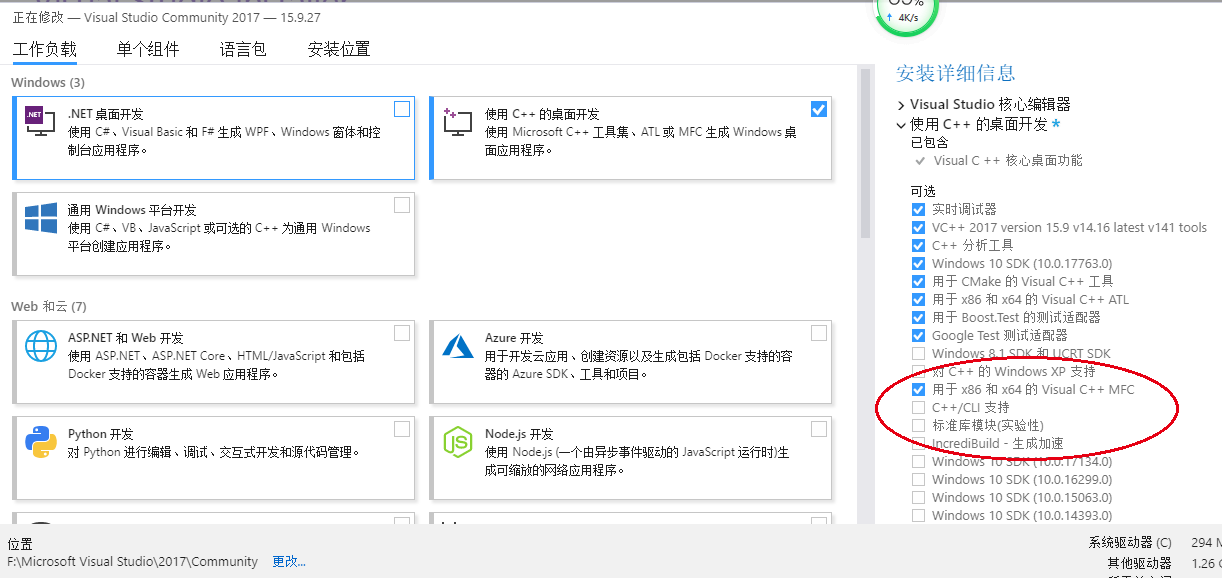
如下就是安装最组件的过程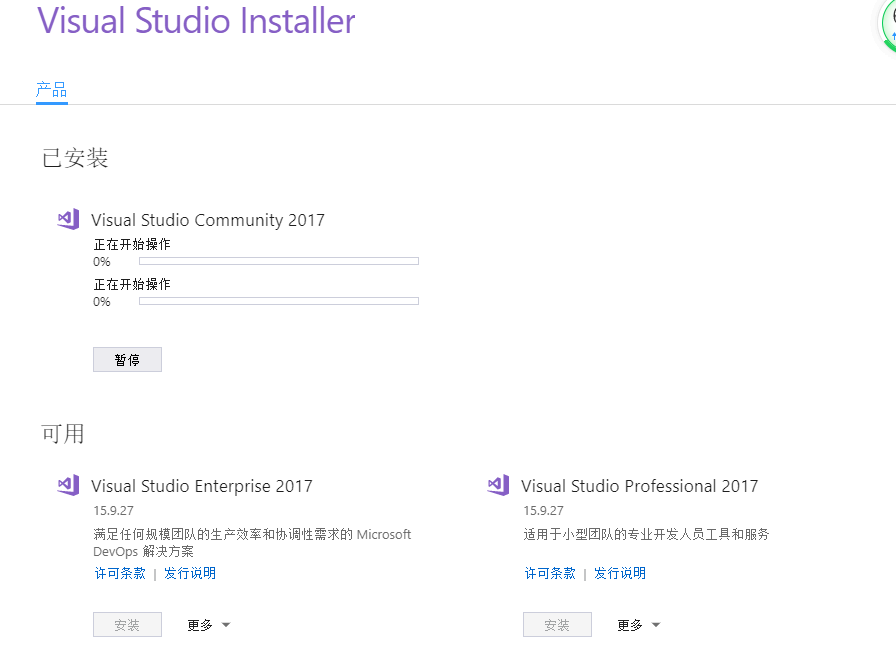
今天就写这么多了后面再补充了
最后
以上就是诚心毛豆最近收集整理的关于vs2017配置opencv4的全部内容,更多相关vs2017配置opencv4内容请搜索靠谱客的其他文章。
本图文内容来源于网友提供,作为学习参考使用,或来自网络收集整理,版权属于原作者所有。
![[综述类] 一文道尽深度学习中的数据增强方法(上)](/uploads/reation/bcimg12.png)







发表评论 取消回复