1.下载
这里直接在微软官网下载即可。链接: Visual Studio: 面向软件开发人员和 Teams 的 IDE 和代码编辑器.

其中三个版本都可以选,Community 2017是免费社区版本,Professional 2017和Enterprise 2017是付费版,功能好像没有区别,我这里选择的是Community版本。

付费版可以使用密匙激活,这里提供两个密匙,如果不能用了就网上找,很多的:
Professional 2017:KBJFW-NXHK6-W4WJM-CRMQB-G3CDH
Enterprise 2017:NJVYC-BMHX2-G77MM-4XJMR-6Q8QF
安装
运行下载的文件,如果初学者并且没有其他特殊需求,选上Windows中的“.NET桌面开发”和“使用C++的桌面开发”以及最下面其他工具集中的“Visual Studio扩展开发”即可。不知道选什么也不要紧,留着这个安装包(严格来说不叫安装包),需要其他组件的时候随时可以添加。
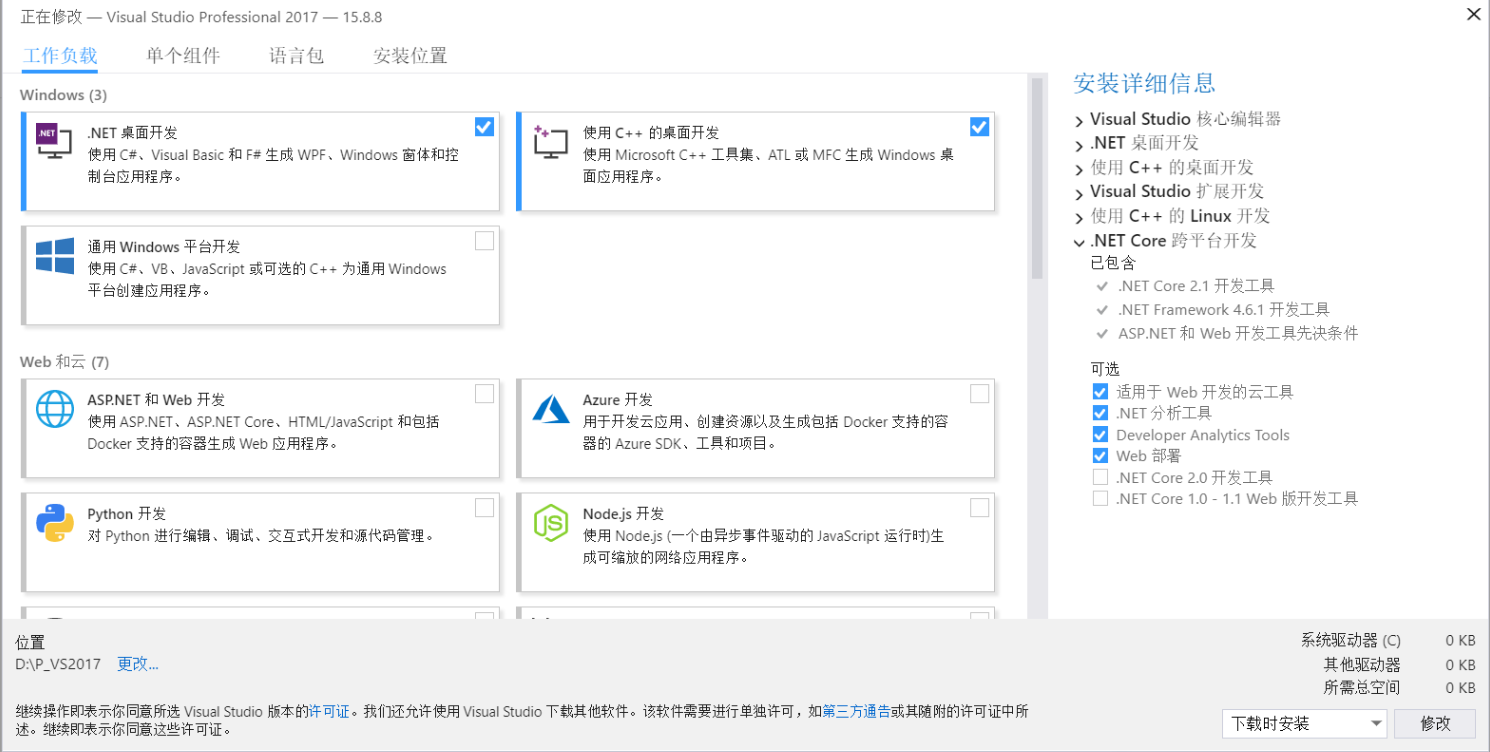
选择安装位置:
在左下角改变安装路劲,默认是安装在C盘,当然,如果你的C盘足够大我也建议你安装在C盘,很明显博主是安装在D盘的。虽然安装在非系统盘,但是系统驱动器还是会装在C盘,这个是我们没法改变的(也就是任然会消耗一部分C盘空间)。有一种方法是可以添加一个链接,让系统那些东西不全都装在C盘,而是装在别的盘。我嫌太麻烦了没必要。
安装:
选好路劲之后右下角点击“安装”即可,这是我安装过之后再打开截的图,所以不是“安装”而是“修改”。
开始前最后的准备:

漫长的等待之后就安装好了,完了之后可能会需要重启,然后打开VS2017,来到这个页面:

注册&激活
如果是安装的专业版或者企业版的在这里输入密匙激活:帮助—>产品注册—>更改产品密匙。然后就大功告成啦!
2. Opencv4.0 安装
1.下载
同样也是在官方下载:链接: Releases - OpenCV.
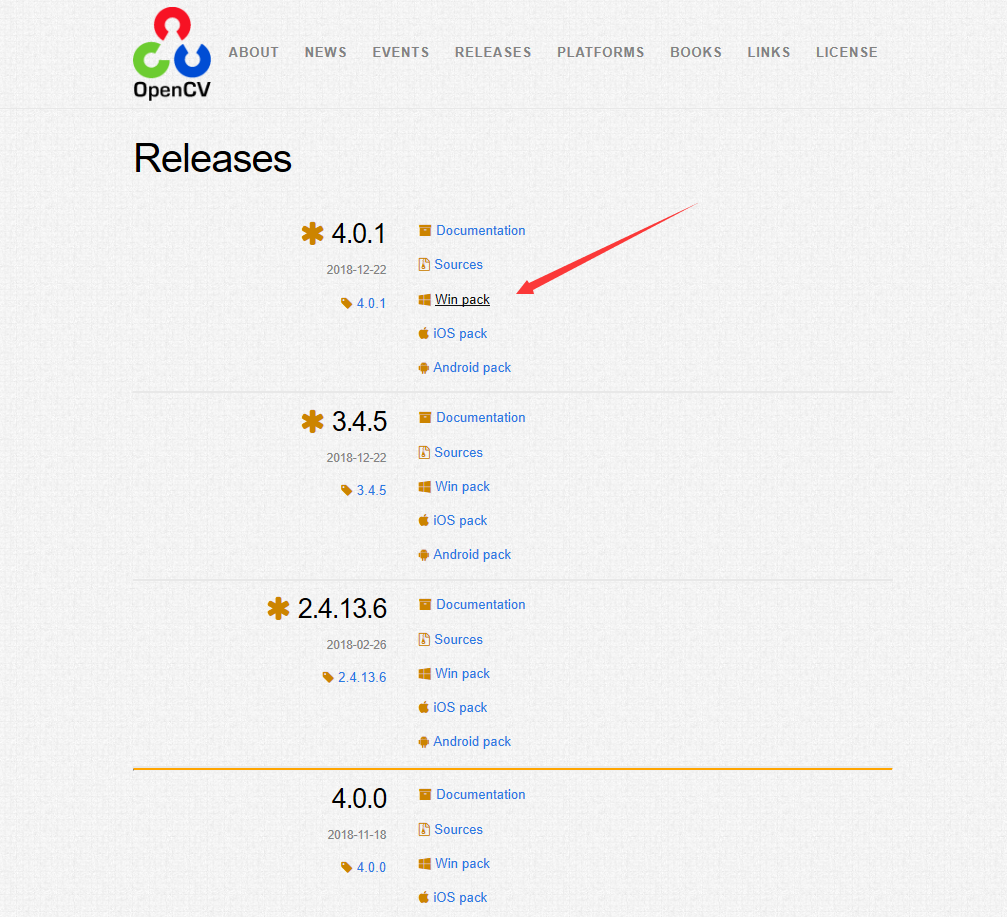
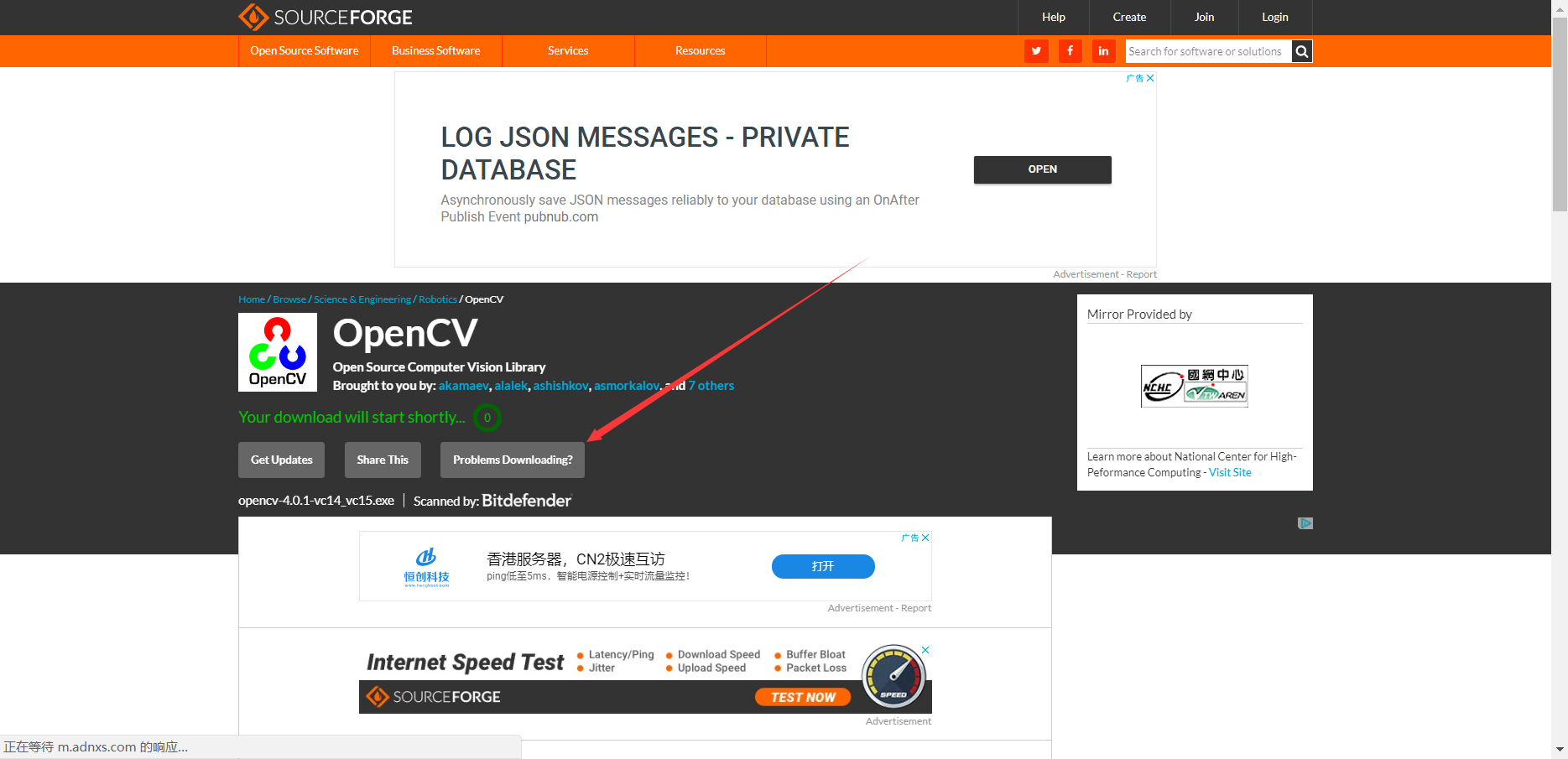
windows操作系统当然是下载Win pack版本就是了.Opencv的安装过程其实就是解压过程,打开之后选择解压到哪里就是了。目录尽量避免中文路径。


接下来···就是最头疼的配置环境啦
VS2017配置Opencv4.0
1.配置环境变量
第一步配置环境变量:
计算机—>属性—>高级系统属性—>高级—>环境变量


找到“path”,双击.
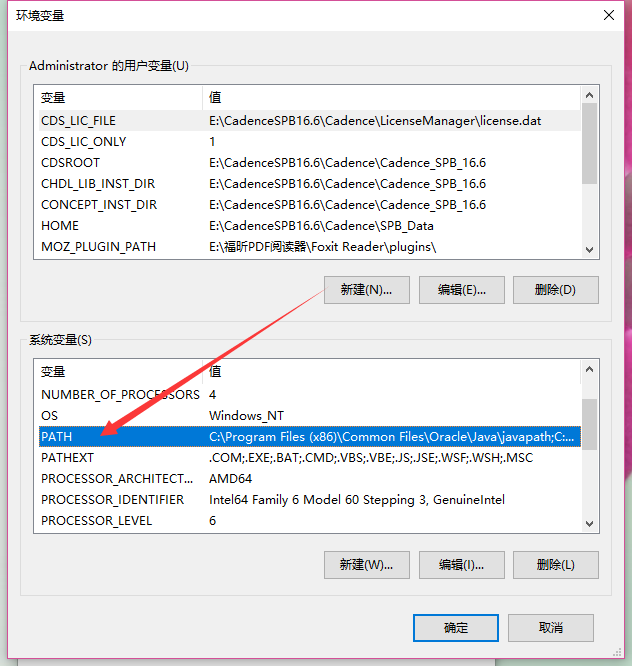
点击“新建”,添加“…opencv4.0buildx64vc15bin”,“…”为你的Opencv4.0解压(安装)目录,目录尽量避免中文路径,下文不再赘述。

这一步完成之后需要将电脑注销一下才能生效(不用重启)。
2.配置相关目录
打开VS2017新建一个空项目,话说我第一次还真没注意到在哪,好一顿找···


输入名字,选择生成文件夹,然后选择“空项目”,直接确定就可以了。

确定之后就直接进到这个界面(可以看出流程比VS2015简化了太多了)。先将上面Debug的X86改成X64,Opencv4.0官方不提供X86的了,如果需要应该可以自己cmake一下(没试过,不负责任的乱说的)。
然后找到属性管理器,界面上找不到的在上面“视图”栏里面倒数第二个。打开Debug|X64。
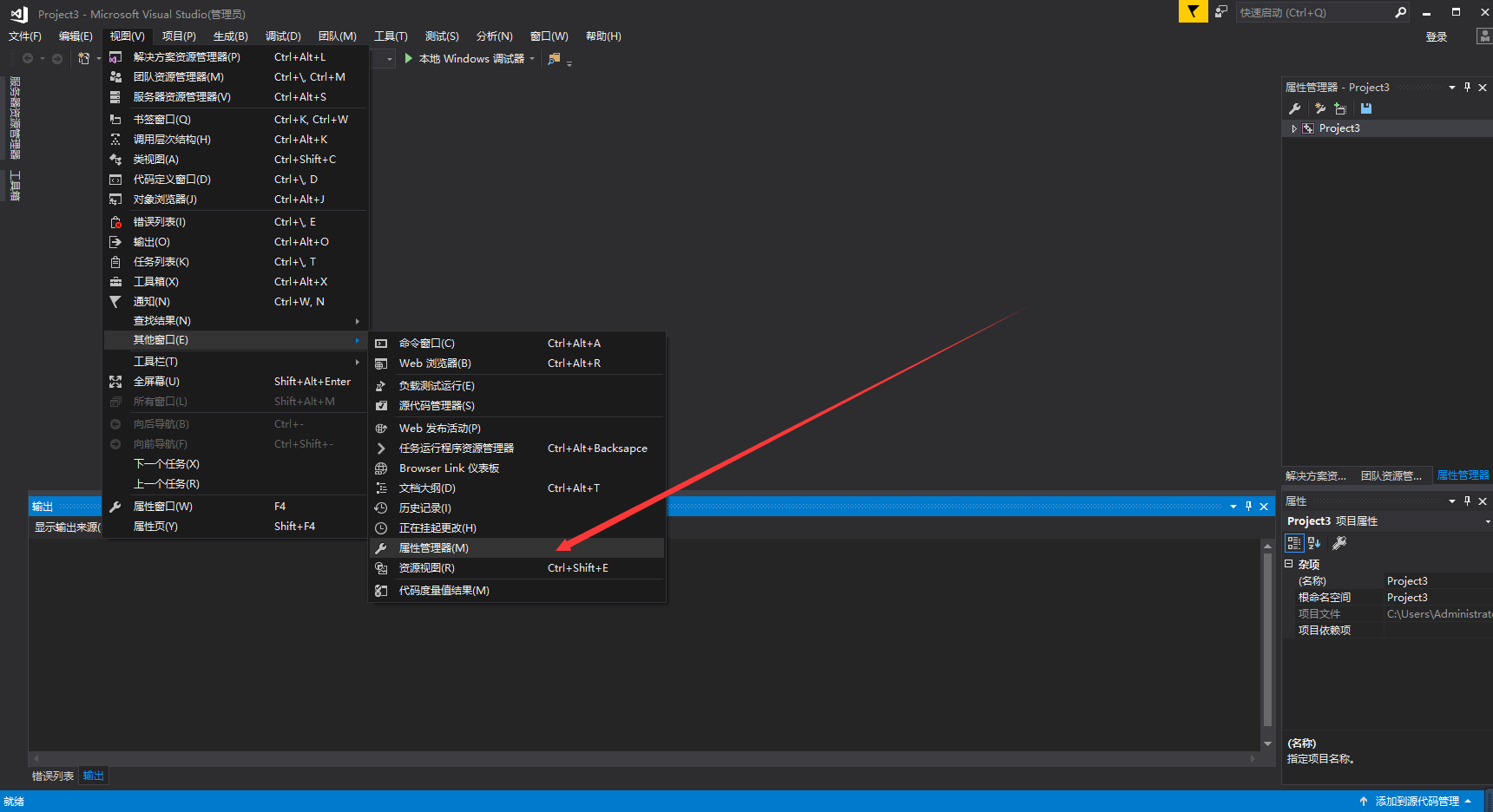
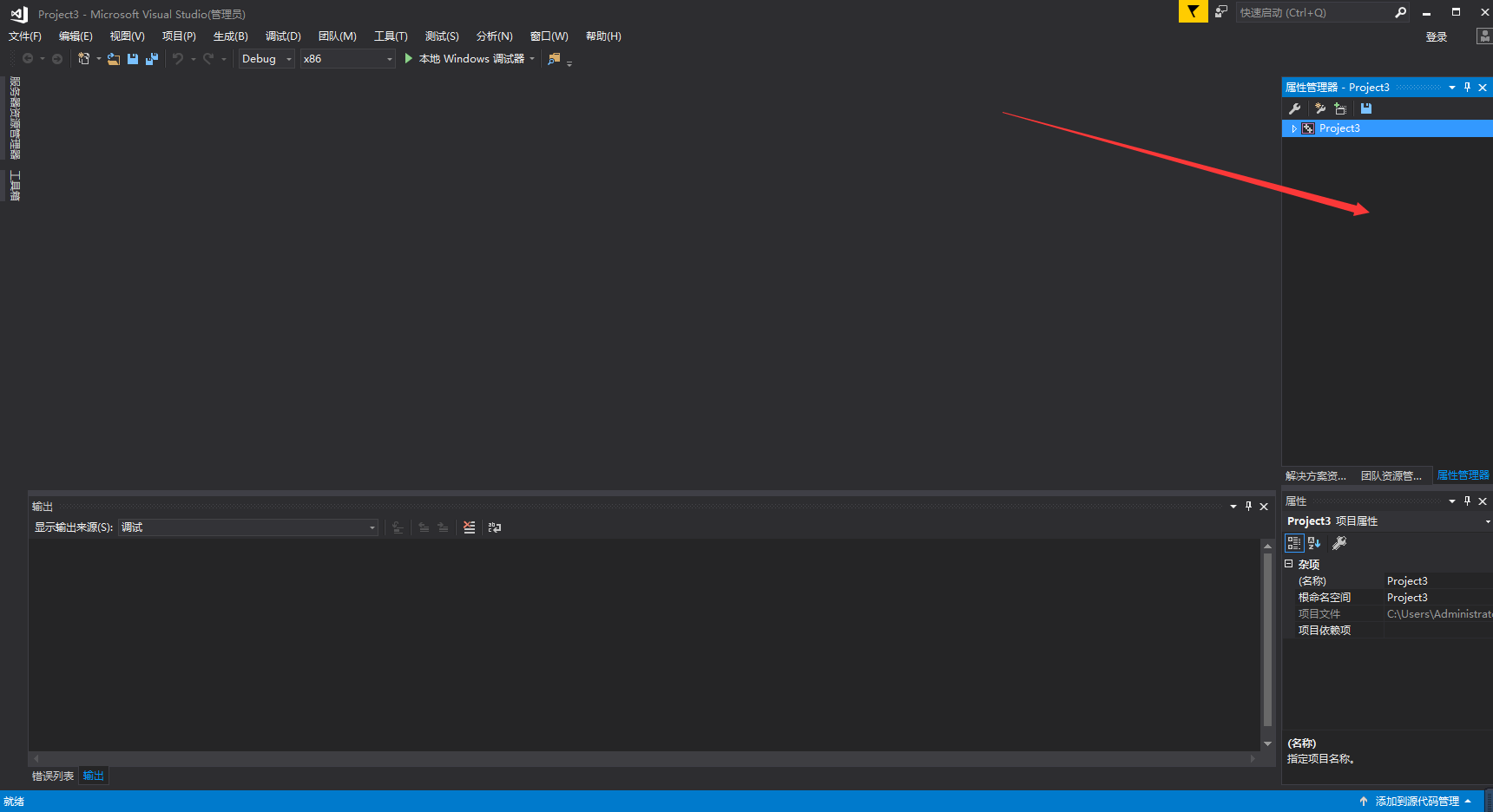

接下来的步骤是上文提到两种配置方法唯一不同的操作:
方法一:
双击“Microsoft.Cpp.x64.user”打开属性页;
双击打开属性页:
3.include目录
双击属性表,在通用属性—>VC++目录—>包含目录中添加:
...opencv4.0buildinclude
...opencv4.0buildincludeopencv2
没有了以前的“…opencv4.0buildincludeopencv”这一条。
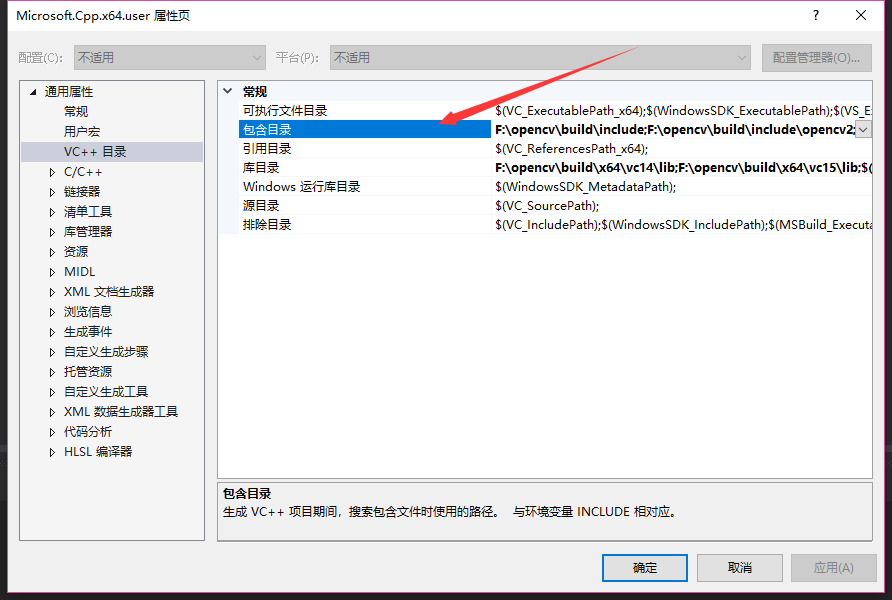
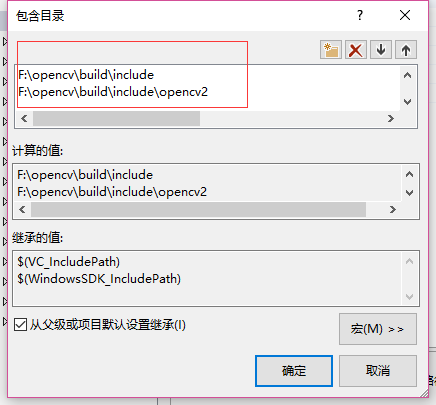
然后是添加lib目录,在通用属性—>VC++目录—>库目录中添加:
...opencv4.0buildx64vc15lib


在通用属性—>链接器—>输入—>附加的依赖项中添加:
opencv_world401d.lib
其他版本按照自己的版本号更改数字“401”为自己对应的版本即可(401意为4.01版本)。


至此,VS2017配置Opencv4.0就算是搞定了,用方法一配置属性表的,每次创建新工程都可以不用再配置,可以直接使用。用方法二配置属性表的朋友注意一下:
程序示例
环境配完了尝试一下可不可以运行,测试一下:在解决方案管理器中右键“源文件”,添加一个.cpp文件。

写入测试代码:
1
2
3
4
5
6
7
8
9
10
11
12
13
14
15#include <opencv2/opencv.hpp> #include <iostream> using namespace std; using namespace cv; int main() { Mat src = imread("C://Users//Administrator//Desktop//1242397_100025082_2.jpg"); imshow("显示图像", src); //显示灰度图 Mat Gray; cvtColor(src, Gray, 6); imshow("Gray", Gray); waitKey(0); return 0; }
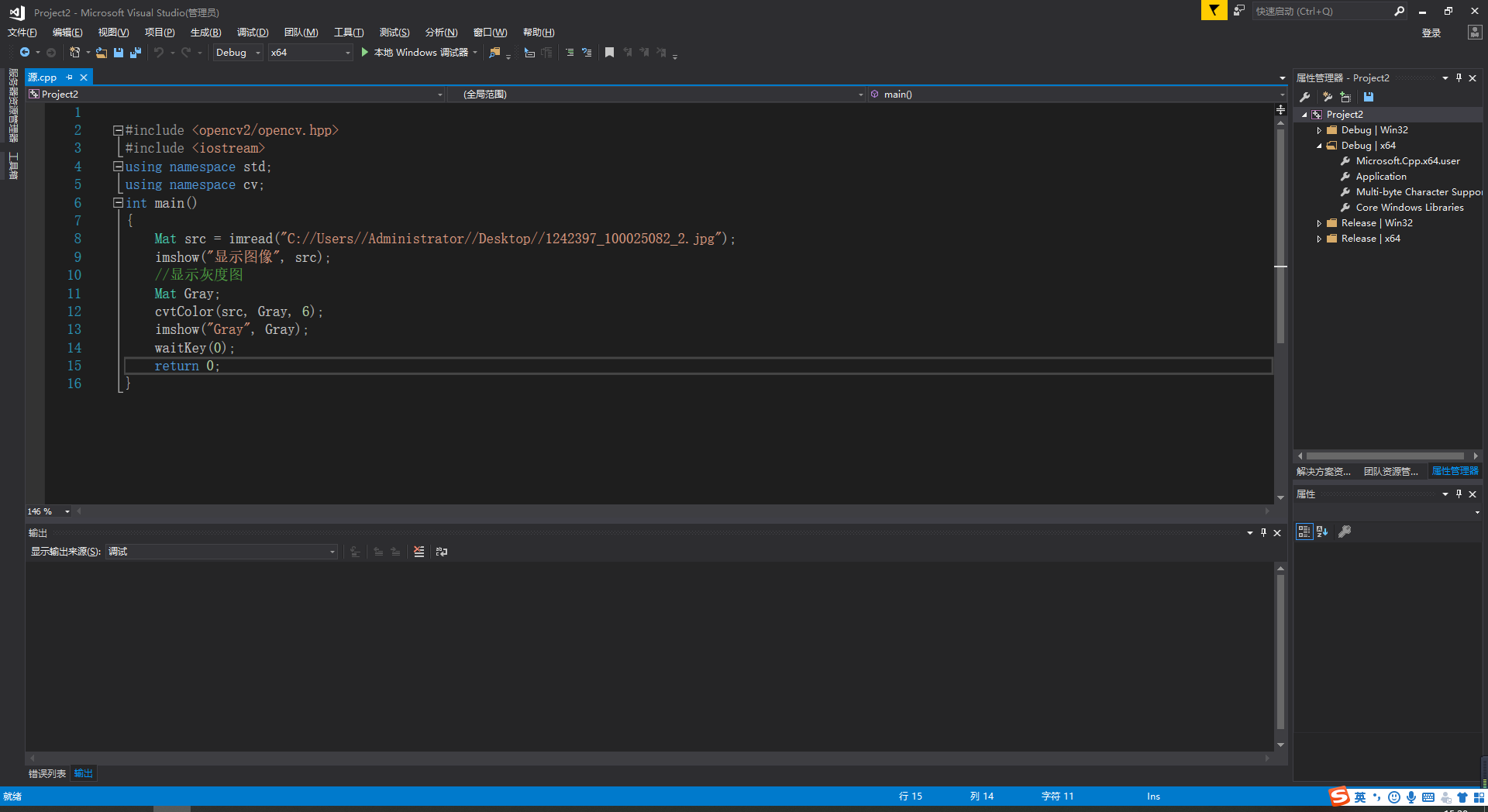
单击本地windows调试器:

代码效果如图:

最后
以上就是无心寒风最近收集整理的关于VS2017配置OpenCV4.0(Win10环境)的全部内容,更多相关VS2017配置OpenCV4内容请搜索靠谱客的其他文章。








发表评论 取消回复