有下面一个成绩列表,C列表示的是成绩,现在需要统计出不同分数段的人数。
-----------------------------------------
A列 B列 C列
1 姓名 学号 成绩
2 *** ** 50
3 *** ** 66
4 *** ** 85.
.
.
319 *** ** 93
-----------------------------------------
以上Excel表格中共有319行,第一行是表格表头,C列存储的是成绩,即C2~C319存储的是学生成绩(C2意思是第2行第C列那个单元格).
需要统计这样几个分数段的人数
| 分数段 |
| <60 |
| 60~69 |
| 70~79 |
| 80~89 |
| 90~100 |
即小于60分的;60到69的;70到79的;...90到100的;
我们按如下步骤做就可以实现人数统计,
(1) 首先,在任意空白的单元格中输入如下左侧的一系列数字,例如在J列第5~9行输入以下数字(J5~J9);
J列 K列
| 59 | |
| 69 | |
| 79 | |
| 89 | |
| 100 |
(2) 第2步,我们拖动鼠标选中k5~k9区域(上图F列),在Excel公式窗口中输入 " =FREQUENCY(C2:C319,J5:J9) ",公式输入栏如下:
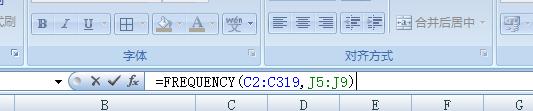
然后同时按下 ctrl+shift+enter 键,输入完毕后,分数段人数统计结果就出现在K5~K9列,如下:
| 59 | 31 |
| 69 | 73 |
| 79 | 116 |
| 89 | 91 |
| 100 | 7 |
用这种方法输入的函数,只能作为数组存在,即k5~k9区域会被当做一个数组,excel 不允许更改其中的任意一个单个格,如果要修改(即修改输入的公式),必须一起改,即在公示输入栏重新输入新公式,然后再按 ctrl+shift+enter 键,完成更改。
下面来解释一下上面的例子,说明一下 frequency 函数,
FREQUENCY(C2:C319,J5:J9)
函数第一个参数 C2:C319 是需要统计分数值,即成绩表的成绩列;
函数第二个参数 J5:J9 是统计需要达到的目标;
上面的例子中:
J5 = 59 ,表示C2:C319中 <= J5 的数字出现的次数,即分数 <= 59 的人数,,(即< 60)
J6 = 69 ,表示C2:C319中 > J5 且 <= J6 的数字出现的次数,即分数 > 59 且 <= 69 的人数,(即60 ~ 70)
......
J9 = 99 ,表示C2:C319中 > J8 且 <= J9 的数字出现的次数,即分数 > 89 且 <= 100 的人数,(即90 ~ 100)
(3)最后我们选中 K5 ~ K9 区域,复制,然后 选择性粘贴 -> 数值 ,将数据粘贴到其他单元格,使统计的结果脱离原始数据,最后得到:
| 分数段 | 人数 |
| <60 | 31 |
| 60~69 | 73 |
| 70~79 | 116 |
| 80~89 | 91 |
| 90~100 | 7 |
最后
以上就是整齐音响最近收集整理的关于成绩统计时在Excel中使用 frequency 函数统计各分数段的人数的全部内容,更多相关成绩统计时在Excel中使用内容请搜索靠谱客的其他文章。








发表评论 取消回复