内 容 摘 要
写这个环境搭建流程的推送主要为了新人们避开某些系统版本引发的坑,很多坑都是作者自己爬过的,都是一路找坑过来的,目前没有经费,所以用的Ubuntu 20.04LTS版本,后期有经费了再出REDHAT版本的(PS.别买12代U做服务器,各种系统不支持)。
后续会份多节说明安装流程,当然有的没有出问题的就可以略过了;大体可分为:
1、 LINUX环境下Vivado、PetaLinux环境的搭建(Intel和Libero得看情况了,Libeor都是12.8以后的版本);
2、 S家应用的搭建(2017版本);
3、 M家应用的搭建(Modelsim还是10.7d,后期版本Vivado不支持)
4、 C家应用的搭建(前端的基本用不到,后端用的多)
5、 对单软件出教程,
更新可能会很慢,要么没时间或者就是做项目去了,或者就是服务器哪又给升级改挂了,重头搞去了,都是以学习为主,非盈利目的,希望各大EDA大厂法务们别盯着小弟。
第一章 前期准备
1.1 软硬件准备
这里主要就是说明一下,装环境的话建议500G+的PCI-e 3.0 的SSD或者SATA的SSD,PCI-e 4.0的固态基本用不上那个速度,所以没必要在这边浪费时间;
硬件的话我就说INTEL了AMD很久没用了,以价格做参考吧,买更好的就行(PS.Xilinx都是AMD的,编译起来不知道会不会又BUFG)。
CPU:Intel的7代 i7以后就行,服务器可以上俩(别上12代坑死,最好10980EX,11代那种垃圾就不提了);
内存:16G起步,最好双通道两根16G,上不封顶,能上ECC的更好;
硬盘:最好就是两块1T PCI-e 3.0的SSD+一块大机械盘(2T起步);
显卡:又一定BUFG,看预算;
显示器:两块吧FUH就行,4K受不了,34寸的带鱼屏就当我没说。
WIN就不细说了,别用WIN11就行,目前没几个软件兼容的,7和10看软件版本支持了,不是这次说的重点。
LINUX这次用的Ubuntu20.04LTS版,没有经费纯属个人方便使用,后期的话我会整理完安装包统一发。
软件的话我放在百度云了,除了Vivado ML这玩意官网自己下就行,账号自己注册,要是搞不定还是自己劝退吧,有时候学东西也很费钱。
1.2制作启动盘
推荐在Windows平台推荐启动盘制作工具:UltraISO,下面我将讲解一下这款软件的使用方法。(MAC大牛就当我没说,M1的MAC我还没玩明白,我就不乱说话了虚拟机用户请自百度,跳过这个章节。)。
首先下载好UltraISO
打开软件使用界面后,点击 文件 -> 打开 ,选择ISO镜像文件,选择打开,然后选择U盘,往U盘里面选择下入硬盘镜像了。如下图所示:
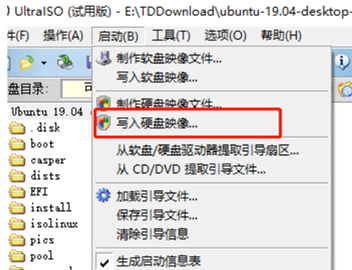
点击 启动 -> 写入硬盘映像,然后会弹出一个写入写入界面(PS.USB的U盘可能会写废了,1月份的时候搞废了2块,建议用32G的SD CZ 8X永久质保的)
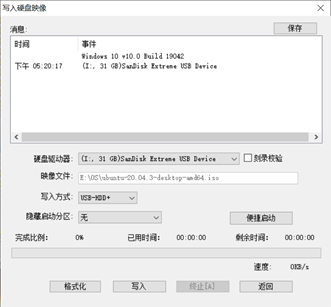
选项都确定没问题以后可以点击 写入 按钮,此时会提示你会格式化U盘,我们当然选择 yes,然后静静的等待刻录完成即可,速度根据每个人的电脑写入速度有所区别。
做好这一步,你的 Ubuntu系统 启动盘就已经做好了。
1.3安装Ubuntu
首先关闭Windows系统下的快速启动,开启快速启动有可能造成无法识别U盘。然后关闭电脑,插入U盘,开机时快速按F2(不同电脑进入BIOS的按键不同,联想的大多为F2)进入BIOS设置。这里有可能发生两处错误:
1:RST错误:英特尔快速存储技术(RST)和ubuntu是不兼容的,所以我们需要在w10系统中移除掉RST技术。调整BIOS的SATA硬盘控制器的模式由RAID改为AHCI.(RST使用的是RAID模式,因为卸载了RST驱动,所以需要改变硬盘控制器模式),保存设置。
2:安全启动错误:进入BIOS设置后,切换到第3个选项卡Security(安全选项),把 Secure Boot(安全启动)设置为 Disabled 。然后找到boot-USB boot-Enable开启USB设备引导。F10保存并退出。
读取U盘成功后,点击右侧【Install Ubuntu】
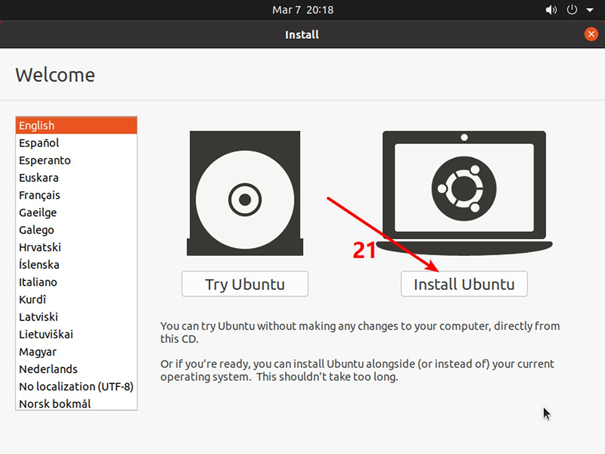
此时我们使用美国键盘布局【English(US)】,点击【Continue】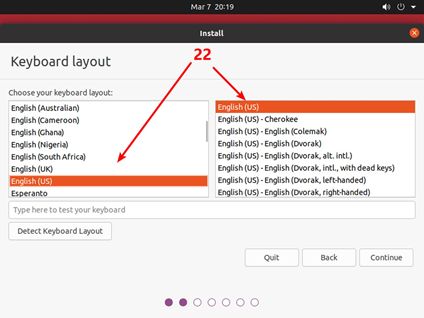
点击【Minimal installation】,点击【Continue】。由于Ubuntu大多做学习研发使用,所以选择最小化安装。若是有用Ubuntu网上冲浪和打游戏的需求,请选择【Normal installation】
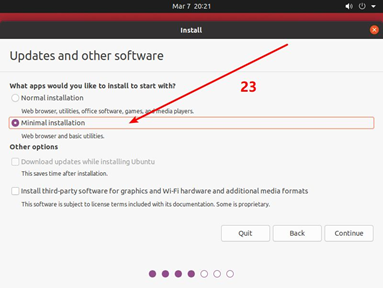
选择【Erase disk and install Ubuntu】,点击【Somethings else】(这边没图,找了个中文的代替一下),自己分配空间
然后是安装位置和分区:

最底下那个是安装的硬盘位置上边是分区情况,分区就看个人需求分了,这个看硬盘大小分。
点击地图上【中国】的位置,会默认出现Shanghai,点击【Continue】

PS.双系统的电脑在换WIN系统后要先更新时间要不是UTC时间有些软件会报错!!!!
输入【Your name】【Your computer’s name】【Pick a username】【Choose a password】【Confirm your password】后,点击【Continue】。这里建议密码设置的简单一些,因为Ubuntu后续很多操作需要验证密码,设置复杂的密码后期会比较麻烦。
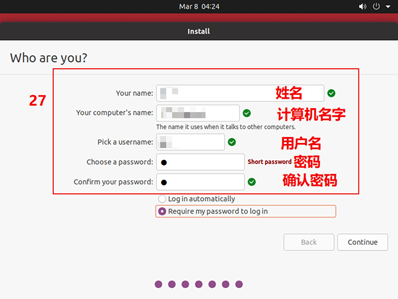
等待安装。
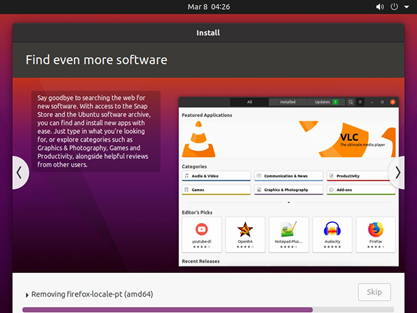
点击【Restart Now】重新启动。
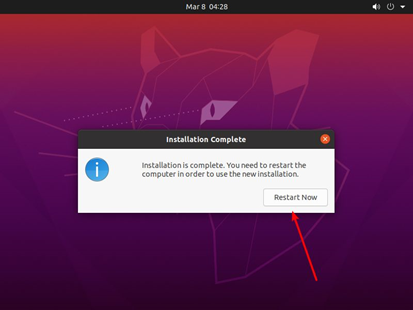
重新启动后,可以看到Ubuntu已经安装完成,点击出现的【用户名】
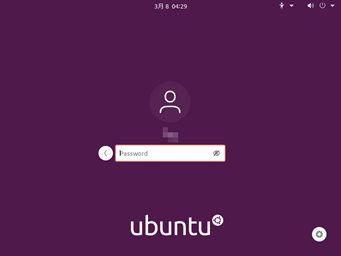
1.4修改软件源服务器
- 为了以后安装软件方便,我们要设置一下软件源,点击系统设置
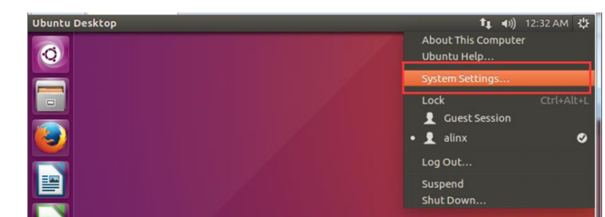
2.在“Software & Updates”中选择“Other…”
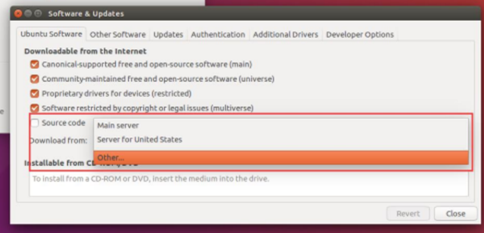
3.点击“Select Best Server”,可以测试出一个最快的服务器,然后选择“Choose Server”,这些操作都是基于虚拟机能够连接互联网的情形。

4.输入密码,完成软件源修改
1.5设置 bash 为默认 sh
1.Ctrl+Alt+T 打开终端
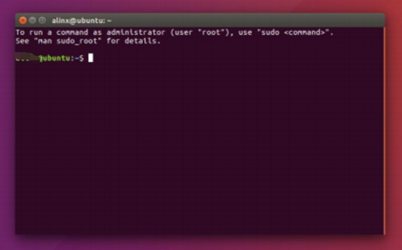
2. 输入命令,Configuring dash 选择“No”,回车确认
sudo dpkg-reconfigure dash
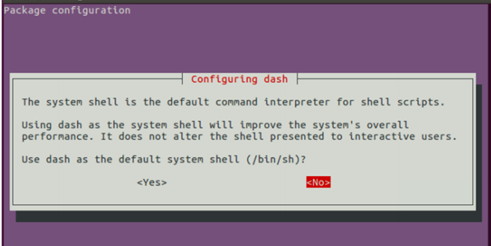
第二章 Ubuntu 安装 Linux 版 Vitis 软件
虽然 Windows 下的 Vivado 软件可以解决大部分问题,可是偶尔我们还要使用 Linux 版本的Vivado,特别是 Vitis,我们可以交叉编译很多应用程序。
2.1 安装 Linux 版 Vitis
-
复制安装文件到虚拟机 Ubuntu,解压文件,复制大文件到虚拟机容易失败,最好先复制到U 盘或者移动硬盘,再在虚拟机里打开 U 盘或移动硬盘,复制出需要的文件。
安装ncurses库 ibtinfo.so.5 库
sudo apt install libncurses5
sudo apt-get install libtinfo5

-
使用终端进入解压后的,(可以先用鼠标点开文件夹,然后右键打开终端)
-
运行命令 sudo chmod +x xsetup

-
运行命令,开始安装,需要注意,这里是 sudo 安装(PS.老图版本无视)
sudo ./xsetup
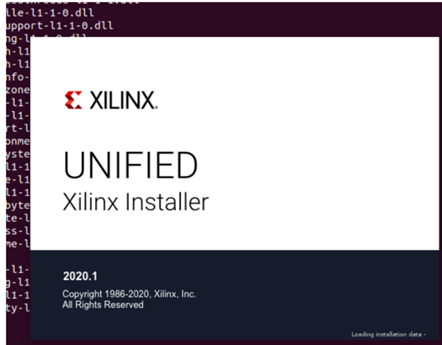
-
如果弹出这些窗口,都点击“Ignore”
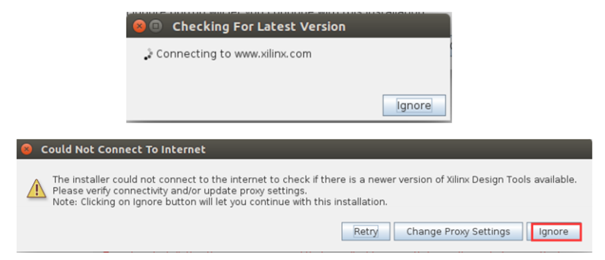
6)同意条款,一直NEXT
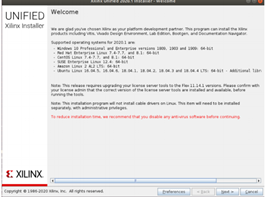
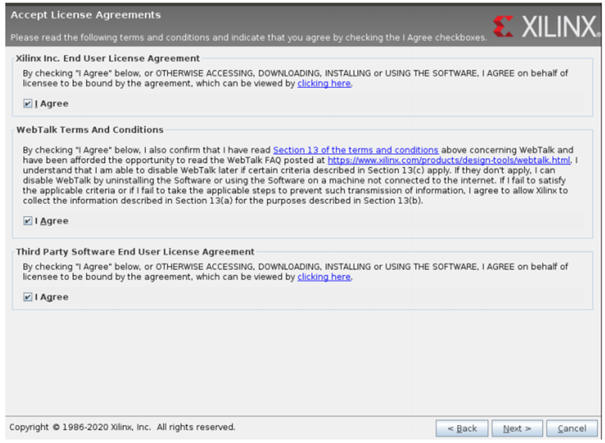
7)这里选VITIS,ML版本中有Petalinux也可以直接装。

8)选器件库,看空间吧,反正我都装了
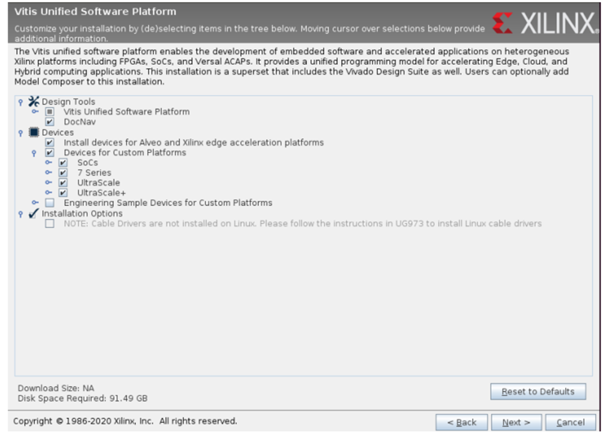
- 安装路径使用默认路径,点击“Next”就开始安装,如果提示创建文件夹,点击“yes”,固态安装大概需要 22分钟(机械盘不设上线)。看自己想放哪就放哪,有中文的话就装不上。
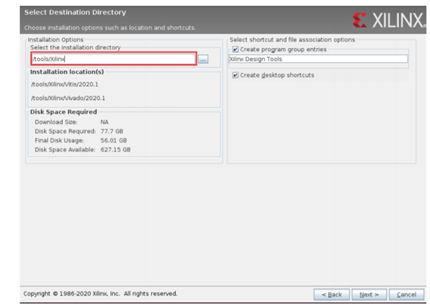
2.2 权限设置
sudo chmod 777 -R /tools/Xilinx/ PS.后边的目录要和安装路径对上
2.3 添加 License
- 运行 Vivado 软件
source /tools/Xilinx/Vivado/2020.1/settings64.sh
vivado&
2)软件启动以后在“Help → Manage license…”添加 lice 文件(就不放截图了和WIN一样)
2.4 安装下载器驱动
运行下列命令安装下载器驱动
cd /tools/Xilinx/Vivado/2020.1/data/xicom/cable_drivers/lin64/install_script/install_drivers
sudo ./install_drivers

适合 ZYNQ 的交叉编译器
在安装 Vitis 软件里就包含了交叉编译器 arm-linux-gnueabihf-gcc。
source /tools/Xilinx/Vivado/2020.1/settings64.sh
arm-linux-gnueabihf-gcc -v
适合 zynqMP 的交叉编译器
source /tools/Xilinx/Vivado/2020.1/settings64.sh
aarch64-linux-gnu-gcc -v
第三章 Petalinux 工具安装
petalinux 并不是一个特殊 Linux 内核,而是一套开发环境配置的工具,降低 uboot、内核、根文件系统的配置的工作量,可以从 Vivado 的导出硬件信息自动完成相关软件的配置。
3.1 安装必要的库
在 Xilinx 官方文档 UG1144(https://www.xilinx.com/support/documentation/sw_manuals/xilinx2020_1/ug1144-petalinux-tools-reference-guide.pdf)中有详细安装方法,如果本教程安装失败,请参考 Xilinx 的 ug1144 文档进行安装。(PS.没事别升级系统!!!!)

- 更新软件列表
sudo apt-get update
我们运行下面 SHELL(host_env_setup.sh,这个文件首先必须要有,而且要到文件所在目录运行,建议熟悉 Linux 教程基本操作,了解如何运行 Linux 命令等基础知识)安装库
#!/bin/bash
set -x
script_dir=$(cd $(dirname ${BASH_SOURCE[0]}) && pwd)
This script sets up a Ubuntu host to be able to create the image by
installing all of the necessary files. It assumes a host with
passwordless sudo
Install a bunch of packages we need
read -d ‘’ PACKAGES <<EOT
iproute2
gcc
g++
net-tools
libncurses5-dev
zlib1g:i386
libssl-dev
flex
bison
libselinux1
xterm
autoconf
libtool
texinfo
zlib1g-dev
gcc-multilib
build-essential
screen
pax
gawk
python3
python3-pexpect
python3-pip
python3-git
python3-jinja2
xz-utils
debianutils
iputils-ping
libegl1-mesa
libsdl1.2-dev
pylint3
cpio
EOT
set -e
sudo apt-get update
if [[ $(lsb_release -rs) == “16.04” ]]; then
echo “Install packages on Ubuntu 16.04…”
sudo apt purge -y libgnutls-dev
elif [[ $(lsb_release -rs) == “18.04” ]]; then
echo “Install packages on Ubuntu 18.04…”
elif [[ $(lsb_release -rs) == “20.04” ]]; then
echo “Install packages on Ubuntu 20.04…”
else
echo “Error: current OS not supported.”
exit 1
fi
sudo dpkg --add-architecture i386
sudo apt-get update
sudo apt-get install -y $PACKAGES
echo “Now install Vivado, SDK, and Petalinux.”
echo “Re-login to ensure the enviroment is properly set up.”
指令是:
chmod +x host_env_setup.sh
./ host_env_setup.sh
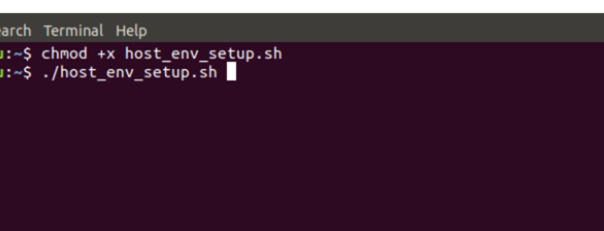
3.2 安装 Petalinux
-
拷贝文件 petalinux-v2021.2-final-installer.run 至 ubuntu 系统下(笔者是复制到 Downloads 的目录下)
-
进入文件所在目录
-
运行一下命令做安装准备,<your_user_name>为你的用户名
sudo -s
mkdir -p /opt/pkg/petalinux
chgrp <your_user_name> /opt/pkg/petalinux
chown <your_user_name> /opt/pkg/petalinux
exit -
给文件 petalinux-v2021.2-final-installer.run 添加可运行权限,当然petalinux-v2021.2-final-installer.run 这个文件要先复制到系统下 chmod +x petalinux-v2021.2-final-installer.run
-
开始安装
./petalinux-v2020.1-final-installer.run -d /opt/pkg/petalinux/ -
按回车查看协议内容
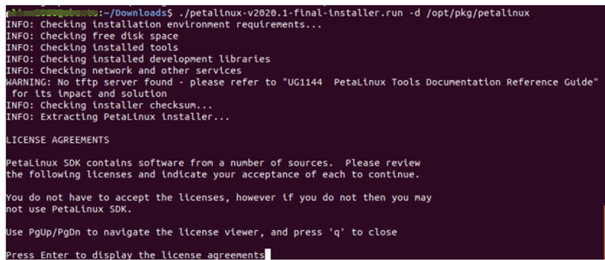
-
按 q 退出协议内容
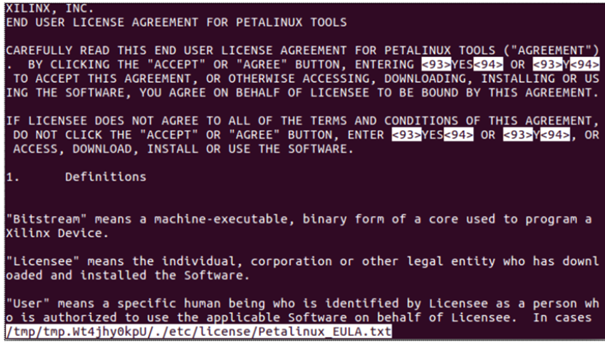
-
按 y 同意协议内容
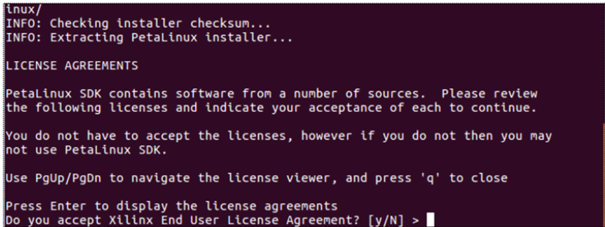
-
在安装过程中会弹出 License,按“q”退出,然后按“y”同意。
安装包以及代码:
链接:https://pan.baidu.com/s/1IH_azyl6pY0dHtC3Ruly5Q
提取码:u3g5
–来自百度网盘超级会员V3的分享
最后
以上就是现实毛衣最近收集整理的关于EDA学习环境的搭建This script sets up a Ubuntu host to be able to create the image byinstalling all of the necessary files. It assumes a host withpasswordless sudoInstall a bunch of packages we need的全部内容,更多相关EDA学习环境的搭建This内容请搜索靠谱客的其他文章。








发表评论 取消回复