这是一个最初级的入门的笔记,也是我学习的一个小的总结,本人非专业制版工程师,能花简单的双面板就可以了,所以,有低级的错误,勿喷。
1、建立一个工作区
File -->New-->Design Workspace.就可以创建一个工作区了。
2、建立一个工程。
File -->New-->Project-->Pcb Project.就可以建立一个工程了。
3、建立一个原理图文件。
File -->New-->Schematic.就可以创建一个原理图文件。
简单实用介绍:
ctrl+滚轮可以对原理图进行放大缩小。
按住右键可以拖动原理图进行移动。
菜单栏中的一些功能之VIEW
Fit Document:是整个原理图在屏幕之间进行一个合理的显示。
Area :鼠标划定的区域放大显示
Around Point:鼠标选中的点作为中心放大显示。
command status:在左下角显示当前的命令状态。比如你现在正进行换线,则显示place line
Grids:格点的设置。
toggle unit:切换单位(国际单位和英制单位)。
菜单栏中的一些功能之Project
这里面看看应该就明白了,所有的软件这个都差不多的。
compile document....:编译原理图
compile pcb project...:编译这个工程
design workspace:设计工作区,里面就是涉及到新建,打开,保存工程,工作区等。
Project Packager:算是打包器吧。
project Options:工程选项,看下面图片
菜单栏中的一些功能之Design
Update PCB Document:更新原理图到PCB
Browse Library:浏览库
add /remove library;增加移除库
make schmatic library:创建原理图库
make intergated library:创建集成库
template:使用模板
document options:本页文档的设置选项
菜单栏中的一些功能之Tools
find component:查找元器件
parameter manager:参数管理器
footprint manager:封装管理器
update from library:更新库
update parameters from database:从数据库中更新参数
annotate schematics:对原理图的元器件进行自动标注
菜单栏中的一些功能之Reports:这里面一个有用的就是第一个可以自动生成板子料单。以及倒数第二个的测距
菜单栏中的一些功能之Place,这个就是放置各种线之类的,画图必用,里面的功能自己可以每个都实验一下。
原理图中有两个重要需要设置的地方,一个是对原理图文档的设置。design->Document Options,在见下面的图,
下面进行详细说明:
左面的options里面,orientation代表的原理图文件的方向,默认的Landscape代表的是横向的纸张,还一个代表的是纵向的。
Title Block:就是指右下角的如图这一块
在此,可以设置成Stand,ANSI两种形式,也可以直接进行取消,让其不显示。
show reference zones:显示参考区,就是图纸四周的,试一下马上就清楚。
下面的三个一次是显示边界,设置边界颜色,设置图纸颜色。
然后是右面的Grids,
snap:按一下上下左右键,跳动的所设置的格点。
visible:可以的格点大小,就是图纸中显示的一个方框代表几个格点。
Electric Grid:称为电器格点
在划线的时候,当鼠标靠近一个要画的点时,就会出现一个x号,自动进行连接,这个就表示在多少格点范围之内进行自动连接。
右面的STAND STYLE:
是进行图纸设置的,设置图纸的大小。
相互关注,共同进步!!
最后
以上就是纯真灯泡最近收集整理的关于Altium Designer入门使用4--原理图设计1的全部内容,更多相关Altium内容请搜索靠谱客的其他文章。
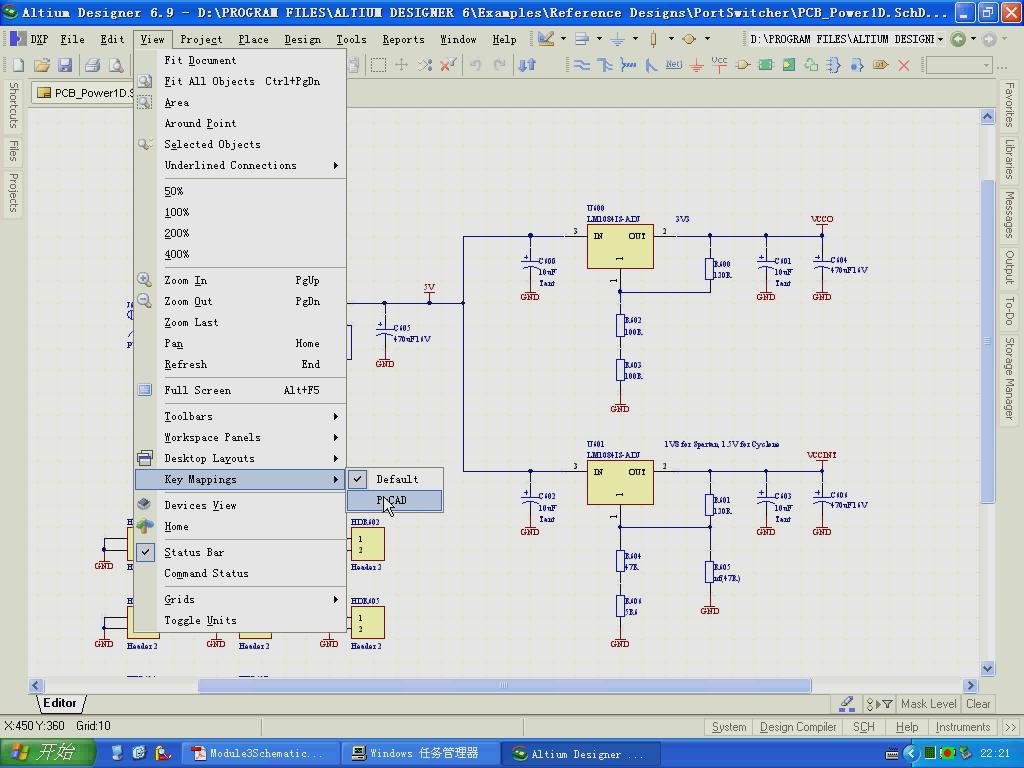
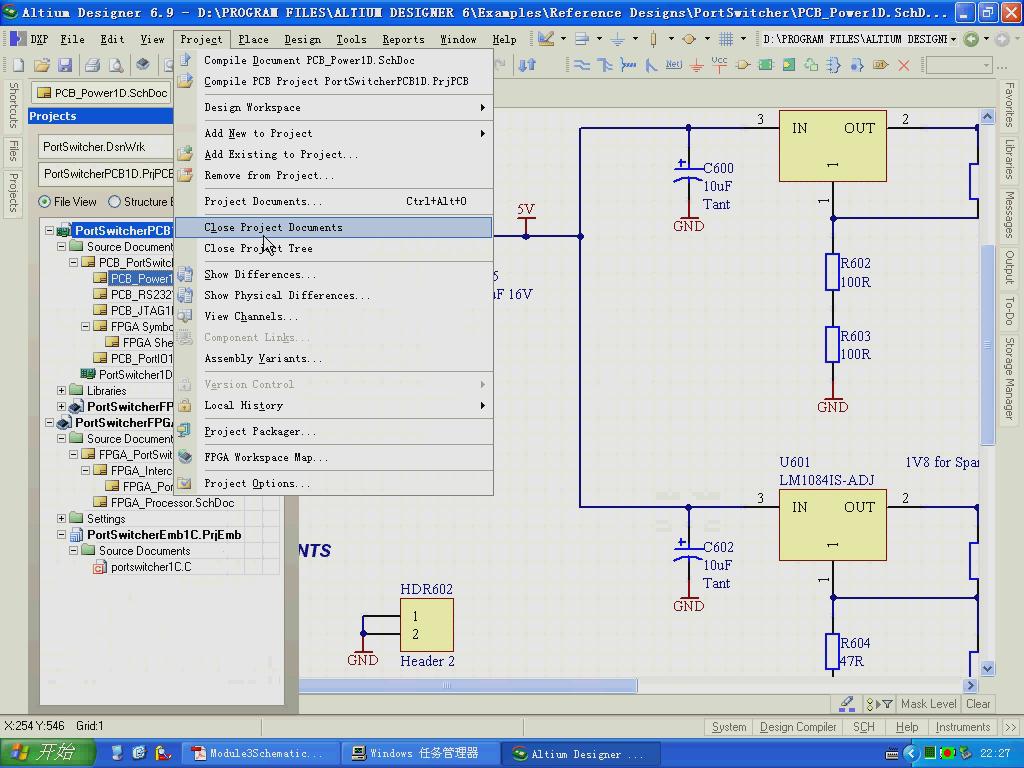
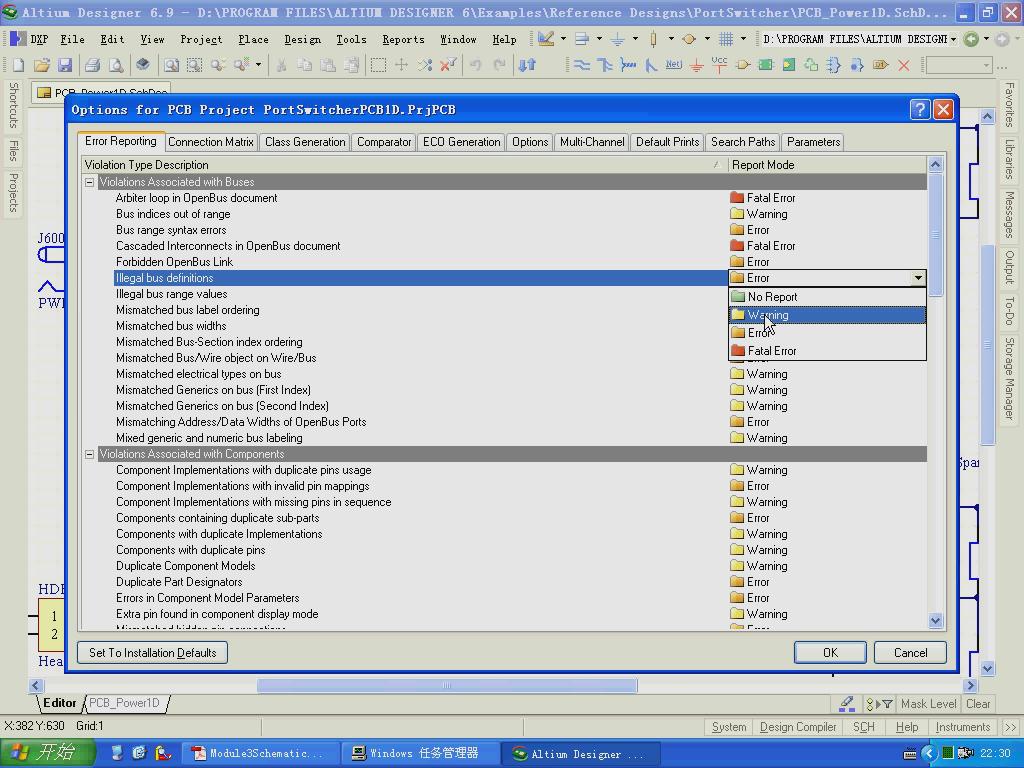
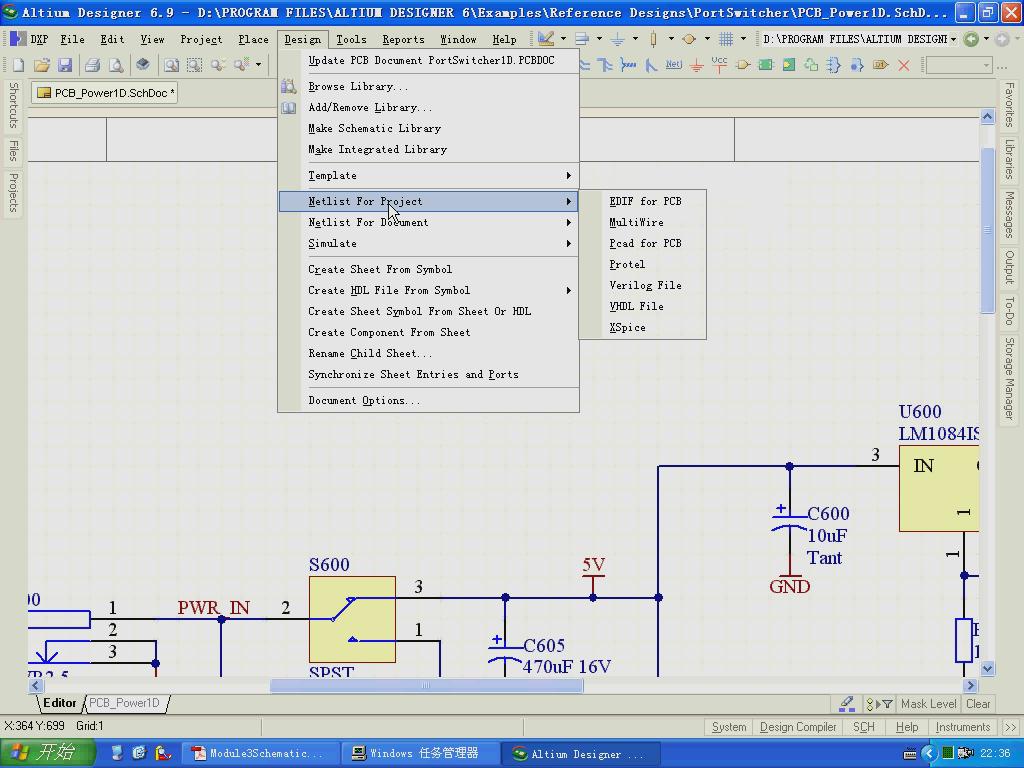
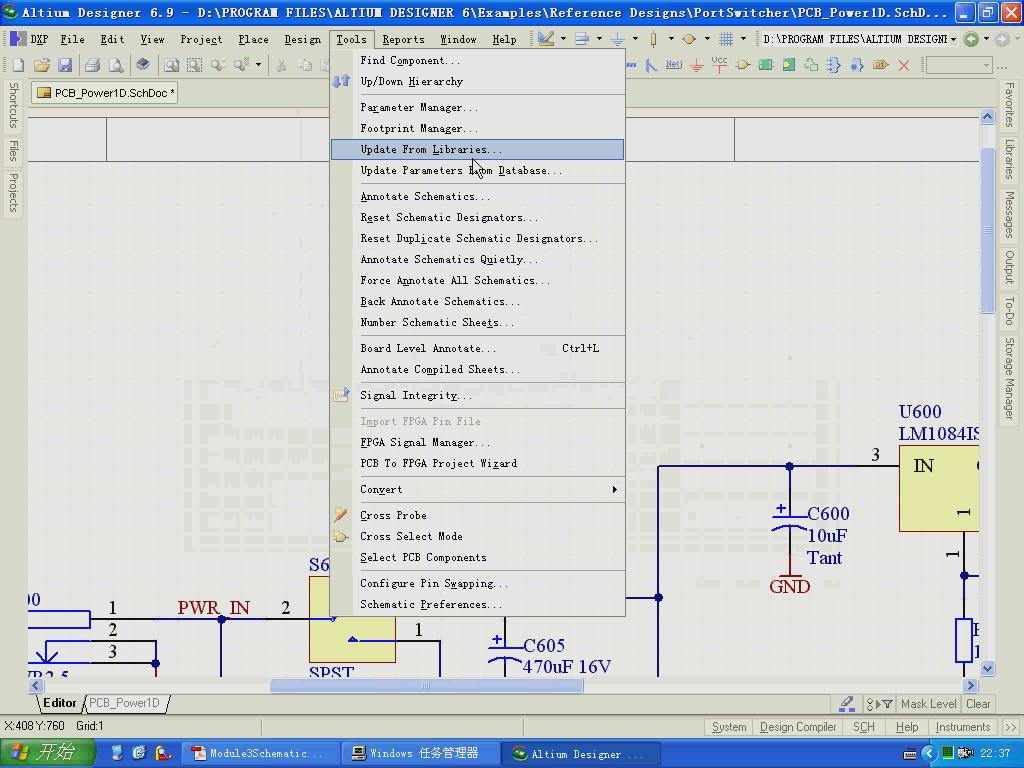
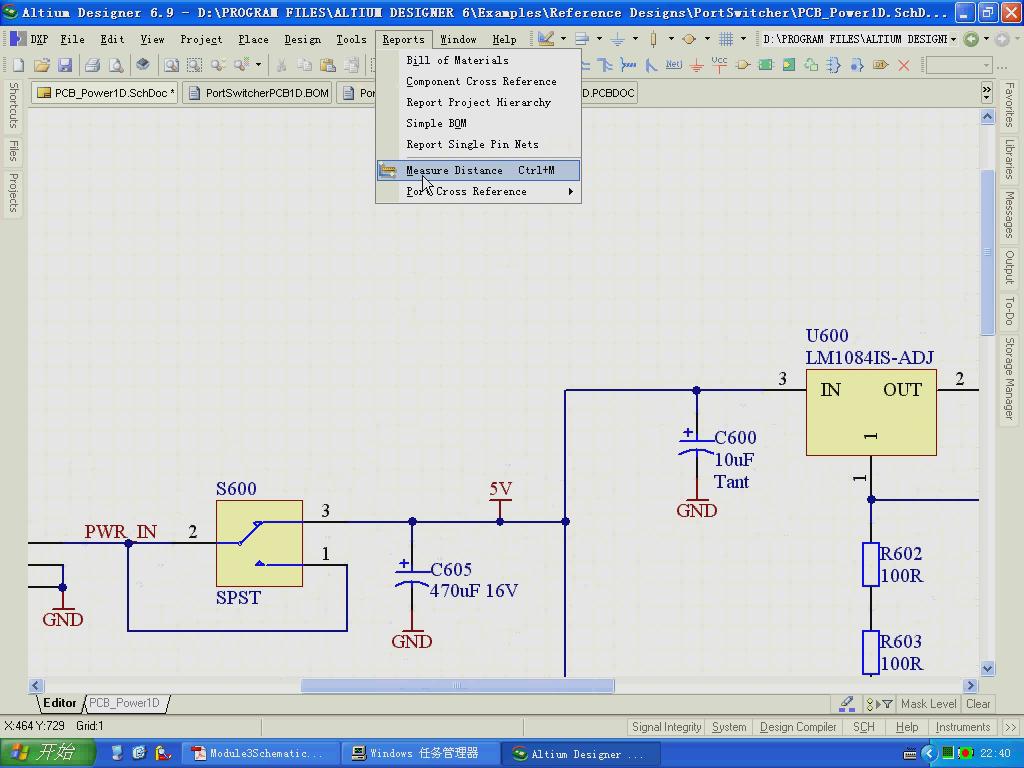
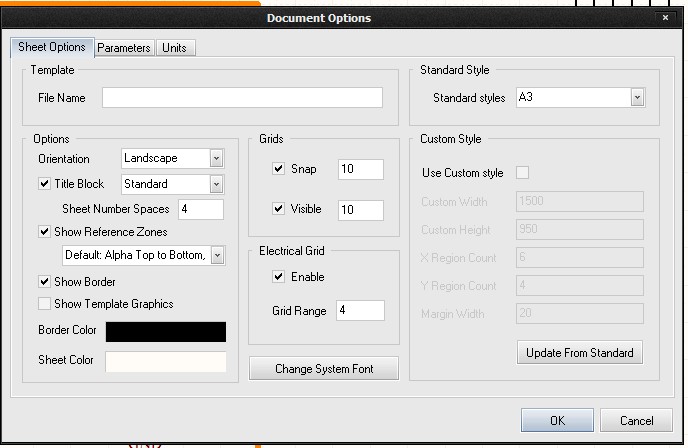
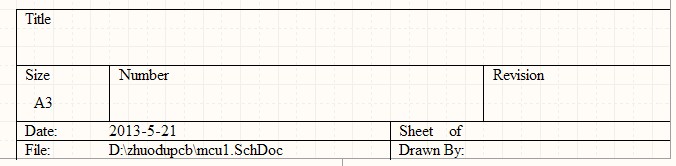








发表评论 取消回复