概述
文章目录
- word跳转@引用@标注
- 其他
- 快捷键
- 快捷键设置
- 从功能搜索中配置快捷键@定制工具栏
- word中的域????
- 交叉引用
- 文献引用标注流程技巧
- 样式????
- refs
- 样式配置
- 基础样式(style based on)
- 标题样式的作用
- 样式字体
- 其他样式配置
- 标题样式快捷键
- 修改标题样式后刷新旧样式
- 字号和磅值????
- 段落
- word中的顶格
- 段前@段后间距和单位????
- 正文@间距@行距
- word 软件语言设置
- 可能遇到相关bug
- 网格和对齐
- 官方文档
- 第三方参考
- 借助网格线体会间距设置
- 复制粘贴内容的样式设置
- word快捷键@域和交叉引用@样式设置@字号和单位@语言设置@粘贴格式设置
word跳转@引用@标注
-
编号@列标
- 定义新的项目符号、编号和多级列表 (microsoft.com)
-
书签@添加@跳转
- Add or delete bookmarks in a Word document or Outlook message - Microsoft Support
其他
-
文献引用
- Add citations in a Word document - Microsoft Support
- 在 Word 文档中添加引文 - Microsoft 支持
- Create a bibliography, citations, and references - Microsoft Support
-
引文@参考文献标注
- endnote或其他文献引用工具
-
交叉引用
-
创建交叉引用 - Microsoft 支持
-
Create a cross-reference - Microsoft Support
-
-
超链接
- Create or edit a hyperlink - Microsoft Support
- Create a hyperlink to a location on the web
- Create a hyperlink to a file on your computer
- Create a hyperlink to a new email message
- Create a hyperlink to a location in the current document or another document
- Edit or change the appearance of a hyperlink
- Create or edit a hyperlink - Microsoft Support
-
公式
- Write an equation or formula - Microsoft Support
快捷键
- Keyboard shortcuts in Word - Microsoft Support
快捷键设置
- 自定义键盘快捷键 - Microsoft 支持
- 针对某个样式设置快捷键How to Assign Keyboard Shortcuts to Styles in Microsoft Word | Webucator
从功能搜索中配置快捷键@定制工具栏
word中的域????
-
在 Word 中插入、编辑和查看域 - Microsoft 支持
- 所有可用的域List of field codes in Word - Microsoft Support
- 文献中的引用常用的部分:域代码:Ref 域 - Microsoft 支持
-
域作为文档部件的一部分,对于增强文档的可维护性非常有用
-
域代码作为文档中可能更改的数据的占位符非常有用,可以使用域代码自动执行文档的某些方面。
-
当您使用页码或目录等 Word 功能时,将插入域代码,但您可以手动插入域代码以执行其他任务,例如执行计算或从数据源填充文档内容。
交叉引用
-
交叉引用以域的形式插入到文档中。
-
域是一组信息,用于指示 Word 在文档中自动插入文本、图形、页码和其他材料。
- 例如,DATE 域用于插入当前日期。
-
使用域的优点在于,插入的内容(日期、页码、图形等)只要有更改,都将自动为你更新。
-
例如,如果几天以来你一直在撰写一篇文档,每天你打开和保存该文档时,日期都将改变。
-
同样,如果更新存储在其他位置,但在域中引用的图形,将自动应用更新,你不必重新插入该图形。
-
如果已插入了一个看起来类似
{REF _Ref249586 * MERGEFORMAT}的交叉引用,Word 将显示域代码,而不显示域结果。- 打印文档或隐藏域代码时,域结果将取代域代码。
- 若要查看域结果而不是域代码,请按
Alt+F9,或右键单击域代码,然后单击快捷菜单上的“切换域代码”。
-
文献引用标注流程技巧
- 论文(综述)打草稿(可以用markdown编辑)
- 构建章节框架
- 每个段落(章节)引用的文献
- 可以暂时存放在本章节的末尾
- 也可以有序地单独存放到另一个文件中(提高效率,减少反复滚动页面)
- 草稿结束后,将文献引用合并到主草稿文件中
- 图表编号,建立目录
- 对引用文献进行顺序整理
- 索引采用交叉引用(由于交叉引用窗口打开后是一个独立窗口,因此这个时候可以连续地标注)
- 样式调整(处理标题和字体以及间距等)
- 样式调整可以放在最后处理,根据要求设置要样式库
样式????
refs
-
应用样式 - Microsoft 支持
-
向快速样式库中添加样式和从中删除样式 - Microsoft 支持
-
自定义或创建新样式 - Microsoft 支持
- 自定义样式Customize or create new styles - Microsoft Support
-
word文档创建格式样式模板,使用时直接调用,节约设置格式时间_哔哩哔哩_bilibili
样式配置
- word可以设置的样式属性十分丰富
基础样式(style based on)
- 在创建(自定义)一个基础样式时,会又一个
基础样式 - 这个新样式的初始配置和基础样式一样,经过自己一番配置后就可以得到自己想要的样式
- 然而,word可以配置的属性特多,有时我们只需要配置几个属性,其他属性就取决于基础样式
- 例如,我的摘要样式要求5号字,首行缩进,其余样式由正文样式决定
- 那么我可以摘要样式,基本样式设置为正文样式:

- 这种情况下,如果更改了正文样式在字号和缩进意外方面的属性,那么摘要样式的内容会一并受到影响
- 比如给正文样式设定下划线,那么摘要样式也会带上下划线
标题样式的作用
-
使用“标题”允许你通过使用“视图”>“导航窗格”,然后在文档中上下移动列出的标题来移动文档的各个部分。
-
标题还可用于创建目录。
-

-
用户可以导航窗格中的各级标题作完成许多实用的操作:
-
直接拖动某个标题来调整文档中章节的顺序
-
类似的可以快速的删除掉某个标题对用的章节
-
通过右键直接选中当前章/节标题和内容
-
在指定标题之前(后)插入一个新的同级别标题(对于包含大量内容的文档很有用)
-
 | 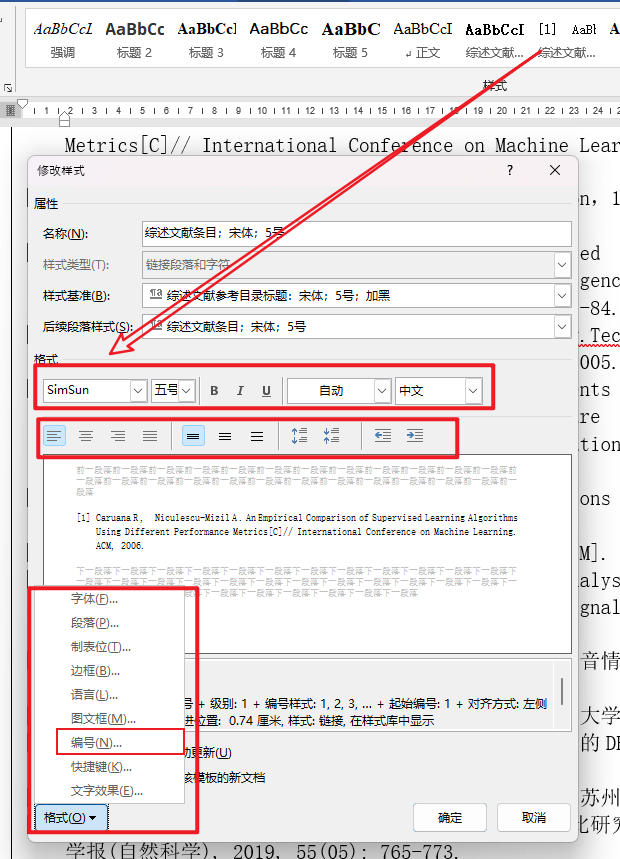 |
|---|---|
| 分别设置样式的中文字体和西文字体的属性 | 其他诸如编号等可设置的样式(以文献引用(Bibliography)) |
样式字体
- 能够按照不同语言的文字使用不同的字体
- 通过
格式->字体进行精细的设置
- 通过
其他样式配置
- 可以按照控制属性和非控制属性进行样式配置
- 非控制属性则指字体大小,颜色,粗细,边框以及编号等方面,是最直观和基础的属性
- 其中控制属性指的是样式的间距、缩进等配置
标题样式快捷键
- Word自带3级应用标题样式的快捷键(
ctrl+alt+x(x=1,2,3)分别对应三个不同级别标题) - 对于4级以上的标题,先找到对应标题样式,再通过自定义样式中的:
- 右键->修改->格式->快捷键配置->指定(assign)->关闭
- 根据需要是否应用于其他文档(基于模板的文档)
修改标题样式后刷新旧样式
- 右键新配置好的样式,选择所有实例
- 在点击样式,所有旧标题样式会更新样式
字号和磅值????
-
中文排版需求 (w3.org)
-
中文活字大小有不同单位。在金属活字时代,传统中文活字尺寸以“号”为单位,故称作“字号”;在照相排版时代沿用照排机尺寸的单位“级”,故称作“字级”;在桌面排版时代,直接使用桌面排版软件中的“点”(DTP point)。目前,很多场合的中文排版依旧习惯沿用“号”。
“号”由于当年金属活字各地厂家的规范不一而不尽相同,“号”也有英美、欧陆、DTP等多种制式,导致“号”与“点”的换算有不同方法。下表仅列出常见的一些换算数值,仅供参考,不作为规范性规定:
号数 点数 初号 42 pt 一号 27.5/28 pt 小(新)一号 24 pt 二号 21/22 pt 小(新)二号 18 pt 三号 15.75/16 pt 四号 13.75/14 pt 小(新)四号 12 pt 五号 10.5 pt 小(新)五号 9 pt 六号 7.875/8 pt 七号 5.25 pt 一般内文主要使用五号字(10.5 pt ≒ 3.7 mm),而报纸、杂志则使用新五号字(9 pt ≒ 3.2 mm),两种皆常用。而一般内文字最小使用到六号字(7.875 pt ≒ 2.8 mm),若小于此尺寸,由于汉字结构复杂,较难阅读。
-
段落
word中的顶格
- 在Word文档中,顶格通常指文本或段落紧贴着页面的左侧边缘,没有设置左侧缩进。这意味着文本或段落的第一个字符与页面的左侧边缘对齐,而不是留有一定的空白缩进。
- 在排版时,通常使用顶格来使文本或段落看起来更加整齐、紧凑,特别是在标题、目录等排版中常用到。
段前@段后间距和单位????
-
word中段前段后空0.5行怎么操作-ZOL问答
-
调整缩进和间距 - Microsoft 支持
-
单位可能是
磅也可能是行,如果需要切换的话,可以手动输入想要的单位(比如将磅字删除后用行字代替)
正文@间距@行距
- 在 Word 中更改行距 - Microsoft 支持
- 影响实际行与行之间距离视觉效果的因素包括行距倍数,还和网格对齐有关
- word中一样的格式行间距的大小不一样 (baidu.com)
- 在段落-间距中包含行距和网格的设置
- 正文样式可能要求具有同一大小的字体,当我们打完草稿开始样式化时有以下需要注意
- 标题级别的样式如果用新的正文样式,可能丢失标题(即无法生成大纲、TOC)
- 这种情况下,可以使用单样式方式设置,选中全部正文,然后逐个属性修改即可(标题文字和正文文字共有的属性可以这么做)
- 创建正文样式则可以方便局部样式化(非标题部分)
word 软件语言设置
- Add an editing or authoring language or set language preferences in Office - Microsoft Support
可能遇到相关bug
-
本人在切换显示语言的时候(win11系统,显示语言是美国英语(english(United States),当我切换为中文显示后发现切不回英文)
- 这种情况下,可以下载英国英语(english(United Kingdom)),将显示语言设置为英国英语
- 另外还有创作语言(负责字体大小显示为字号还是磅值(points)以及语法检查等方面相关项目)
- 总之,软件显示语言和创作内容语言可以独立设置
-

网格和对齐
- 在 Microsoft Word 中,网格和对齐线是两个有用的功能,可以帮助您将文档中的内容放置在正确的位置。
下面是关于如何使用网格和对齐线的详细介绍:
- 打开 Word 文档并选择“视图(V)”选项卡。
- 点击“网格线和对齐线(G)”按钮,以显示网格和对齐线。
- 默认情况下,网格线和对齐线是关闭的,您需要在“网格线和对齐线”菜单中启用它们。
- 启用网格线后,您可以使用网格来对齐文档中的内容。在 Word 中,每个网格都是一个小方格,可以帮助您将图形、文本框和其他对象对齐到网格线上。
- 启用对齐线后,您可以使用对齐线来对齐文档中的内容。对齐线是一条虚线,可以帮助您将对象对齐到页面上的其他对象或边缘上。
- 您可以使用“网格间距”和“对齐到网格线”选项来自定义网格和对齐线的间距。在“网格线和对齐线”菜单中,点击“网格和对齐线设置”按钮,然后在弹出的对话框中更改设置。
- 您可以使用“对齐方式”选项来调整对象的对齐方式。在 Word 中,您可以将对象左对齐、右对齐、居中对齐或两端对齐。
官方文档
-
在 Word、PowerPoint 或 Excel 中显示或隐藏网格线 - Microsoft 支持
-
将图表、图片和对象对齐到网格以在 Word 中对齐它们 - Microsoft 支持
-
调整缩进和间距 - Microsoft 支持
-
illustration notes 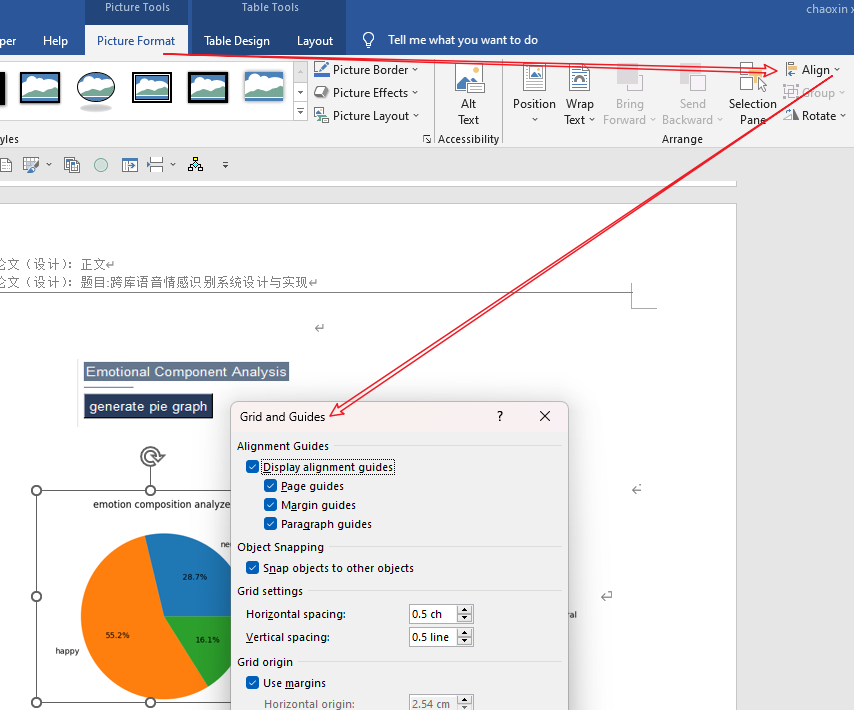
点击文档中的某个对象(图片或表格)
以图片为例,点击临时选项卡(图片工具)(pictures tools下方的Picture Format
点击Arrange组中的Align选择Grid settings
绘制网格,可以用来对齐插入的形状,比如矩形 -
Make pictures, charts, or other objects align on the page, or with each other, by using “snap to” commands.
Snap to options only work in Print Layout.
第三方参考
- WORD中如何设置网格线_哔哩哔哩_bilibili
借助网格线体会间距设置
 | 单倍行距 |
 | 1.5倍行距,2行文字内容占用3个单倍距离 |
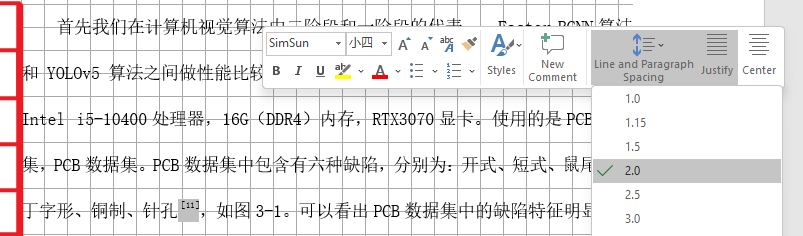 | 2.0倍行距 |
复制粘贴内容的样式设置
- 在粘贴文本时控制其格式 - Microsoft 支持
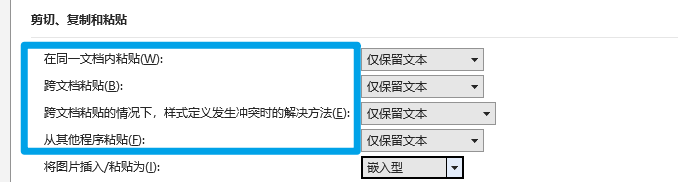
- 有时我们会在其他编辑器中打草稿,然后将内容粘贴到带有格式正文中,合适的粘贴配置会使得相关操作更具容易
最后
以上就是冷静大叔为你收集整理的word@office@wps 标题大纲@章节导航视图#论文文献常用部分@样式管理其他的全部内容,希望文章能够帮你解决word@office@wps 标题大纲@章节导航视图#论文文献常用部分@样式管理其他所遇到的程序开发问题。
如果觉得靠谱客网站的内容还不错,欢迎将靠谱客网站推荐给程序员好友。
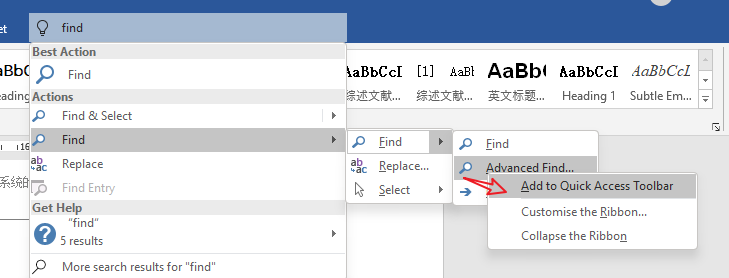








发表评论 取消回复