Android开发中日志工具的使用是十分重要的,可以帮助我们定位和查找程序执行的问题,了解程序执行过程等。这里以 Eclipse 下的的安卓开发为例进行说明。
打开 LogCat 功能
首先,确保 Eclipse 软件中已经打开了日志工具 LogCat 功能,如果在下方工具栏没有,可以点击 Eclipse 导航栏中的 Window->Show View->Other,此时会弹出一个 Show View 对话框。在 Show View 对话框中展开 Android 目录(也可以直接在文本框输入 “LogCat”),会看到有一个 LogCat 的子项,如下图所示,点击 “OK” 确认。
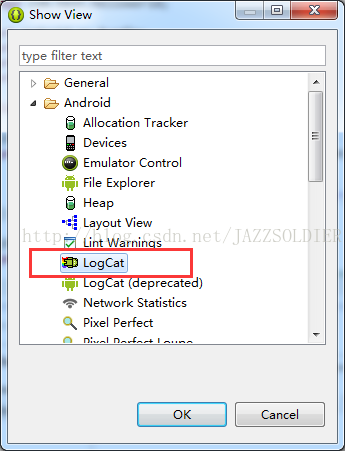
使用 Android 日志工具 Log
Android 中的日志工具类是 Log(对应 android.util.Log), 这个类中提供了如下几个方法来供我们打印日志。
1. Log.v()
这个方法用于打印那些最为琐碎的,意义最小的日志信息。对应级别 verbose,是Android 日志里面级别最低的一种。
2. Log.d()
这个方法用于打印一些调试信息,这些信息对你调试程序和分析问题应该是有帮助的。对应级别 debug,比 verbose 高一级。
3. Log.i()
这个方法用于打印一些比较重要的数据,这些数据应该是你非常想看到的,可以帮你分析用户行为的那种。对应级别 info,比 debug 高一级。
4. Log.w()
这个方法用于打印一些警告信息,提示程序在这个地方可能会有潜在的风险,最好去修复一下这些出现警告的地方。对应级别 warn,比 info 高一级。
5. Log.e()
这个方法用于打印程序中的错误信息,比如程序进入到了 catch 语句当中。当有错误信息打印出来的时候,一般都代表你的程序出现严重问题了,必须尽快修复。对应级别 error,比 warn 高一级。
下面以简单的 HelloWorld 工程为例子,演示 Log 的用法。
打开 HelloWorldActivity,在 onCreate()方法中添加一行打印日志的语句,如下所示:
public class HelloWorldActivity extends Activity {
@Override
protected void onCreate(Bundle savedInstanceState) {
super.onCreate(savedInstanceState);
setContentView(R.layout.hello_world_layout);
Log.d("HelloWorldActivity", "onCreate func");
}
@Override
public boolean onCreateOptionsMenu(Menu menu) {
// Inflate the menu; this adds items to the action bar if it is present.
getMenuInflater().inflate(R.menu.hello_world, menu);
return true;
}
}调用的 Log 方法包含两个字符串参数,第一个参数是 tag(标签),一般传入当前的类名就好,主要用于为打印信息添加标签,可用于区分不同信息快速定位 Log。第二个参数是文本内容 Text,即想要打印的具体的内容。添加打印信息后重新运行我们的 Application,在 LogCat 一栏下可以看到日志内容,如下所示:

可以看到,除了我们添加的 Tag 和 Text 信息,还有很多其他信息,依次代表 D(调试等级)、Time(记录时间)、PID(进程ID号)、TID(线程ID号)、Application(应用名称)。
注意,如果你第一时间没有看到日志信息,可能是因为日志级别控制设置的太高,在上图中有个带下拉箭头的地方就是用于控制日志级别的。显示的原则是只显示大于等于该设置级别的日志消息,级别的介绍开始已经讲过。如果不是因为日志级别的设置,那么就要注意观察是不是消息太多,导致日志被刷新覆盖了的原因。此时,就要讲述下左侧过滤器的使用方法了。点击左侧 "Saved Filters" 右侧的 “+” 号,显示如下:
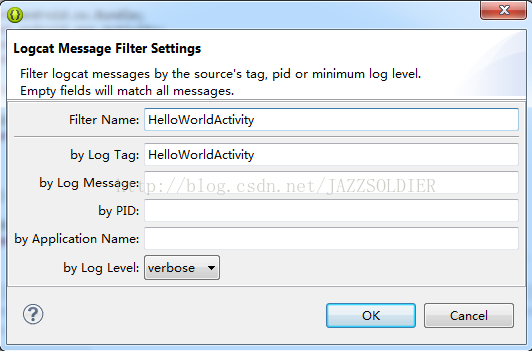
最上面的过滤器名称 "Filter Name" 自定义即可,其余参考上述讲解的字段含义即可,在这里我只设置 Tag 标签即可。设置完,选中过滤器名称,就可以只查看满足设置条件的日志消息了。
如果本文对你有帮助就点赞吧。有疑问可以给我邮件或者评论哦~:-D
最后
以上就是闪闪小笼包最近收集整理的关于Android日志Log使用的全部内容,更多相关Android日志Log使用内容请搜索靠谱客的其他文章。








发表评论 取消回复